Índice
![]() Sobre el autor
Sobre el autor
![]() Reseñas y Premios
Reseñas y Premios
- Recuperación de vídeo
- Recuperación de SD
- Recuperación de la papelera de reciclaje
- Recuperar archivos de USB
- Recuperar fotos borradas
- Recuperar archivos borrados Windows 10
- Recuperar Word no guardado
- Recuperar partición borrada
- Recuperar archivos de USB/disco duro externo con virus
- Recuperar archivos de disco duro formateado
En este momento, cuando te encuentres con el problema de que WD Passport no aparece en Mac, es posible que desees profundizar para encontrar las posibles razones y las soluciones disponibles. En este artículo, trataremos en detalle la solución del problema de WD My passport con el ordenador Mac. Así que lee este artículo con atención.
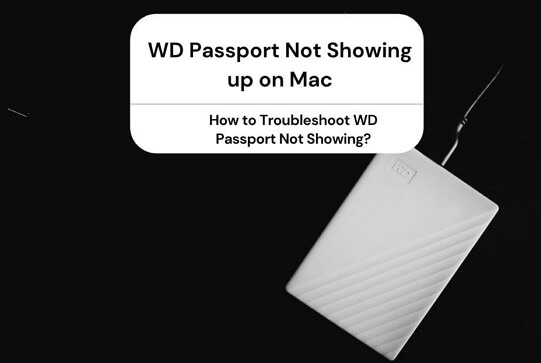
La finalidad principal del disco duro externo WD My Passport es guardar copias de seguridad y almacenar datos. No es un gran problema que macOS no reconozca un disco duro externo WD My Passport. Es mejor que aclares si el problema se debe a un error del disco duro externo o a un fallo de macOS. Aquí tienes seis soluciones en Mac para solucionar el problema.
Solución 1. Cambia otro cable
Esto es lo esencial que debes analizar al principio. Puede ser un defecto interno del wring. Cambia otro cable para ver si el problema persiste.
Solución 2. Prueba con otro puerto USB
Un puerto USB defectuoso es otro de los culpables de que no puedas ver el WD My Passport en tu Mac. Cambia de puerto USB o conecta otra unidad USB al mismo puerto para ver si el problema persiste.
Solución 3. Actualiza a la última aplicación de desbloqueo de unidades WD
En los ordenadores Mac, primero tienes que desbloquear la unidad WD antes de acceder a ella con normalidad. Tras la actualización de macOS Big Sur o al conectarte a un MacBook Air Apple Silicon M1, puede que aparezca un mensaje de error que diga "Debes ejecutar la aplicación WD Drive Unlock desde el CD WD Drive Unlock asociado a la unidad que deseas desbloquear". Si te encuentras en esta situación, descarga e instala la última versión de WD Discovery Utilities desde el sitio web oficial.
Solución 4. Comprueba las preferencias del Finder de Mac
Si tu WD My Passport no aparece ni en el Finder ni en el escritorio, es posible que la configuración de las Preferencias del Finder impida que tu Mac detecte el disco duro externo. En otras palabras, no has permitido que los discos duros externos conectados aparezcan en el Finder o en el escritorio. En este caso, sigue los pasos que se indican a continuación para comprobar las Preferencias del Finder.
Paso 1. Visita el Finder > Preferencias > Pestaña General.
Paso 2. Marca la opción Disco Externo en las Preferencias del Finder.
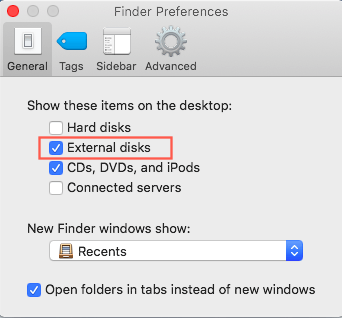
Paso 3. En la Barra Lateral y marca de nuevo Discos Externos en Ubicaciones. Esto es para mostrar tu disco duro externo WD Passport en Finder.

Solución 5. Repara WD My Passport con Primeros auxilios
A veces no puedes ver tu disco duro externo o unidad flash USB mostrándose en Mac es porque hay pequeños errores de hardware. Puede que no sepas cuáles son estos errores, pero puedes repararlos tú mismo. La herramienta que puedes aplicar es Primeros auxilios. Es una función integrada en macOS para ayudar a los usuarios a reparar problemas relacionados con el disco duro. Esta solución no causará pérdida de datos, así que no tienes que preocuparte de si necesitas hacer primero una copia de seguridad completa.
Paso 1. Ve a Preferencias del Sistema > Utilidad de Discos.
Paso 2. Elige el disco duro externo WD y haz clic en "Primeros auxilios" en la parte superior del panel derecho.
Paso 3. Haz clic en "Ejecutar" para confirmar la operación. A continuación, el sistema empezará a comprobar y reparar tu disco duro externo WD My Passport.

Si los errores de hardware son los culpables de tu problema, entonces ejecutar un Primer Auxilio podría devolver las cosas a la normalidad. Si ésta falla, prueba el último método.
Solución 6. Formatea el disco duro externo WD
Antes de leer esta última solución, debes recordar que éste debe ser el último recurso. Formatear tu unidad borrará todos los datos que contenga.
Formatear un disco duro es la forma más sencilla de restablecerlo de fábrica. Significa borrar todos los datos y configuraciones del disco duro. La razón por la que esto puede aplicarse como solución es que cuando borras todos los datos del disco duro, también eliminas permanentemente todos los archivos culpables. Y si antes has hecho una copia de seguridad de tu disco duro externo, puedes restaurar la copia de seguridad después de formatear. Si no es así, aún existe un software de recuperación de datos en el que puedes confiar. En la siguiente parte, te diremos cómo guardar los datos de tu disco duro WD Passport en otra ubicación segura antes de formatearlo.
EaseUS Data Recovery Wizard for Mac es una herramienta de recuperación de datos fiable. Millones de usuarios han utilizado esta herramienta para recuperar sus datos perdidos, borrados o formateados. Si no tienes una copia de seguridad completa de tu dispositivo, sigue los pasos que se indican a continuación para salvar tus datos.
Paso 1. Conecta correctamente tu disco duro externo a tu Mac. Inicia EaseUS Data Recovery Wizard for Mac, selecciona el disco externo y haz clic en "Buscar datos perdidos" para que el software busque los archivos perdidos en él.

Paso 2. Después de un escaneo rápido y un escaneo profundo, todos los archivos se presentarán en el panel izquierdo en los resultados del escaneo.

Paso 3. Selecciona los archivos que quieras recuperar y haz clic en el botón "Recuperar". No guardes los archivos recuperables en el disco duro externo por si se sobrescriben los datos.

Ahora puedes empezar a formatear tu disco duro externo WD Passport.
Paso 1. Ve a Utilidad de Discos > Ver > Mostrar todos los dispositivos.
Paso 2. En la barra lateral, selecciona tu disco duro WD Passport y haz clic en el botón Borrar.
Paso 3. Haz clic en el menú emergente Esquema y elige Mapa de Particiones GUID.
Paso 4. Haz clic en el menú emergente Formato y elige un formato de sistema de archivos.
Paso 5. Introduce un nombre de dispositivo y haz clic en Borrar.
Solución al problema: Mac no reconoce USB
¿Tu Mac no reconoce una unidad USB? ¿La unidad flash USB no aparece en Mac después de insertarla en el puerto USB? Aquí encontrarás 10 soluciones que te ayudarán a solucionar el problema de la unidad flash USB que no se muestra, reconoce o detecta en Mac.

Conclusión
Este artículo ofrece una guía completa para ayudarte a solucionar el problema del que WD Passport no aparece en Mac en diferentes situaciones. Vale la pena mencionar de nuevo que, una vez que se produzca este problema, rescata primero los archivos de tu disco duro WD Passport con EaseUS Data Recovery Wizard for Mac.
¿Te ha sido útil esta página?
Actualizado por Luna
Con un interés en la redacción y la tecnología informática, Luna eligió trabajar como editora en EaseUS. Es una profesional de la recuperación de datos, restauración y copia de seguridad. Luna seguirá escribiendo y ayudándole a la gente a solucionar sus problemas.
-
EaseUS Data Recovery Wizard es un potente software de recuperación de sistema, diseñado para permitirle recuperar archivos que ha borrado accidentalmente, potencialmente perdidos por malware o una partición entera del disco duro.
Leer más -
EaseUS Data Recovery Wizard es el mejor que hemos visto. Está lejos de ser perfecto, en parte porque la tecnología de disco avanzada de hoy hace que la recuperación de datos sea más difícil de lo que era con la tecnología más simple del pasado.
Leer más -
EaseUS Data Recovery Wizard Pro tiene la reputación de ser uno de los mejores programas de recuperación de datos en el mercado. Viene con una selección de funciones avanzadas, incluyendo recuperación de particiones, restauración de unidades formateadas y reparación de archivos dañados.
Leer más
Artículos relacionados
-
Cómo Eliminar Permanentemente Archivos del Disco Duro Externo Mac | 4 Métodos Prácticos
![author icon]() Luis/Aug 25, 2025
Luis/Aug 25, 2025 -
¿La actualización de macOS elimina todo?
![author icon]() Luna/Aug 26, 2025
Luna/Aug 26, 2025 -
Recuperar la versión anterior de PowerPoint en Mac [con 2 formas eficaces]
![author icon]() Luis/Aug 25, 2025
Luis/Aug 25, 2025 -
Recuperar datos de la tarjeta SD de Nintendo Switch en Mac [NS Recovery]
![author icon]() Luis/Aug 26, 2025
Luis/Aug 26, 2025
