Tabla de Contenido
![]() Sobre el autor
Sobre el autor
![]() Artículos Relacionados
Artículos Relacionados
Cómo convertir NTFS a APFS sin perder datos
¿Cómo convertir NTFS a APFS sin perder datos?
Cuando pasan de una plataforma Windows a un dispositivo Apple, la mayoría de las personas que utilizan una unidad externa con NTFS se enfrentan a problemas al editar y transferir los archivos. Esto ocurre porque NTFS es una unidad formateada por Microsoft que te permite leer la unidad en Mac, pero no puedes escribir en esta unidad NTFS formateada por Microsoft.
Apple ha migrado a sus usuarios a un nuevo y moderno sistema de archivos llamado Sistema de Archivos de Apple para aprovechar por igual los dispositivos flash y de almacenamiento. APFS ha sustituido a todos los sistemas de archivos instalados anteriormente, como HFS+ y MacOS extended, y ahora es el sistema por defecto en todos sus últimos dispositivos que contienen macOS High Sierra.
NTFS o APFS: ¿Por qué elegir APFS?
NTFS
El sistema de archivos de nueva tecnología o NTFS es una unidad con formateo de Windows que sustituyó al sistema de archivos FAT32 para Windows 7, Windows 8, Windows Vista, Windows 10 y Windows NT. Este sistema de archivos tiene muchas ventajas, entre ellas
- Es compatible con sistemas operativos como Linux y BDS.
- Puede encriptar, desencriptar, comprimir y descomprimir archivos.
- NTFS te permite tratar con archivos grandes de forma eficiente.
NTFS tiene varias ventajas y es el preferido por la mayoría de los sistemas operativos. Pero sólo es capaz de proporcionar soporte de lectura para macOS. No puede proporcionar soporte de escritura en los dispositivos Mac.
APFS
APFS es el sistema de archivos recomendado para las unidades SSD y los dispositivos flash. Sin embargo, Windows no admite APFS; no puedes leer ni escribir archivos APFS en Windows. Este sistema ofrece un montón de ventajas que se pueden aprovechar convirtiendo tu sistema de archivos a APFS, entre ellas
- Este sistema puede duplicar y copiar archivos y carpetas en segundos.
- Apple ha hecho que este sistema de archivos sea muy fiable y se ha asegurado de que no se bloquee.
- Puede gestionar eficazmente todas las particiones que hayas creado en tu disco.
- Ofrece una privacidad extrema al permitirte encriptar tus particiones por separado, así como todo el disco duro.
Existe una diferencia entre el sistema de archivos de Mac y las unidades NTFS de Windows.
Si quieres convertir tu NTFS en un sistema de archivos APFS, debes seguir estos sencillos métodos:
Opción 1. Convertir NTFS a APFS sin borrar la unidad (Recomendado)
La Utilidad de Discos es una utilidad integrada en Mac que permite a los usuarios de Mac realizar tareas relacionadas con el disco de forma eficiente. Para convertir tu unidad NTFS en APFS utilizando la Utilidad de Discos, puedes realizar estos sencillos pasos:
Paso 1: Ve a la utilidad y selecciona Utilidad de Discos
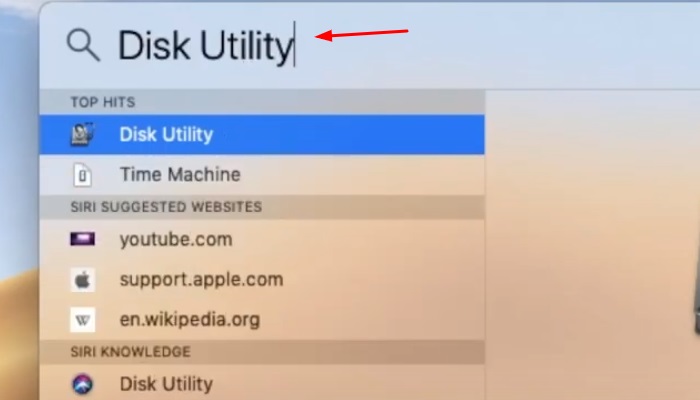
Paso 2: Haz clic con el botón derecho en la unidad NTFS y selecciona "Convertir a APFS"
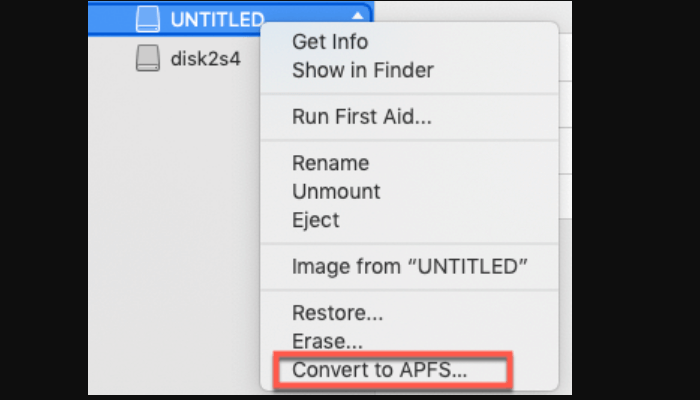
Paso 3: Espera a que se complete el proceso de conversión.
Este es el método más fácil y conveniente para convertir tus unidades NTFS a APFS.
Opción 2. Reformatea la unidad NTFS mediante la Utilidad de Discos
Otro método que puede permitirte convertir NTFS a APFS es reformatear NTFS mediante la Utilidad de Discos. Los pasos detallados se mencionan a continuación:
Paso 1. Haz una copia de seguridad de todos los datos:
- Empieza por conectar el NTFS con tu dispositivo Mac.
- Copia y pega desde tu disco.
Paso 2. Reformatea el disco
- Ve a Utilidades y haz clic en Utilidad de Discos.
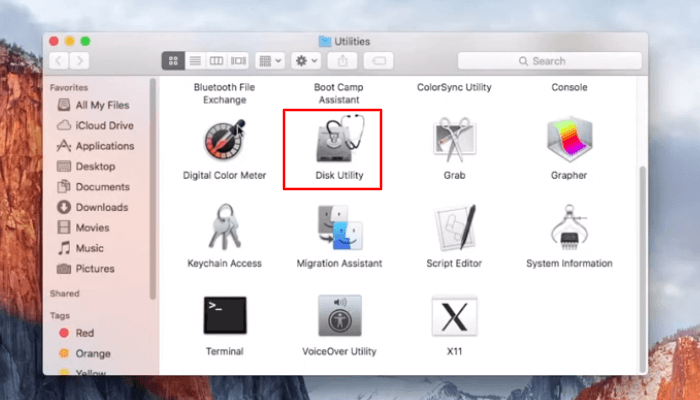
- Selecciona tu unidad NTFS. En la barra de herramientas selecciona Borrar.
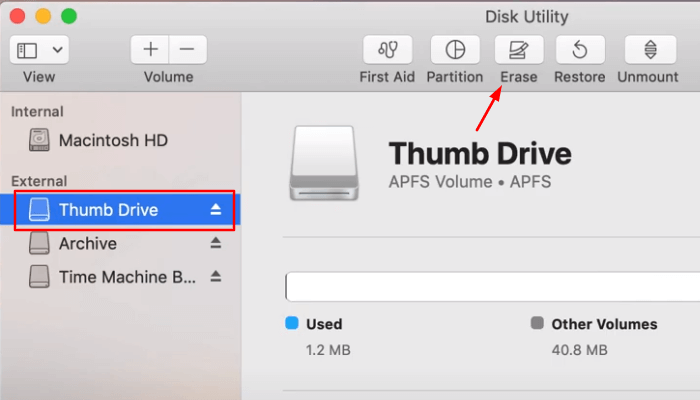
- Ahora, introduce el nombre de tu disco y elige APFS como formato.
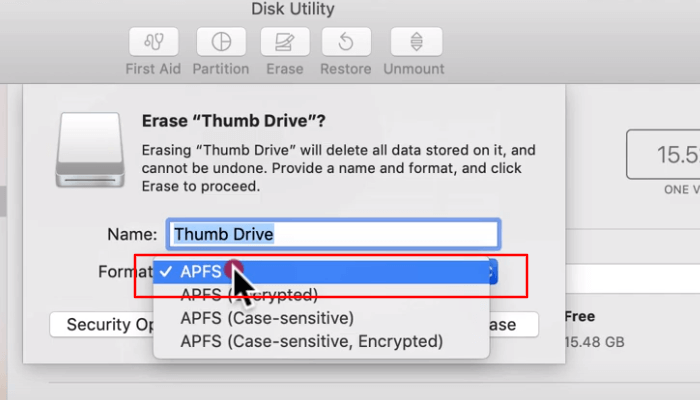
- Haz clic en "Borrar".
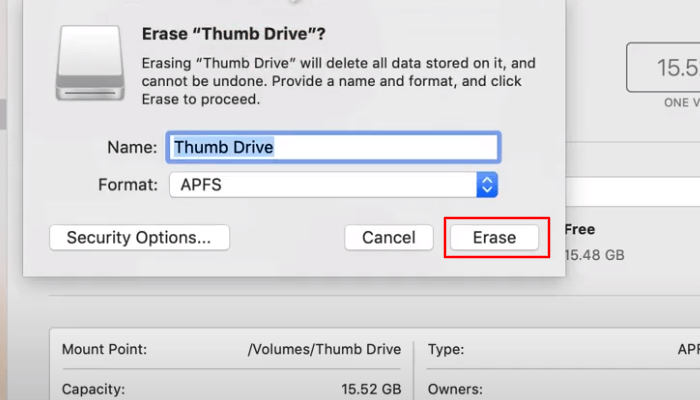
Después de seguir los pasos tendrás tu formato de archivo APFS.
Consejo extra: Cómo leer y escribir en una unidad NTFS sin formatearla
Si no quieres esperar a reformatear o hacer una copia de seguridad de tus datos, puedes utilizar EaseUS NTFS for Mac. EaseUS NTFS for Mac es un software robusto que permite leer/escribir en la unidad NTFS. Si quieres obtener la autoridad para editar, copiar, eliminar, transferir archivos/carpetas, EaseUS NTFS for Mac puede ayudarte.
Recomendamos utilizar un software de terceros para convertir NTFS a APFS. Puedes utilizar este software profesional para formatear y montar unidades NTFS tanto en formato de lectura como de escritura.
EaseUS NTFS for Mac es una herramienta NTFS completa y profesional para Mac. Te permite trabajar eficazmente con unidades formateadas en formato NTFS. Este software proporciona una interfaz fácil de usar que permite a los usuarios editar, leer, escribir y eliminar rápidamente archivos en sus volúmenes NTFS de Windows.
Estas son algunas de las características excepcionales que ofrece esta práctica herramienta y que la convierten en la mejor opción para que los usuarios elijan la herramienta EaseUS NTFS:
- Esta herramienta es súper rápida, por lo que no tendrás que esperar a que tus archivos se transfieran entre la unidad y el dispositivo Mac.
- Proporciona a los usuarios una experiencia segura y fluida.
- NTFS para Mac M1.
- Es compatible con macOS big Sur y macOS antiguo.
- Admite todos los archivos, incluidos NTFS, HFS, FAT y exFAT.
- Tiene 100Mb y más de espacio libre en disco.
Además de estas funciones, este software también puede desmontar, expulsar y borrar discos NTFS. A continuación se indican los pasos de cómo utilizar EaseUS NTFS for Mac para habilitar una unidad NTFS con capacidad de escritura en Mac:
Paso 1. Inicie y active EaseUS NTFS for Mac. Haga clic en "Ya tengo una licencia" para desbloquear este software.

Paso 2. Conecte una unidad NTFS a Mac, EaseUS NTFS for Mac detectará automáticamente el dispositivo. Seleccione su unidad y verá que ahora está marcada como "Sólo lectura". Haga clic en "Habilitar Escritura" para añadir derechos de lectura y escritura a la unidad.

Paso 3. Cuando el estado de las unidades NTFS pasa a ser "Escritura".

Paso 4. EaseUS NTFS for Mac mostrará una ventana para ayudar a Mac a acceder a la unidad NTFS:
1. Seleccione "Acceso total al disco", haga clic en el icono de bloqueo e introduzca la contraseña de administrador para desbloquearlo.
2. Seleccione los dos iconos de NTFS para Mac.
3. Arrástrelos a la lista de "Acceso total al disco".
4. Haga clic en "Salir & Restaurar" para relanzar EaseUS NTFS for Mac.

Paso 5. Cuando EaseUS NTFS for Mac se reinicia, puede entonces abrir para comprobar, leer, escribir e incluso modificar los datos guardados en el dispositivo NTFS.

Conclusión
Para resolver el problema de sólo lectura, sería útil formatear NTFS. Es una excelente opción hacer una copia de seguridad de tus datos de NTFS a APFS para evitar cualquier pérdida de datos u otros casos. Además, podrás disfrutar de todas las numerosas ventajas que ofrece este nuevo formato. Si no quieres reformatear tu disco, puedes utilizar EaseUS NTFS for Mac y disfrutar de tu NTFS cómodamente.
Puedes seguir este sencillo conjunto de procedimientos y asegurarte de que tu disco externo WD se convierte al formato APFS. Prueba esta herramienta.
¿Ha sido útil esta página?
Sobre el autor
Con un interés en la redacción y la tecnología informática, Luna eligió trabajar como editora en EaseUS. Es una profesional de la recuperación de datos, restauración y copia de seguridad. Luna seguirá escribiendo y ayudándole a la gente a solucionar sus problemas.

