Tabla de Contenido
![]() Sobre el autor
Sobre el autor
![]() Artículos Relacionados
Artículos Relacionados
Mejor Controlador WD My Passport para Mac Descarga gratuita | Cómo usar
Mejor Controlador WD My Passport para Mac Descarga gratuita | Cómo usar - EaseUS
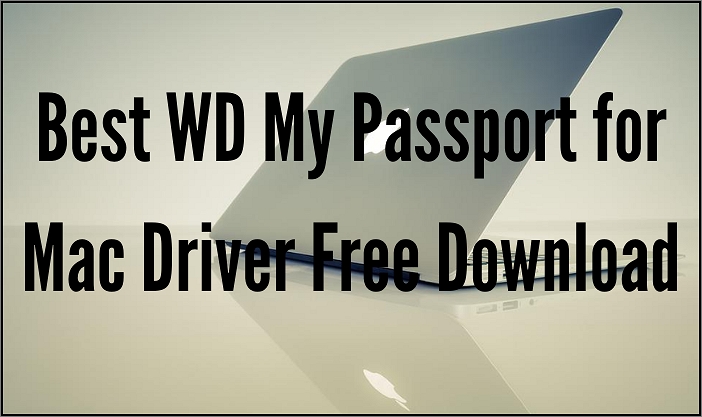
¿Te has encontrado con el problema de que no aparece el "WD My Passport para Mac"? ¿Estás buscando las instrucciones completas para hacer que tu "WD My Passport para Mac" se detecte y se pueda leer en Mac?
Hay varias cosas que pueden causar este problema. En este artículo se enumeran los posibles motivos y se explica cómo solucionar este problema paso a paso para que los usuarios puedan disfrutar de su experiencia con los discos duros externos WD sin problemas.
¿Por qué no aparece mi WD Passport en el Mac?
Si descubres que tu disco duro externo WD My Passport no aparece en tu Mac, puede resultar bastante molesto utilizar tu dispositivo WD. Puede haber varias razones; algunas de ellas se mencionan a continuación:
Problemas de conexión
Si has intentado conectar tu WD My Passport para Mac pero no lo has conseguido, es posible que tengas problemas con los cables de conexión o los puertos USB.
La mayoría de los usuarios descubrirán que el cable USB que utilizan no funciona correctamente. Puede solucionarse cambiando el viejo cable USB por uno nuevo o utilizando otro puerto disponible en su ordenador.
Asegúrate de que has conectado tu unidad externa WD a un puerto USB hembra secundario y comprueba si funciona. Comprueba la instalación del controlador NTFS de tu WD My Passport en Mac si sigue sin funcionar.
Infección vírica
Puede deberse a que la infección por virus ha provocado un mal funcionamiento del ordenador y el sistema no ha podido leer los datos del disco duro externo WD Passport. Para resolver este problema, ejecuta un software antivirus.
El WD Passport es NTFS
Otra posible razón por la que el disco duro externo WD My Passport no aparece en el Finder podría ser que su partición está formateada como NTFS, a la que no se puede acceder directamente desde el sistema operativo OS X (Mac). Para solucionar este problema, tenemos que convertir el WD Passport NTFS para Mac. Se puede hacer instalando el controlador de WD My Passport para Mac.
Descarga gratuita del controlador de WD My Passport para Mac
Como herramienta potente para ayudarte a hacer que tu WD My Passport para Mac sea legible y escribible en ordenadores Mac, EaseUS NTFS for Mac es una utilidad avanzada pero fácil de usar que te permitirá resolver el problema rápidamente.
Te permite habilitar el acceso de lectura y escritura para tus unidades NTFS en un ordenador Mac. Además, ofrece una versión de prueba gratuita durante siete días, para que puedas probarla y ver si te gusta antes de comprometerte. Después, quizá quieras pasar a la versión profesional.
Éstas son algunas de las principales características de esta herramienta de controladores:
1. Montar y desmontar unidades NTFS desde la barra de estado
El software te permite montar la partición NTFS como lectura/escritura para que puedas acceder a todos los archivos almacenados en la unidad externa sin ningún problema
2. Leer/escribir partición NTFS en Mac
Este software te permite leer y escribir archivos desde un disco duro externo WD My Passport en Mac.
3. El mejor controlador NTFS para disco duro externo
EaseUS NTFS for Mac puede recuperar datos de la partición NTFS sin formatear tu disco duro. Esto puede ayudarte a recuperar datos perdidos de la unidad NTFS si no quieres perder los datos existentes o formatear la unidad durante el proceso.
4. Velocidad asombrosa
EaseUS NTFS for Mac proporciona una velocidad superrápida y puede ayudarte a transferir datos rápidamente, incluso si tienes una gran cantidad de datos.
5. Sistemas operativos compatibles
macOS Big Sur 11 ~ macOS Sierra 10.12 para Mac mini, MacBook, MacBook Air, iMac Pro y más modelos.
Para empezar, descarga e instala EaseUS NTFS para Mac. Cuando termine de instalarse, abre la aplicación y sigue las instrucciones que aparecen a continuación para hacer que tu unidad sea legible y grabable en tu Mac.
¿Cómo ejecutar el controlador NTFS de WD My Passport - EaseUS NTFS para Mac?
Para aquellos que acaban de obtener EaseUS NTFS for Mac y no saben cómo ejecutar esta herramienta en Mac, sigue esta guía para obtener más información.
Paso 1. Inicia y activa EaseUS NTFS for Mac. Haz clic en "Ya tengo licencia" para desbloquear este software.

Paso 2. Conecta una unidad NTFS al Mac, EaseUS NTFS for Mac detectará automáticamente el dispositivo. Selecciona tu unidad y verás que ahora está marcada como "Sólo lectura". Haz clic en "Habilitar escritura" para añadir derechos de lectura y escritura a la unidad.

Paso 3. Cuando el estado de las unidades NTFS pase a ser "Escribible".

Paso 4. EaseUS NTFS for Mac abrirá una ventana para ayudar al Mac a acceder a la unidad NTFS:
- 1. Selecciona "Acceso total al disco", haz clic en el icono de Bloqueo e introduce la contraseña de administrador para desbloquearlo.
- 2. Selecciona los dos iconos de NTFS para Mac.
- 3. Arrástralos a la lista "Acceso total al disco".
- 4. Haz clic en "Salir y Restaurar" para reiniciar EaseUS NTFS for Mac.

Paso 5. Cuando EaseUS NTFS for Mac se reinicie, podrás abrir para comprobar, leer, escribir e incluso modificar los datos guardados en el dispositivo NTFS.

Con la aplicación EaseUS NTFS for Mac, puedes acceder a los archivos NTFS sin preocupaciones. Puedes leerlos, escribirlos, copiarlos, borrarlos y transferirlos con acceso total.
Lo mejor de EaseUS NTFS for Mac es que ofrece una prueba gratuita durante 7 días. Así que descárgalo y pruébalo ahora mismo. Creemos que verás lo fácil que es de usar y cuánto tiempo ahorrarás haciendo tu trabajo más rápido.
Funciona con ordenadores basados en M1, macOS Big Sur y versiones antiguas de macOS. Además, monta automáticamente los discos duros formateados en NTFS tras reiniciar el ordenador, por lo que no tienes que preocuparte por la pérdida de datos ni por montar manualmente la unidad cada vez.
También tiene una interfaz similar a la de Mac que hace que utilizar el programa sea tan fácil como utilizar una aplicación en tu iPhone.
Conclusión
Tu unidad WD es una forma estupenda de almacenar tus archivos importantes, y siempre es una buena idea asegurarte de que tienes el controlador adecuado para ella. Mientras el controlador esté actualizado, mejorará la compatibilidad con muchos dispositivos y programas, lo que ayuda a minimizar los errores y a que todo funcione sin problemas.
Esperamos que esta guía te haya ayudado a solucionar cualquier problema relacionado con los controladores de WD My Passport para Mac. Si no encuentras un controlador adecuado para tu WD My Passport para Mac, puedes probar a utilizar EaseUS NTFS for Mac para hacer que la unidad se pueda leer y escribir inmediatamente en Mac.
¿Ha sido útil esta página?
Sobre el autor
Luis es un entusiasta de la tecnología, cuyo objetivo es hacer que la vida tecnológica de los lectores sea fácil y agradable. Le encanta explorar nuevas tecnologías y escribir consejos técnicos.

