Descargas totales
Contenido de la página
Sobre el autor
Temas candentes
La PlayStation 5 viene con 1 TB, pero aparte del espacio que ocupan el SO y el firmware, sólo tienes unos 667 GB realmente accesibles para juegos. Te quedarás sin los 667,2 GB muy rápidamente, ya que el tamaño de los juegos modernos aumenta rápidamente. Es probable que muchos jugadores se vean obligados a borrar y volver a descargar. Veamos un caso real de Reddit:
En comparación con PS3 y PS4, es mucho más fácil ampliar el espacio de almacenamiento interno de tu PS5 gracias a su ranura SSD integrada y vacía. Si no quieres borrar tus preciados juegos, instalar un SSD NVMe de alta velocidad en la consola PS5 es una buena opción. Afortunadamente, EaseUS te guiará a través de la guía completa sobre cómo actualizar el SSD de la PS5 en este post.
Cómo actualizar el SSD de la PS5 - Tutorial completo
Esta sección te llevará a las guías paso a paso sobre cómo actualizar el SSD PS5, incluyendo la adición de un nuevo SSD NVME o la sustitución del SSD existente por uno mejor. Antes de empezar, puedes comprobar la información básica sobre el tutorial en la tabla siguiente:
| ⏱️Duration | 10-12 minutos |
| 💻Objetivo | Actualizar PS5 SSD |
| 🧰Preparación |
✔️An SSD M.2 NVMe ✔️Download EaseUS Partition Master ✔️A Destornillador de estrella nº 1 y un destornillador plano ✔️Update tu PS5 a la última versión |
| 🛠️Steps |
Guía 1. Instalar un nuevo SSD NVME para actualizar el SSD PS5
Los jugadores de todo el mundo se emocionaron cuando Sony anunció que la PS5 tiene una ranura SSD NVME integrada para actualizar el almacenamiento interno de la PS5. Y puedes ganar más espacio rápidamente empuñando un destornillador para conectar una nueva SSD que pueda funcionar junto con el disco duro de la PS5. Lee y aprende los pasos detallados a continuación:
Paso 1. Elige un SSD adecuado para actualizar el PS5.
Esta es probablemente la parte más difícil de instalar un nuevo SSD. Aquí tienes algunas referencias en las que puedes basarte a la hora de elegir el mejor SSD para PS5:
- Elige una unidad SSD M.2 NVMe que utilice el protocolo PCIe Gen4.
- Puedes elegir un SSD de entre 250 GB y 4 TB.
- Elige un disipador pre-fijado o auto-fijado que sea necesario.
Paso 2. Retira la placa frontal trasera y la tapa de la ranura SSD del PS5.
Antes de empezar, apaga la consola PS5, retira todos los cables y asegúrate de que la consola está boca abajo.
- Puedes agarrar la placa frontal por la esquina superior y levantarla con poca fuerza.

- A continuación, desenrosca la tapa de la ranura de la SSD con un destornillador de estrella. (Según las distintas longitudes de las tarjetas SSD, hay varios orificios para sujetar la SSD).
- Busca y quita el tornillo y el espaciador que hay cerca del extremo de la carcasa del SSD.

Paso 3. Inserta el nuevo SSD en la ranura de expansión.
- Desliza la SSD en la ranura formando un ángulo de unos 45 grados. Coloca y aprieta el tornillo de montaje para fijar la SSD cuando notes que encaja en su sitio.
- Utilizando el tornillo adecuado, vuelve a colocar la tapa de la ranura de expansión. Del mismo modo, vuelve a colocar la placa frontal del PS5. Conéctale el cable HDMI y la alimentación.

Paso 4. Formatea el nuevo SSD para que sea compatible con el PS5.
Enciende el PS5, y te mostrará una pantalla de formato, pidiéndote que formatees el SSD NVME. Este proceso durará unos segundos. Si tienes datos valiosos, debes hacer una copia de seguridad de todo el SSD, ya que el formateo borrará todos los datos.
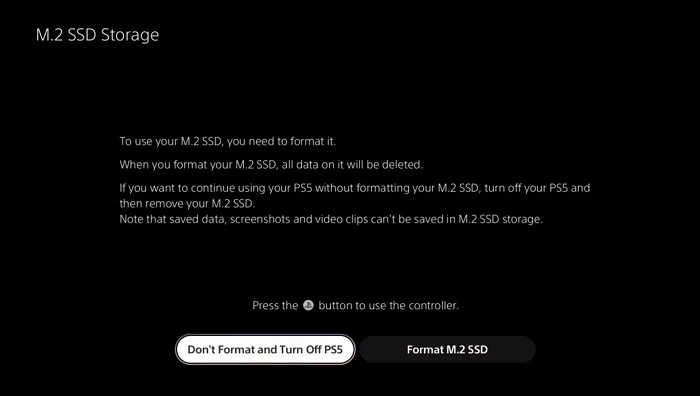
El PS5 admite los sistemas de archivos exFAT o FAT32. Para formatear el SSD sin problemas y con eficacia, puedes recurrir a una herramienta de terceros de confianza antes de instalarlo en el PS5. EaseUS Partition Master puede satisfacer perfectamente tus necesidades, con una interfaz clara que te permite formatear tu nuevo SSD con simples clics. Además, este potente software puede formatear tu unidad a exFAT, FAT32, NTFS, EXT2, EXT3 y EXT4. Descarga e instala EaseUS Partition Master, y sigue las útiles instrucciones para formatear correcta y rápidamente tu nuevo SSD:
Lee también: Cómo formatear un nuevo SSD
Guía 2. Actualiza el SSD de la PS5 con uno mejor
Como sabemos, la iteración de las SSD es especialmente rápida hoy en día. Si no quieres que tu PS5 se quede anticuada, sigue el ritmo de actualización del SSD de la PS5. Lo primero para cambiar un nuevo SSD para PS5 es clonar todos tus juegos y datos del antiguo SSD al nuevo. Te recomiendo que utilices un software profesional de clonación de discos para evitar problemas adicionales.
EaseUS Partition Master integra múltiples funciones, incluyendo redimensionar/ampliar particiones, clonar el disco duro externo, formatear unidades, limpiar discos, etc. Con la ayuda de su función "Clonar Disco", puedes copiar completamente todo de tu viejo SSD PS5 al nuevo de una sola vez.
Instala EaseUS Partition Master y conecta el antiguo y el nuevo SSD para PS5 a tu ordenador:
Paso 1. Selecciona el disco de origen.
- Haz clic en "Clonar" en el menú de la izquierda. Selecciona "Clonar disco del SO" o "Clonar disco de datos" y haz clic en "Siguiente".
- Elige el disco de origen y haz clic en "Siguiente".
Paso 2. Selecciona el disco de destino.
- Elige el HDD/SSD deseado como destino y haz clic en "Siguiente" para continuar.
- Lee el mensaje de advertencia y confirma el botón "Sí".
Paso 3. Visualiza la disposición del disco y edita el tamaño de la partición del disco de destino.
A continuación, haz clic en "Continuar" cuando el programa advierta que borrará todos los datos del disco de destino. (Si tienes datos valiosos en el disco de destino, haz una copia de seguridad antes).
Puedes seleccionar "Autoajustar el disco", "Clonar como origen" o "Editar disposición del disco" para personalizar la disposición del disco. (Selecciona la última si quieres dejar más espacio para la unidad C).
Paso 4. Haz clic en "Iniciar" para comenzar el proceso de clonación del disco.
Tras la clonación, puedes instalar el nuevo SSD M.2 en tu PS5, encender el PS5 y formatear este SSD.
Si estos métodos de actualización de la SSD de PS5 te refrescan, comparte esta página en tus redes sociales para ayudar a más jugadores de PS5:
¿Por qué debemos actualizar el SSD PS5?
Un buen SSD PS5 es bastante caro. Entonces, ¿por qué deberíamos actualizar la SSD PS5? En esta parte, hablaremos de las principales razones por las que actualizar la SSD PS5 merece la pena:
Amplía tu biblioteca de juegos
Hay tantos juegos fantásticos disponibles para que juegues y disfrutes, pero la mayoría son extremadamente grandes. Es hora de ampliar el almacenamiento y la biblioteca de juegos de tu PlayStation 5. El SSD para PS5 tiene una amplia gama de 250 GB a 4 TB, para que puedas instalar más juegos sin preocuparte por la falta de espacio.
Mejora el rendimiento de tu PS5
Instalar un SSD interno es la mejora más significativa que puedes hacer a tu PS5. Proporciona a tu consola PS5 espacio para juegos y mejora el rendimiento de tu PlayStation. La velocidad de lectura/escritura de tu PS5 es de 5500 MB/s. Algunos SSD M.2 para la PS5 pueden funcionar a velocidades de hasta 7000 MB/s o más. Esto mejora el rendimiento general y acelera la carga de tus juegos de PS5.
Transfiere sin esfuerzo tus juegos de PS4 a PS5
Casi todos los juegos de PlayStation 4 son compatibles con PlayStation 5. Por tanto, puedes transferir juegos digitales de tu consola PS4 a la PS5. Por lo tanto, puedes seguir jugando a tus viejos favoritos y al mismo tiempo tener espacio para instalar los nuevos juegos de PS5.
Conclusión
Este artículo analiza dos métodos prácticos para actualizar el SSD de la PS5 con guías detalladas sobre cómo realizarlo, que incluyen la instalación de un nuevo SSD en la PS5 y la clonación de los datos del disco antiguo de la PS5 a un nuevo SSD de alto rendimiento. Además, también presentamos un extraordinario software EaseUS Partition Master, que permite a los usuarios formatear el SSD con el sistema de archivos adecuado que se adapte al disco duro de la PS5 o clonar los juegos del viejo SSD al nuevo sin esfuerzo. Descarga esta herramienta con todas las funciones y empieza a ampliar el almacenamiento interno de tu PS5. Para mantener mejor el alto rendimiento de tu SSD, puedes controlar su velocidad con frecuencia:
FAQ sobre Cómo actualizar el SSD del PS5
A continuación se muestran las tres consultas más relevantes sobre la actualización del SSD PS5. Puedes encontrar aquí las soluciones si sufres alguno de estos problemas.
1. ¿Merece la pena probar la actualización del SSD del PS5?
Sí, sin duda merece la pena probar la actualización del SSD del PS5. He aquí por qué: La actualización de la SSD de la PS5 aumentará significativamente tu capacidad para almacenar juegos en tu biblioteca digital. Además, la actualización a un SSD más grande podría aumentar el rendimiento de tu consola PS5.
2. ¿Cuál es la capacidad máxima de SSD para PS5?
El PS5 admite un SSD M.2 que se comunica mediante el protocolo NVMe y tiene una ranura de expansión M.2, que te permite añadir un SSD de 250 GB, 500 GB, 1 TB, 2 TB y 4 TB de capacidad. Para que funcione correctamente, debes encontrar un modelo PCIe 4.0 x4 que pueda ofrecer hasta 5.500 MBps de velocidad de lectura secuencial.
3. ¿Cómo instalar y configurar un SSD externo en la PS5?
Conectar un SSD externo es fácil: basta con conectarlo al PS5 mediante una interfaz USB. Después, debes formatear el disco duro externo para PS 5 de la siguiente manera:
Paso 1. Abre el PS5 y haz clic en "Configuración" > "Almacenamiento" > "Almacenamiento ampliado", y verás el SSD externo.
Paso 2. Selecciona la opción "Formatear como Almacenamiento Extendido" y empieza a formatearlo.
(Haz una copia de seguridad por adelantado, ya que este proceso borrará todos tus datos de la unidad USB).
Paso 3. Pulsa "Sí" para confirmar el formato.
¿En qué podemos ayudarle?
Reseñas de productos
-
Me encanta que los cambios que haces con EaseUS Partition Master Free no se aplican inmediatamente a los discos. Hace que sea mucho más fácil interpretar lo que sucederá después de haber hecho todos los cambios. También creo que el aspecto general de EaseUS Partition Master Free hace que cualquier cosa que estés haciendo con las particiones de tu ordenador sea fácil.
Seguir leyendo -
Partition Master Free puede redimensionar, mover, fusionar, migrar y copiar discos o particiones; convertir a local, cambiar la etiqueta, desfragmentar, comprobar y explorar la partición; y mucho más. Una actualización Premium añade soporte técnico gratuito y la posibilidad de redimensionar volúmenes dinámicos.
Seguir leyendo -
No creará imágenes en caliente de tus discos ni los alineará, pero como está acoplado a un gestor de particiones, te permite realizar muchas tareas a la vez, en lugar de limitarte a clonar discos. Puedes mover particiones, redimensionarlas, desfragmentarlas y mucho más, junto con el resto de herramientas que esperarías de una herramienta de clonación.
Seguir leyendo
Artículos relacionados
-
Cómo Reparar SanDisk micro SD & Formatear SanDisk
![author icon]() Pedro/2024/03/15
Pedro/2024/03/15 -
El portátil ASUS no se enciende: 6 soluciones fáciles con la Guía🔥
![author icon]() Luis/2024/03/15
Luis/2024/03/15 -
Las 7 mejores herramientas de particionado de disco para Windows 11/10
![author icon]() Pedro/2024/03/15
Pedro/2024/03/15 -
Cómo arreglar un SSD lleno sin motivo
![author icon]() Luis/2024/03/15
Luis/2024/03/15









