Descargas totales
Contenido de la página
Sobre el autor
Temas candentes
| Soluciones viables | Solución de problemas paso a paso |
|---|---|
| CMD de Partición/Disco | Paso 1: Puedes usar los dos métodos mencionados arriba para abrir la ventana de comandos o Ejecutar...Pasos completos |
| EaseUS Partition Master |
1. Migración y clonación de disco...Pasos completos 2. Recuperación de particiones...Pasos completos |
"No puedo seleccionar una unidad, ya que muestra 0 MB al instalar Windows 10. Intenté verificar en CMD, pero no conozco sus instrucciones. ¿Puedo obtener la guía de CMD u otro software?"
¿Estás confundido sobre cómo usar el cmd de partición de disco? No te preocupes. Sabemos lo que quieres saber. A continuación, esta página lista muchos consejos prácticos sobre CMD. Y recomendamos un software de terceros - EaseUS Partition Master que puede reemplazar la función de cmd.
Visión general del comando de partición y disco
CMD, la abreviatura de comando, es un comando de Microsoft Windows que abre la ventana de línea de comandos de Windows.
Nota: Los usuarios de Windows 95 y 98 solo pueden ingresar a la línea de comandos ingresando "command"; otros usuarios de Windows pueden ingresar "command" o "cmd" para usarlo.
Cómo abrir el cmd de Windows
Método 1: Puedes ingresar cmd en la barra de búsqueda del menú de inicio para abrir el Símbolo del sistema de Windows.
Método 2: Puedes presionar Win+R para abrir la ventana Ejecutar, escribir cmd y presionar Enter.
¿Qué es Diskpart?
Después de abrir cmd, tienes que escribir 'diskpart' para particionar el disco. Diskpart es una utilidad de línea de comandos en Windows 10, que te permite operar la partición del disco mediante el símbolo del sistema de Diskpart, incluyendo crear, fusionar, extender, reducir, formatear, eliminar, borrar la partición del disco y otras características.
Cómo usar CMD de partición o disco en Windows 11/10
¡Pasos para crear una partición en Windows 11/10 usando el símbolo del sistema!
Advertencia: No uses Diskpart hasta que hagas una copia de seguridad completa.
Paso 1: Puedes utilizar los dos métodos mencionados anteriormente para abrir la ventana de comando o de Ejecutar.
Paso 2: Ingresa Diskpart
Los pasos sobre las funciones esenciales de partición son los siguientes:
- Crea una partición usando Diskpart
1. En el Símbolo del sistema de Diskpart, escribe: List Disk
2. Ingresa: Select Disk * (* representa el número de disco)
3. Escribe: Create partition primary size=* (* significa el tamaño de la partición.)
4. Ingresa: Assign letter=* (* representa elegir una letra de unidad que no esté siendo utilizada.)
5. Escribe: Exit (Exit es la tecla Esc en la parte superior izquierda del teclado.)

- Ampliando una partición usando Diskpart
Nota: Si lo intentas o cualquier otro método, asegúrate de tener una copia de seguridad completa.
1. Verifica que hay espacio libre contiguo disponible en la misma unidad y que el espacio libre está junto a la partición que pretendes extender, sin particiones intermedias.
2. Escribe: Select Disk * (Selecciona el disco.)
3. Escribe: Select Volume * (Selecciona el volumen.)
4. Escribe: Extend Size=*
5. Escribe: Exit
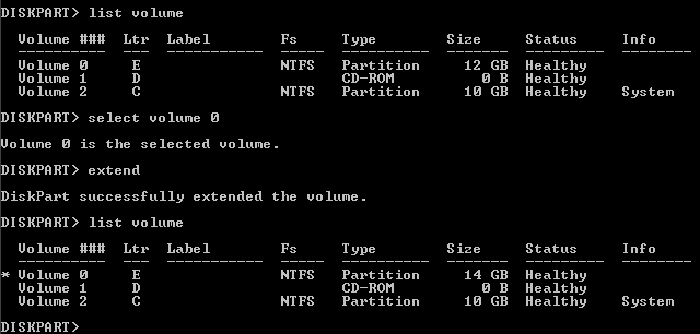
- Borrando una partición usando Diskpart
Nota: No puedes borrar una partición de sistema o de arranque activa o una partición con un archivo de página dinámico.
1. Ingresa: Diskpart.exe
2. Select disk *
3. Select Partition *
4. Delete partition
5. Exit
- Borrando un disco usando Diskpart
Esta operación borra todos los datos del disco.
1. Ingresa: Select disk *
2. Ingresa: Clean all (El comando Clean all elimina toda la información de particiones y volúmenes del disco duro en el que se está enfocando.)
3. Exit
Diskpart también tiene otras funciones, como asignar letras de unidad, reducir particiones, marcar particiones como activas, convertir MBR/GPT. Si deseas aprender sobre estas partes, las preguntas frecuentes al final del artículo te brindarán la respuesta correcta.
Después de leer la guía anterior, creo que tienes una comprensión específica de cómo usar CMD a través de Diskpart en Windows 11/10. CMD es una herramienta poderosa, pero no es adecuada para principiantes. Las malas operaciones pueden causar fácilmente problemas de partición. Existe un software mejor: EaseUS Partition Master.
Cómo administrar particiones con EaseUS Partition Master
EaseUS Partition Master es un gestor de particiones todo en uno que te ayuda a crear, redimensionar, clonar, mover, fusionar y formatear particiones. El siguiente tutorial en video te muestra cómo crear, eliminar, reducir y cambiar el tamaño de una partición con este potente programa de gestión de discos.
¡Favorito de millones de usuarios! Contiene todas las características de Diskpart y muchas otras funciones superiores, como las dos que se muestran a continuación.
1. Migración y clonación de discos
Hoy en día, para que el disco de la computadora tenga un mejor rendimiento, es posible que desees migrar el sistema operativo y clonar el disco al objetivo deseado. Esto ahorra tiempo al usuario para descargar programas. Solo se necesitan unos pocos pasos para obtener resultados notables. Por ejemplo, hay una guía sobre cómo pasar el Windows de un disco duro a otro.
Nota: La operación de migración del sistema operativo a una unidad SSD o HDD borrará y eliminará todas las particiones y datos existentes en el disco de destino. Si ha guardado datos importantes allí, hace una copia de seguridad de los mismos en un disco duro externo con antelación.
Paso 1. Seleccione "Clonar" en el menú de la izquierda. Seleccione la opción "Migrar SO" y haga clic en "Siguiente" para continuar.

Paso 2. Seleccione el disco de destino que desea clonar. Haga clic en "Siguiente".

Paso 3. Haga clic en "Sí" después de comprobar el mensaje de advertencia. Los datos y las particiones del disco de destino se eliminarán. Asegúrese de haber hecho una copia de seguridad de los datos importantes con anterioridad. Si no es así, hágalo ahora.

Paso 4. Previsualice el diseño de su disco de destino. También puede hacer clic en las opciones de diseño del disco para personalizar el diseño de su disco de destino como desee. A continuación, haga clic en "Empezar" para iniciar la migración de su sistema operativo a un nuevo disco.

Nota: La operación de migrar el sistema operativo a un SSD o HDD eliminará y eliminará las particiones y los datos existentes en su disco de destino cuando no haya suficiente espacio no asignado en el disco de destino. Si ha guardado datos importantes allí, haga una copia de seguridad en un disco duro externo con anticipación.
2. Recuperación de particiones
La Recuperación de Particiones es una función práctica que se enfoca en tus particiones perdidas.
Vale la pena intentar escanear el disco seleccionado. El tiempo que se tarda en un escaneo profundo puede estar en línea con el volumen de tu disco.
Puedes revisar el artículo relacionado sobre "recuperar particiones de espacio sin asignar" para aprender más.
Paso 1. Paso 1. Abra EaseUS Partition Master y haga clic en "Recuperar partición". Seleccione el disco de destino con su partición perdida y haga clic en "Nuevo Escaneo".
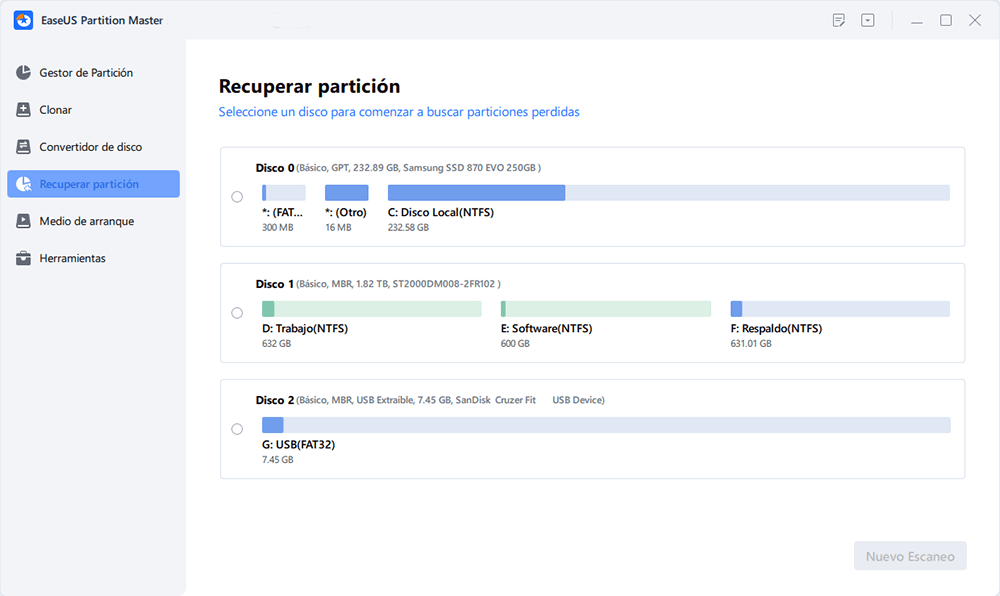
Paso 2. Espere pacientemente a que el software ejecute las operaciones de "Escaneo rápido" y "Escaneo completo". Marcará su partición eliminada como "Perdida" en la sección de Estado. Seleccione la partición perdida y haga clic en "Recuperar"
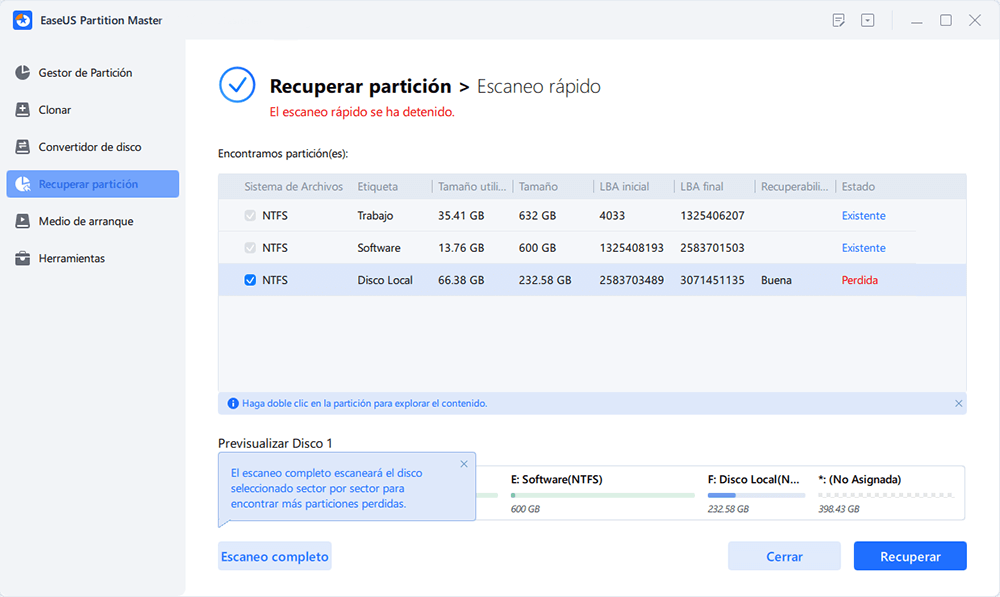
También puedes hacer doble clic en la partición que buscas para ver su contenido y hacer clic en "OK" para confirmar.
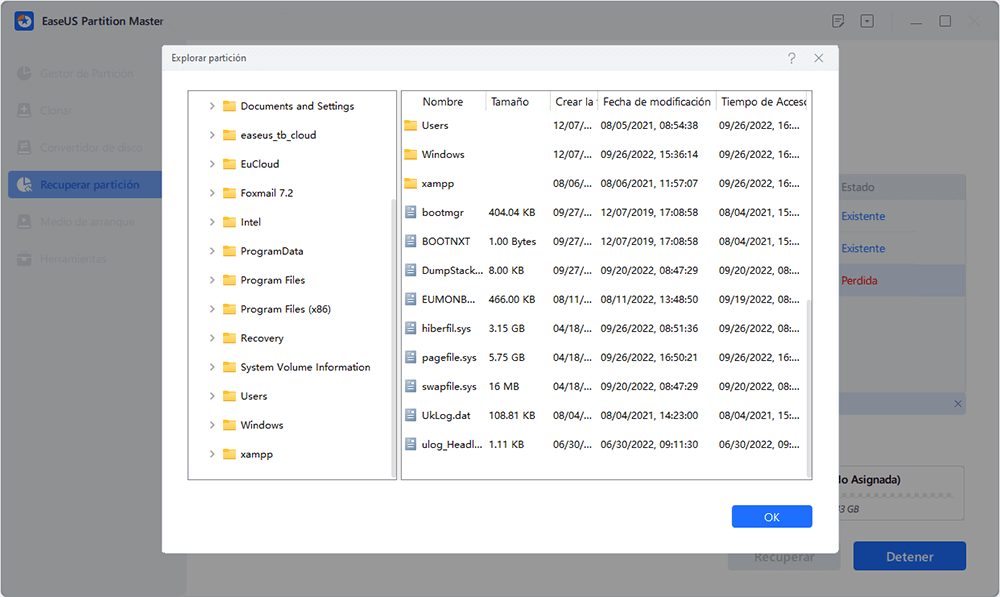
Paso 4. Al siguiente, se ejecutará la recuperación automáticamente. Espere con paciencia hasta que se complete la operación de recuperación de particiones.
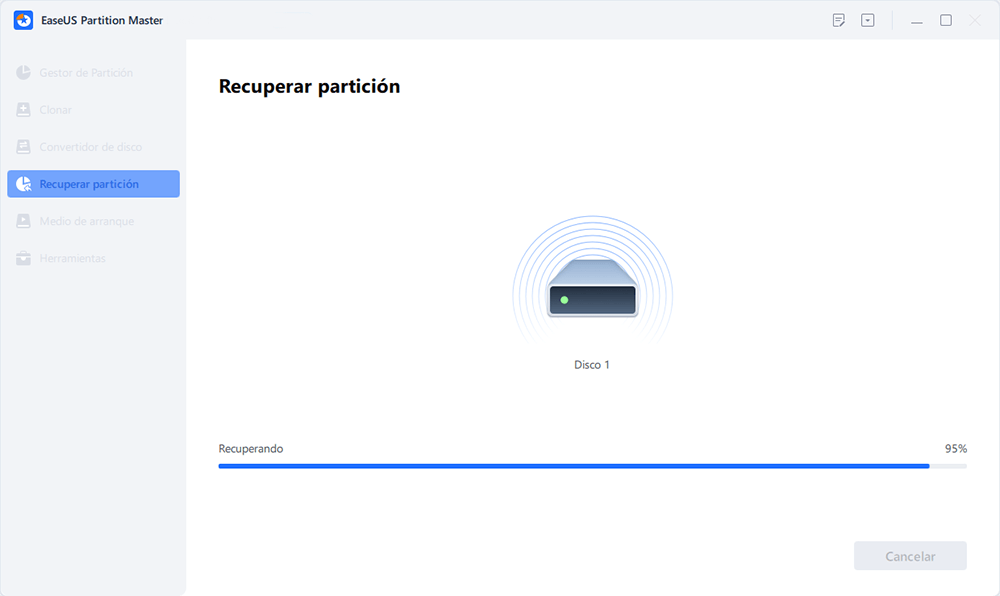
Preguntas frecuentes
1. ¿Cómo uso el comando de Diskpart en Windows 11/10?
- Arranca en Windows 10
- Presiona la tecla de Windows y C para abrir la barra de Charms.
- Escribe cmd
- Haz clic en Símbolo del sistema
- Cuando se abra el Símbolo del sistema, escribe diskpart
- Presiona Enter
2. ¿Cómo asignar una letra de unidad a través de Diskpart?
--Escribe "assign letter=F" (F puede ser reemplazado por otra letra que aún no se haya utilizado).
--Y luego, recibirás un mensaje que dice: DiskPart ha asignado correctamente la letra de unidad o el punto de montaje.
3. Cómo reducir la partición a través de Diskpart
Escribe "shrink" directamente y Windows automáticamente reducirá la partición, también puedes escribir "shrink desired=***" para definir el tamaño de la partición.
(Por ejemplo: Escribe "shrink desired=10240". Luego, recibirás un mensaje que dice: DiskPart redujo exitosamente el volumen en 10GB.)
Nota: Solo puedes reducir el tamaño de un volumen si está formateado utilizando el sistema de archivos NTFS.
4. ¿Cómo marcar una partición como activa a través de Diskpart?
--Escribe active.
--Y luego, recibirás un mensaje que dice: DiskPart marcó la separación actual como activa (DiskPart marked the current separation as active).
5. ¿Cómo limpiar un disco/convertir un disco a GPT/convertir un disco a MBR?
- Escribe: list disk.
- Escribe: select disk 1.
- Escribe: clean.
- Escribe: convert gpt o convert mbr.
¿En qué podemos ayudarle?
Reseñas de productos
-
Me encanta que los cambios que haces con EaseUS Partition Master Free no se aplican inmediatamente a los discos. Hace que sea mucho más fácil interpretar lo que sucederá después de haber hecho todos los cambios. También creo que el aspecto general de EaseUS Partition Master Free hace que cualquier cosa que estés haciendo con las particiones de tu ordenador sea fácil.
Seguir leyendo -
Partition Master Free puede redimensionar, mover, fusionar, migrar y copiar discos o particiones; convertir a local, cambiar la etiqueta, desfragmentar, comprobar y explorar la partición; y mucho más. Una actualización Premium añade soporte técnico gratuito y la posibilidad de redimensionar volúmenes dinámicos.
Seguir leyendo -
No creará imágenes en caliente de tus discos ni los alineará, pero como está acoplado a un gestor de particiones, te permite realizar muchas tareas a la vez, en lugar de limitarte a clonar discos. Puedes mover particiones, redimensionarlas, desfragmentarlas y mucho más, junto con el resto de herramientas que esperarías de una herramienta de clonación.
Seguir leyendo
Artículos relacionados
-
Solucionado: Desbloquear Bitlocker sin clave de recuperación ni contraseña
![author icon]() Luis/2024/06/17
Luis/2024/06/17 -
Los 9 mejores programas para formatear discos duros Descarga gratuita (Windows y Mac)
![author icon]() Luis/2024/06/17
Luis/2024/06/17 -
Cómo formatear una tarjeta SD que no se deja formatear
![author icon]() Pedro/2024/06/17
Pedro/2024/06/17 -
¿Cómo formatear una tarjeta SD para Raspberry Pi? Tu guía paso a paso
![author icon]() Luis/2024/06/17
Luis/2024/06/17









