Descargas totales
Contenido de la página
Sobre el autor
Temas candentes
| Soluciones viables | Solución de problemas paso a paso |
|---|---|
| Quitar el disco duro del PC/portátil | Paso 1: Haz una copia de seguridad de tus datos; Paso 2: Apaga el ordenador y tira de todos los cables; Paso 3: Abre la carcasa del ordenador...Pasos completos |
| Reinstalar un disco duro | Paso 1: Coge un disco duro nuevo y enchufa los cables o conectores...Pasos completos |
| Copia todo del disco duro antes de reciclarlo | Paso 1. Haz clic con el botón derecho en la partición que quieras copiar y elige Clonar; Paso 2. Elige la partición de destino y haz clic en...Pasos completos |
Introducción
En esta era digital, los ordenadores se han convertido en una parte esencial de nuestras vidas. Muchos de nosotros guardamos datos personales en nuestros ordenadores. Por desgracia, los ordenadores son máquinas y no duran para siempre.
Cuando pienses comprar un ordenador nuevo, actualizar el disco duro principal o experimentes un fallo de hardware, puede que necesites extraer el disco duro.
Extraer un disco duro de un ordenador es una tarea relativamente fácil. Cualquiera puede realizar este proceso con poca ayuda. Aun así, debes seguir unos pasos de seguridad para desmontar el disco duro.
En este artículo puedes aprender a extraer de forma segura un disco duro de un PC o portátil siguiendo cinco sencillos pasos.
¿Por qué puede ser necesario desmontar el disco duro?
El disco duro de un ordenador puede contener información crucial. El disco duro de tu ordenador lo almacena todo, desde archivos hasta aplicaciones. En resumen, un disco duro lo almacena todo en tu ordenador. Por tanto, antes de desmontar un disco duro de un portátil u ordenador, debes conocer las razones por las que podrías necesitar desmontarlo o sustituirlo.
- Reciclaje
Numerosas herramientas pueden recuperar los datos más antiguos del disco duro. Por tanto, antes de reciclar tu ordenador, debes extraer el disco duro. Así borrarás por completo los datos de tu ordenador para que no caigan en malas manos.
- Actualiza
Los discos duros son dispositivos mecánicos, lo que significa que tienen piezas móviles que se desgastan con el tiempo. Por eso, desmontar el disco duro y sustituirlo por uno nuevo es la única forma de mejorar el rendimiento.
- Almacenamiento
Se necesita una nueva unidad de disco si se te ha acabado la configuración de almacenamiento y no puedes guardar más datos. En tal situación, tienes que extraer el disco duro para sustituirlo por uno nuevo.
- Vibración
Si tu disco duro vibra mucho y suena de forma extraña, debes extraerlo cuanto antes. El disco puede fallar y provocar una pérdida inesperada de datos.
- Fallo del disco duro
Cuando el disco duro de tu portátil/ordenador falla inesperadamente, y su garantía ha expirado, la única opción es sustituir el disco duro. Puedes sustituir tú mismo el disco duro por uno nuevo.
- Actualizados con discos SSD
Hoy en día, los discos duros pueden sustituirse por unidades SSD (unidades de estado sólido). Las SSD mejoran el rendimiento de tu PC, permitiéndole arrancar mucho más rápido y ejecutar las aplicaciones con mayor fluidez.
¿Cómo quitar el disco duro del PC/portátil?
¿Estás listo para saber cómo extraer de forma segura un disco duro de un PC? Sigue estos pasos para empezar.
Paso 1: Haz una copia de seguridad de tus datos.
Antes de retirar el disco duro, debes hacer una copia de seguridad de los datos existentes en un disco duro externo. Puede haber riesgo de perder los datos al sustituir el disco duro.
Para ello, puedes utilizar un software de clonación de discos de terceros: EaseUS Partition Master. Ayuda a copiar los datos rápidamente y garantiza que todos los elementos se copian de forma segura.
Paso 2: Apaga el ordenador y tira de todos los cables.
Antes de entrar en el ordenador, asegúrate de que está bien apagado. Ahora, desenchufa todos los cables, incluidos los de alimentación y del monitor. Facilitará la operación si tu CPU no se cuelga de los cables.

Paso 3: Abre la carcasa del ordenador.
Para sacar el disco duro, utiliza un destornillador para quitar los dos tornillos de la tapa lateral elevable de la carcasa. Ahora desliza la tapa y retírala.

Paso 4: Localiza el disco duro.
Retira la carcasa y localiza el disco duro. Suele estar situado cerca de la parte delantera de la carcasa o cerca de la parte inferior. Es una caja metálica rectangular. También podría estar debajo de la unidad de CD/DVD. Mira con cuidado y no saques cosas al azar.
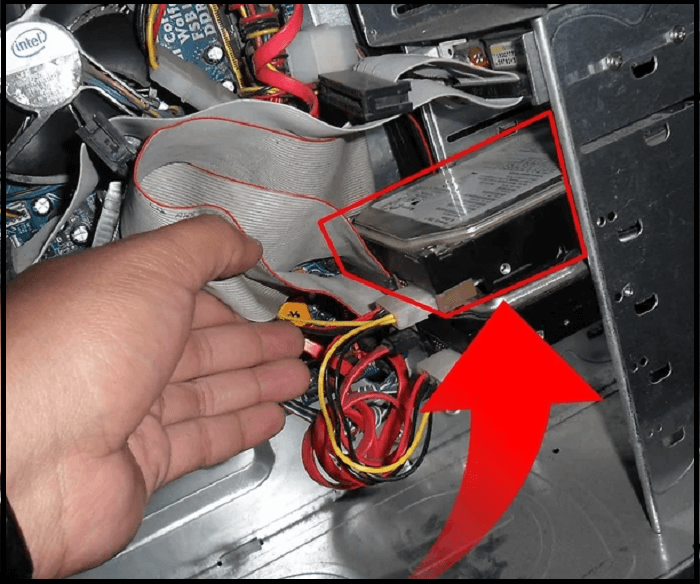
Paso 5: Saca el disco duro.
Habrá conectores, un cable SATA y tornillos unidos a la unidad. Este cable une el disco duro a la placa base, así que desconéctalo con cuidado. Tendrás que desenroscar todos los tornillos para desconectar la unidad del ordenador. Ahora saca el disco duro con cuidado con ambas manos. ¡Y ya está!

Cómo reinstalar un disco duro
Una vez que hayas retirado el disco antiguo, es hora de instalar el nuevo disco duro. Instalar un nuevo disco duro puede no ser tan fácil como extraerlo. Ten cuidado al enchufar todas las conexiones para evitar que la electricidad estática dañe el disco y otros componentes. Sigue estos pasos para aprender a instalar un disco duro en un ordenador.
Paso 1: Coge un disco duro nuevo y enchufa los cables o conectores.

Paso 2: Asegúrate de que has enchufado bien todos los cables. Todo debe estar bien sujeto. Ahora monta y atornilla la nueva unidad con cuidado. En resumen, invierte el proceso de desmontaje.

Paso 3: Tras sustituir con éxito tu antiguo disco duro, tendrás que arrancar el ordenador. Enciende el ordenador para arrancarlo. Ve al Panel de Control y, a continuación, a la sección "Herramientas administrativas > Administración de equipos".
Ahora elige la sección "Gestión de discos". Asegúrate de que tu Windows ha reconocido la capacidad del nuevo disco duro. Puedes ampliar la partición creando un nuevo volumen simple.

Consejo extra: Cómo copiar todo del disco duro antes de reciclarlo
Si estás pensando en comprar un nuevo portátil/PC o quitar un disco duro. Necesitas hacer una copia de seguridad de tus datos esenciales. En el escenario actual, la mejor forma de guardar todos tus datos cruciales es utilizar el Almacenamiento en la Nube. Actualmente, clonar el almacenamiento del disco duro utilizando software de clonación de discos de terceros es un método seguro y superficial.
Para ello, te recomendamos el mejor software de clonación: EaseUS Partition Master. Está disponible tanto en versión gratuita como de pago. Puedes desbloquear todas las increíbles ventajas de clonar y actualizar discos sin perder datos.
Paso 1. Selecciona el disco de origen.
- Ve a la pestaña "Clonar", haz clic en "Clonar Disco OS" o en "Clonar Disco de Datos". Y luego haz clic en "Siguiente" para continuar.
- Selecciona el disco de origen que quieres copiar o clonar. A continuación, selecciona "Siguiente".

Paso 2. Selecciona el disco de destino.
- Elige el HDD/SSD deseado como destino y haz clic en "Siguiente" para continuar.

- Comprueba el mensaje de advertencia y pulsa "Sí" para confirmar.

Paso 3. Selecciona el modo clonar.
Puedes seleccionar "Autoajustar el disco", "Clonar como origen" para personalizar la disposición del disco.
Paso 4. Haz clic en "Iniciar" para comenzar el proceso de clonación.

Conclusión
El disco duro se encarga del sistema de almacenamiento y contiene una gran cantidad de datos. Extraer un disco duro de tu pc o portátil y borrar los datos almacenados resuelve tus problemas de seguridad. Garantiza que tu información personal no quede expuesta a terceros.
Mantener una copia de seguridad de tus datos es imprescindible antes de retirar el disco duro de tu PC. Si vas a actualizar un disco duro, puedes clonar toda tu información personal en el nuevo disco antes de retirarlo. Así evitarás perder archivos importantes y privados.
Aunque desmontar un disco duro de un PC no es demasiado difícil, sigue siendo esencial seguir todas las precauciones de seguridad. Los portátiles, especialmente, requieren menos conocimientos técnicos debido a sus componentes pequeños y delicados. Siguiendo el proceso anterior, podrás extraer con éxito el disco duro de un ordenador o portátil.
¿En qué podemos ayudarle?
Reseñas de productos
-
Me encanta que los cambios que haces con EaseUS Partition Master Free no se aplican inmediatamente a los discos. Hace que sea mucho más fácil interpretar lo que sucederá después de haber hecho todos los cambios. También creo que el aspecto general de EaseUS Partition Master Free hace que cualquier cosa que estés haciendo con las particiones de tu ordenador sea fácil.
Seguir leyendo -
Partition Master Free puede redimensionar, mover, fusionar, migrar y copiar discos o particiones; convertir a local, cambiar la etiqueta, desfragmentar, comprobar y explorar la partición; y mucho más. Una actualización Premium añade soporte técnico gratuito y la posibilidad de redimensionar volúmenes dinámicos.
Seguir leyendo -
No creará imágenes en caliente de tus discos ni los alineará, pero como está acoplado a un gestor de particiones, te permite realizar muchas tareas a la vez, en lugar de limitarte a clonar discos. Puedes mover particiones, redimensionarlas, desfragmentarlas y mucho más, junto con el resto de herramientas que esperarías de una herramienta de clonación.
Seguir leyendo
Artículos relacionados
-
Solucionar el error 'Tabla de particiones no válida' Ordenadores Dell [100% Funciona]
![author icon]() Luis/2024/03/15
Luis/2024/03/15 -
Unir particiones mediante Administración de Disco y programa gratuito
![author icon]() Pedro/2024/03/15
Pedro/2024/03/15 -
Cómo transferir Windows 8 a SSD sin reinstalar Windows
![author icon]() Pedro/2024/03/15
Pedro/2024/03/15 -
¿Cómo Convertir Volumen Simple a Partición Primaria?
![author icon]() Pedro/2024/03/15
Pedro/2024/03/15









