Descargas totales
Contenido de la página
Sobre el autor
Temas candentes
¿Eres un usuario de ordenador Dell que se ha encontrado con el frustrante error "Tabla de particiones no válida"? No eres sólo tú. Esta notificación de error puede aparecer de repente, confundiéndote e impidiendo tu productividad. No hace falta que te asustes ni que corras al taller de reparación de ordenadores más cercano.
| ⏱Duración: | 3-5 minutos de lectura |
| 🎯Objetivo: | Solucionar el error 'tabla de particiones no válida' en ordenadores Dell. |
| 💻Sistemas operativos compatibles: | Windows 11/10/8.1/8/7 y sistemas operativos Windows anteriores, y servidores Windows |
| 👔Quién lo necesitará: | Propietarios de portátiles Dell sin conocimientos técnicos y principiantes en Windows |
Te guiaremos por los pasos de este artículo para resolver eficazmente el problema de "Tabla de particiones no válida" en tu PC Dell. Puedes recuperar el control de tu ordenador y volver rápidamente a tu trabajo siguiendo nuestras sencillas instrucciones. Los usuarios de Dell deberían seguir leyendo y armarse con la información necesaria para resolver este frecuente problema de forma independiente.
Qué hacer cuando se produce el error "Tabla de particiones no válida" en portátiles y PC Dell
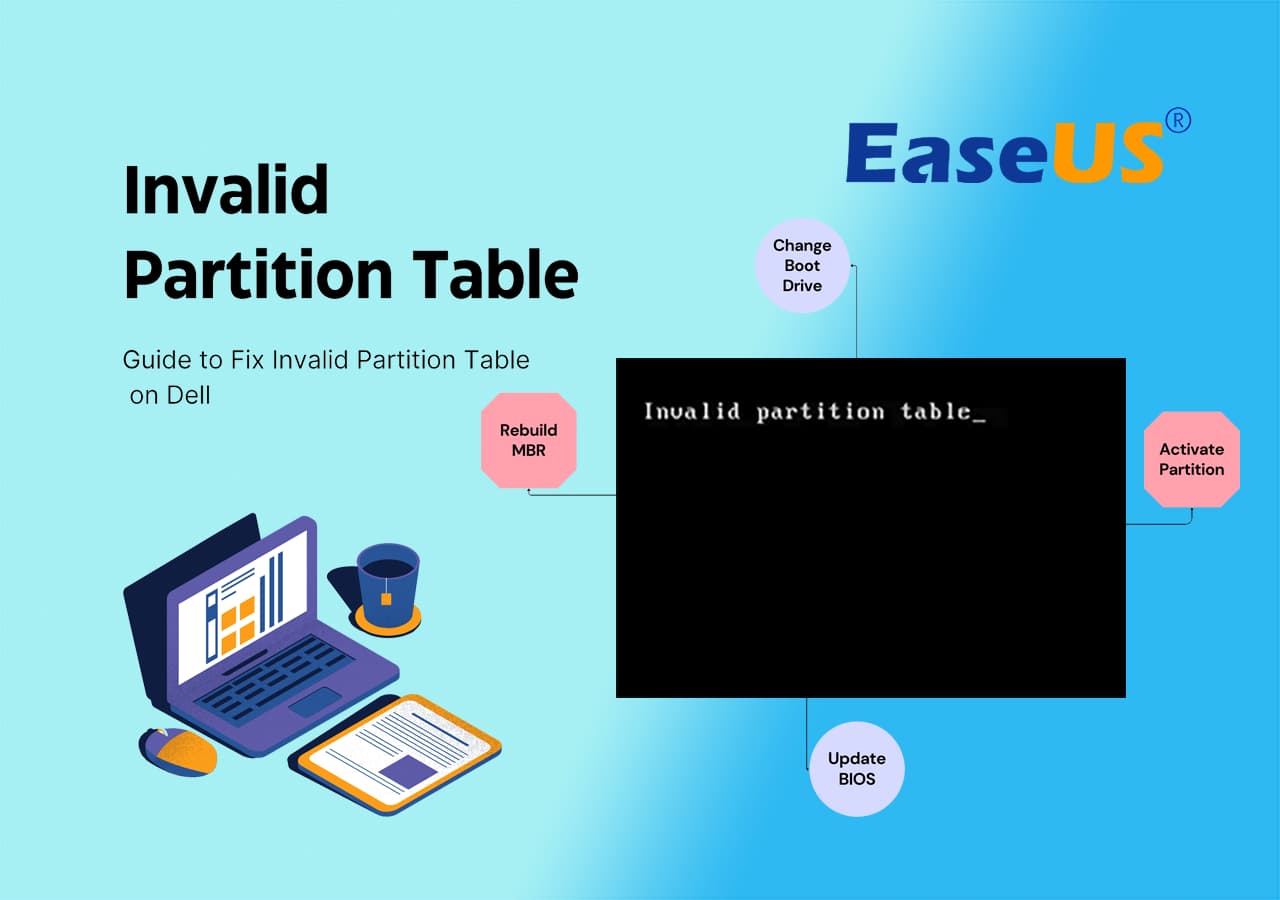
Encontrarte con el temido error "Tabla de particiones no válida" en tu ordenador Dell puede ser una experiencia frustrante.
¿Cómo puedo solucionar un error que dice "no se ha encontrado ningún dispositivo de arranque", pero cuando cambio a legacy en la configuración de Bios, me da un error que dice "tabla de particiones no válida"? Mi portátil es un Dell latitude e7440. ¿Cómo puedo solucionar este problema? Gracias! de Quora
Este ejemplo sirve para recordar que este error puede afectar a cualquier usuario de Dell, pero ¡no temas! Hemos recopilado una serie de consejos para ayudarte a resolver este problema de forma eficaz.
Lo primero y más importante que debes hacer si ves el problema "Tabla de particiones no válida" es dejar de utilizar el ordenador inmediatamente. Seguir utilizando el sistema podría provocar la pérdida de datos u otros problemas. En lugar de eso, utiliza los consejos que te damos aquí para atacar el problema de frente.
Es fundamental tener en cuenta que hemos clasificado las técnicas de solución de problemas de más fácil a más difícil antes de entrar en ellas. Para asegurarte de resolver este error, lee este artículo hasta el final. Empecemos, pues:
#1. Reconstruir MBR - 100% Funciona y Confían en él el 98% de los Usuarios
Reconstruir el Registro de Arranque Maestro (MBR) es una solución fiable utilizada por la mayoría de los usuarios (98%) para solucionar problemas relacionados con el arranque de sus ordenadores, lo que garantiza un alto porcentaje de éxito en la resolución de dichos problemas.
La partición principal de un disco duro que alberga el sistema operativo de arranque se denomina partición activa. Al marcar una partición como activa, se informa a la BIOS o al firmware UEFI de la máquina de dónde buscar los archivos necesarios para iniciar el proceso de arranque.
#3. Cambia la secuencia de arranque:
Tendrías que cambiar la BIOS del ordenador o la UEFI para cambiar la secuencia de arranque; al hacerlo, podrá encontrar un dispositivo de arranque. Te permite seleccionar el primer dispositivo de arranque como SSD, unidad USB y disco duro.
#4. Actualiza la versión de la BIOS (proporcionada por Dell):
La actualización de la versión del BIOS es un proceso que Dell y otros fabricantes de ordenadores proporcionan para ofrecer actualizaciones del firmware que mejoran la estabilidad, compatibilidad y seguridad del sistema. Estas actualizaciones solucionan problemas conocidos y a menudo introducen nuevas funciones, garantizando un rendimiento óptimo y una mejor experiencia para el usuario.
Seguir estos métodos aumentará tus posibilidades de solucionar el error "Tabla de particiones no válida" y de que tu ordenador Dell vuelva a funcionar. Los principiantes deben empezar por el Método 1, que ha dado buenos resultados al 98% de los usuarios.
#1. Corrige la "Tabla de particiones no válida" en Dell reconstruyendo el MBR
- ⏱Duración: 15-25 minutos
- 🧰Preparación: Un ordenador que funcione, una unidad USB vacía, una herramienta de reparación del MBR - EaseUS Partition Master
El error "Tabla de particiones no válida" suele producirse cuando la tabla de particiones MBR está dañada. La herramienta de reparación de la tabla MBR es la forma más eficaz de solucionar este problema.
EaseUS Partition Master, con su función de medios de arranque, proporciona una solución eficaz y fácil de usar para reparar el error "Tabla de particiones no válida" en ordenadores Dell. Siguiendo los pasos que se indican a continuación, podrás resolver fácilmente este problema y volver a poner en marcha tu sistema Dell:
Utilizando la función de medio de arranque de EaseUS Partition Master y siguiendo la guía tutorial, puedes solucionar rápidamente el error "Tabla de particiones no válida" en tu ordenador Dell.
Paso 1. Crea un disco de arranque WinPE
- Ejecuta EaseUS Partition Master y haz clic en "Medios de arranque" en la barra de herramientas. Selecciona "Crear medio de arranque".
- Haz clic en "Siguiente" para finalizar el proceso.

Paso 2. Arranca el USB de arranque EaseUS Partition Master
- Conecta el USB o CD/DVD de arranque a tu PC.
- Pulsa F2 o Supr cuando reinicies el ordenador para entrar en la pantalla de la BIOS. Configura y arranca tu ordenador desde "Dispositivos extraíbles" o "Unidad de CD-ROM". Y entonces EaseUS Partition Master se ejecutará automáticamente.
Paso 3. Reconstruye el MBR
- Haz clic en "Herramientas" y elige "Reconstruir MBR".

- Selecciona el disco y el tipo de MBR. A continuación, haz clic en "Reconstruir".

- Después, podrás ver "El MBR se ha reconstruido correctamente en el Disco X".

#2. Arreglar 'Tabla de particiones no válida' en Dell activando la partición
- ⏱Duración: 15-30 minutos
- 🧰Preparación: Soporte de instalación de Windows, ordenador Dell
Cuando el ordenador no puede definir desde qué partición arrancar el sistema o activa una partición de arranque incorrecta, puede producirse el error "tabla de particiones no válida".
Guía paso a paso para arreglar 'tabla de particiones inválida' en Dell activando la partición:
- Inserta el soporte de instalación de Windows (como una unidad USB o un DVD) en tu ordenador Dell.
- Reinicia tu ordenador Dell y, con la tecla F2, entra en la configuración de la BIOS.
- Ajusta el orden de arranque para dar prioridad al medio de instalación de Windows y guarda los cambios. Esto permitirá que tu ordenador arranque desde el medio de instalación.

- Sigue las indicaciones en pantalla para llegar a la pantalla de instalación de Windows. Una vez allí, selecciona los ajustes de idioma y región adecuados.
- Haz clic en "Reparar el ordenador" en lugar de continuar con la instalación. Esto te llevará a las Opciones Avanzadas de Inicio.
- En las Opciones Avanzadas de Inicio, elige "Solucionar problemas" y luego selecciona "Símbolo del sistema". Escribe el siguiente comando y pulsa Intro: bootrec /fixboot.
- Este comando reparará la partición de arranque y activará la partición correcta para arrancar el sistema.
#3. Cambiar la unidad de arranque para solucionar el error "Tabla de particiones no válida" en los PC Dell
- ⏱Duración: Aproximadamente 10 minutos
- 🧰Preparación: Acceso a la configuración de la BIOS
Cuando el ordenador no puede definir desde qué partición arrancar el sistema o activa una partición de arranque incorrecta, puede producirse el error "tabla de particiones no válida" en el ordenador Dell. Sigue los pasos para resolver el problema:
Guía paso a paso para cambiar la unidad de arranque y solucionar el error "Tabla de particiones no válida" en PCs Dell:
- Reinicia tu ordenador Dell y entra en la configuración de la BIOS mientras el ordenador se inicia.
- Una vez dentro de la configuración de la BIOS, navega utilizando las teclas de flecha de tu teclado.
- Busca "Arranque" o "Secuencia de arranque" en el menú de la BIOS. Resáltalo y pulsa Intro.
- Busca la entrada de la unidad de arranque "Tabla de particiones no válida".
- Mueve la unidad de arranque seleccionada al principio de la lista. Esta acción la establece como unidad de arranque principal.
- Guarda los cambios pulsando la tecla designada (a menudo F10) y confirma cuando se te pida.
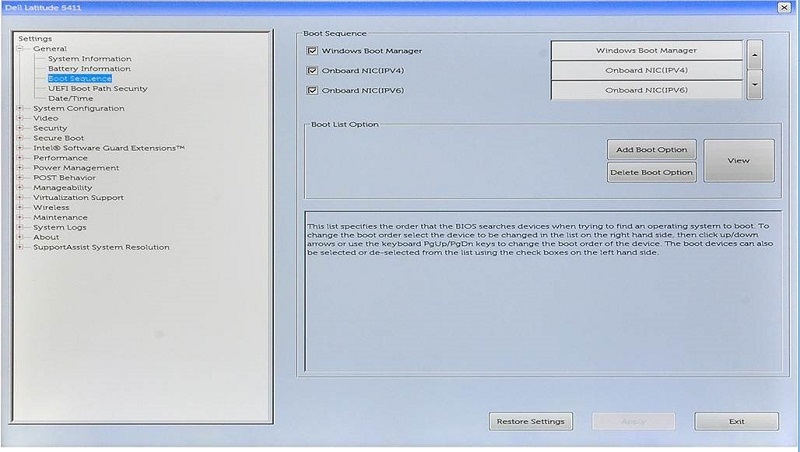
El ordenador se reiniciará automáticamente cuando salgas de la configuración de la BIOS. Tras el reinicio, la unidad de arranque que seleccionaste debería reconocerse ahora como unidad principal del SO, resolviendo el error "Tabla de particiones no válida".
#4. Actualiza las versiones de la BIOS de los ordenadores Dell para corregir la tabla de particiones no válida
- ⏱Duración: Aproximadamente 20-30 minutos
- 🧰Preparación: Acceso a la configuración de la BIOS, medio de instalación de Windows en una unidad USB
Guía paso a paso para actualizar las versiones de la BIOS en ordenadores Dell para arreglar una tabla de particiones no válida:
- Conecta una unidad USB a un ordenador conectado a Internet y localiza las actualizaciones de la BIOS para tu modelo específico de Dell en el sitio web oficial de asistencia de Dell.
- Guarda el archivo de actualización de la BIOS más reciente en la unidad USB.
- Reinicia el ordenador y busca la opción "Actualizar BIOS" o "Flashear BIOS" y selecciónala.
- Sigue las indicaciones que aparezcan en pantalla para iniciar la utilidad de actualización de la BIOS.
- Selecciona la opción de actualizar la BIOS desde la unidad USB en el software de actualización de la BIOS.
- Elige y acepta el archivo de actualización de la BIOS que has descargado.
- Sigue las instrucciones de la pantalla para avanzar en la actualización de la BIOS.
- Reinicia tu ordenador Dell una vez finalizada la actualización.
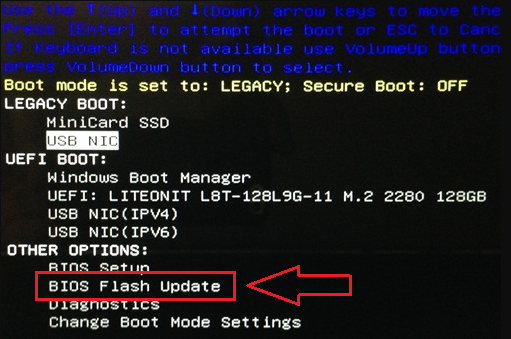
Causas y síntomas de una tabla de particiones no válida en Dell, con consejos para evitarlo
Aquí tienes algunas causas y síntomas comunes del error "Tabla de particiones no válida" en Dell, y los consejos para evitarlo:
1. Causas del error Tabla de particiones no válida en ordenadores Dell
- Tabla de particiones Master Boot Record (MBR) dañada.
- Activación de un volumen de arranque erróneo.
- Configuración incorrecta de la secuencia de arranque en la BIOS.
- Errores de disco o sectores defectuosos.
- Instalación o eliminación incorrecta de sistemas operativos.
- Conflictos de software o hardware.
- Virus o malware.
2. Síntomas del error Tabla de particiones no válida en ordenadores Dell
- El ordenador Dell no arranca o lo hace muy lentamente.
- Mensajes de error que indican una tabla de particiones no válida.
- Error de Pantalla Azul de la Muerte (BSOD) con el mensaje "Tabla de particiones no válida".
- Incapacidad para acceder o cargar el sistema operativo.
- Caídas o bloqueos inesperados del sistema.
3. Consejos para evitar el problema de la tabla de particiones no válida en ordenadores Dell
- Establece la unidad correcta del SO como disco de arranque prioritario en la configuración de la BIOS.
- Asegúrate de que la unidad C (unidad del sistema) está correctamente activada y marcada como activa.
- Utiliza herramientas fiables de gestión de particiones como EaseUS Partition Master para reparar errores de disco y mantener la integridad de las particiones.
- Actualiza y mantén regularmente el software antivirus de tu ordenador para evitar infecciones por virus o malware.
- Apaga con seguridad tu ordenador Dell y evita apagones repentinos o caídas del sistema.
- Mantén actualizados el hardware y los controladores de tu ordenador para evitar conflictos de software o hardware.
Si tienes en cuenta estas precauciones, se reducirán las posibilidades de que aparezca el error. Garantizará la estabilidad y fiabilidad de tu ordenador.
Conclusión
Si experimentas síntomas como que tu ordenador Dell no arranca, muestra mensajes de error o aparece la Pantalla Azul de la Muerte con el error "Tabla de particiones no válida", no te preocupes. Puedes utilizar los métodos descritos en esta guía y considerar el uso de EaseUS Partition Master como solución para solucionar el problema.
Con su interfaz fácil de usar y sus potentes funciones, EaseUS Partition Master puede ayudarte a resolver eficazmente los problemas relacionados con las particiones. Siguiendo los pasos proporcionados y aprovechando las herramientas sugeridas, podrás solucionar con éxito el error "Tabla de particiones no válida" de tu ordenador Dell y restaurar su correcto funcionamiento.
Preguntas frecuentes sobre la tabla de particiones no válida en Dell
Si tienes más dudas, puedes consultar las siguientes preguntas frecuentes para resolverlas:
1. ¿Por qué mi portátil Dell dice tabla de particiones no válida?
El error "Tabla de particiones no válida" de tu portátil Dell suele producirse cuando problemas con la estructura de particiones, la configuración de la secuencia de arranque o errores de disco impiden que el sistema reconozca correctamente la partición adecuada para arrancar el sistema operativo.
2. ¿Puedo arreglar la tabla de particiones no válida en la BIOS?
No, es imposible resolver directamente la "Tabla de particiones no válida" en la BIOS. Normalmente, el problema está en la configuración del disco duro, no en la configuración de la BIOS. Para resolver el problema, tienes que cambiar el disco de arranque o actualizar la versión de la BIOS.
3. Si mi Dell informa de una tabla de particiones no válida, ¿cómo puedo arreglarlo por mi cuenta?
Si tu ordenador Dell muestra un problema de "Tabla de particiones no válida", puedes resolverlo por tu cuenta realizando los siguientes pasos:
- 1. Reinicia tu ordenador Dell y entra en la configuración de la BIOS
- 2. En la configuración de la BIOS, navega hasta las opciones de arranque o la configuración de la secuencia de arranque.
- 3. Ajusta la secuencia de arranque para asegurarte de que la unidad correcta del SO está configurada como disco de arranque principal.
- 4. Guarda los cambios y sal de la configuración de la BIOS.
- 5. Reinicia tu ordenador Dell y comprueba si se ha resuelto el error "Tabla de particiones no válida".
Si el error persiste, también puedes intentar actualizar la versión de la BIOS o utilizar herramientas de gestión de particiones como EaseUS Partition Master para reparar cualquier problema relacionado con el disco.
¿En qué podemos ayudarle?
Reseñas de productos
-
Me encanta que los cambios que haces con EaseUS Partition Master Free no se aplican inmediatamente a los discos. Hace que sea mucho más fácil interpretar lo que sucederá después de haber hecho todos los cambios. También creo que el aspecto general de EaseUS Partition Master Free hace que cualquier cosa que estés haciendo con las particiones de tu ordenador sea fácil.
Seguir leyendo -
Partition Master Free puede redimensionar, mover, fusionar, migrar y copiar discos o particiones; convertir a local, cambiar la etiqueta, desfragmentar, comprobar y explorar la partición; y mucho más. Una actualización Premium añade soporte técnico gratuito y la posibilidad de redimensionar volúmenes dinámicos.
Seguir leyendo -
No creará imágenes en caliente de tus discos ni los alineará, pero como está acoplado a un gestor de particiones, te permite realizar muchas tareas a la vez, en lugar de limitarte a clonar discos. Puedes mover particiones, redimensionarlas, desfragmentarlas y mucho más, junto con el resto de herramientas que esperarías de una herramienta de clonación.
Seguir leyendo
Artículos relacionados
-
Descargar mejor programa para reparar disco duro con sectores dañados
![author icon]() Pedro/2024/06/17
Pedro/2024/06/17 -
7 mejores gestores de particiones gratis para Windows
![author icon]() Pedro/2024/06/17
Pedro/2024/06/17 -
Cómo copiar una partición a otro disco duro en 2024 [Dos formas eficientes].
![author icon]() Luis/2024/06/17
Luis/2024/06/17 -
Software de Redimensionar Partición NTFS sin Pagar Nada
![author icon]() Pedro/2024/06/17
Pedro/2024/06/17









