Descargas totales
Contenido de la página
Sobre el autor
Temas candentes
En esta página puedes aprender por qué necesitas copiar una partición a otro disco duro y aprender dos formas de copiar una partición a otro disco duro:
¿Estás intentando copiar una partición a otro disco duro? No te preocupes. Este artículo puede iluminarte y te proporciona dos formas de ayudarte a copiar tu partición a otro disco duro. Pero primero, tenemos que saber por qué necesitamos copiar una partición a otro disco duro.
Por qué copiar una partición a otro disco duro
Clonar una partición o un disco duro significa copiar todo de una unidad a otra, y la unidad clonada es igual que la original. Puede que quieras clonar una unidad por varias razones. Algunas de las razones más comunes son las siguientes:
- Migrar tu SO: Si quieres mover tu SO a una nueva unidad, puedes clonar la partición.
- Crear una copia de seguridad: La clonación de particiones puede ayudar a hacer una copia de la misma que puede utilizarse como copia de seguridad en caso de pérdida de datos o fallo de la unidad.
- Transfiere los datos de la unidad al nuevo ordenador: Tendrás todos tus datos y configuraciones en el nuevo ordenador siempre que clones la partición.
Después de averiguar los motivos, tenemos que aprender a copiar una partición a otro disco duro.
Cómo Copiar una Partición a Otro Disco Duro - Dos Formas Eficaces
Esta sección te enseñará dos métodos eficaces para ayudarte a clonar una partición en otra unidad. La herramienta de terceros es relativamente sencilla comparada con el otro complejo método de comandos. Utilizar EaseUS Partition Master Professional es la opción correcta si no eres un profesional de la informática. Los dos métodos son:
Método 1. Copiar una partición a otro disco duro con EaseUS Partition Master - Fácil
Método 2. Copiar una partición a otro disco duro mediante CMD - Complejo
Ahora, empecemos con el primer método, que también es el más sencillo, y aprendamos cómo copiar una partición a otro disco duro mediante una herramienta profesional de terceros, EaseUS partition Master.
Método 1. Copiar una partición a otro disco duro con EaseUS Partition Master - Fácil
EaseUS Partition Master soporta la copia sector por sector y archivo por archivo para particiones FAT y NTFS, lo que es mucho más rápido. Incluso si tienes problemas con tu sistema de archivos, no te preocupes. EaseUS Partition Master comprueba la partición antes de que empieces a copiarla y selecciona automáticamente la copia sector por sector para garantizar que tus archivos están a salvo.
Ahora, descárgalo y sigue la guía para copiar tu partición.
Paso 1. Selecciona "Clonar" en el menú de la izquierda. Pulsa "Clonar Partición" y "Siguiente".
Paso 2. Selecciona la partición de origen y haz clic en "Siguiente".
Paso 3. Elige la partición de destino y haz clic en "Siguiente "para continuar.
- Si clonas la partición en la partición existente, debes transferir o hacer una copia de seguridad de los datos antes de clonarlos para evitar que se sobrescriban.
- Comprueba el mensaje de advertencia y confirma "Sí".
Paso 4. Haz clic en Iniciar y espera a que se complete la clonación.
Puedes comprobar cómo clonar la partición o la partición reservada del sistema en este videotutorial.
Además de clonar una partición, EaseUS Partition Master tiene muchas otras funciones. Sigamos aprendiendo más sobre él.
Características de EaseUS Partition Master:
- Clonar Windows 7 a SSD
- Clonar tarjeta SD Raspberry
- Clonar HDD a SSD más pequeño
- Clonar o copiar una partición NTFS
- Clona tarjetas SD, USB o discos duros externos
- Migrar el sistema operativo a otra unidad
- Limpia el espacio no asignado o el disco duro original después de clonarlo
Descarga esta herramienta multifuncional para solucionar cualquier problema relacionado con tu partición.
Método 2. Copiar una partición a otro disco duro mediante CMD - Complejo
Puedes clonar el disco duro utilizando el Símbolo del sistema si eres un usuario experimentado. Pero ten cuidado de no cometer errores, o darás un comando erróneo y sufrirás la pérdida de datos. Por lo tanto, se supone que debes hacer una copia de seguridad de tus datos importantes antes de empezar a copiarlos. Ahora, empecemos.
Paso 1. Escribe cmd en el cuadro de búsqueda y selecciona "Símbolo del sistema".
Paso 2. A continuación, ejecuta Símbolo del sistema como administrador.

Paso 3. Escribe el siguiente comando en la ventana:
xcopy c:\ f:\ /s /e /h /i /c /y
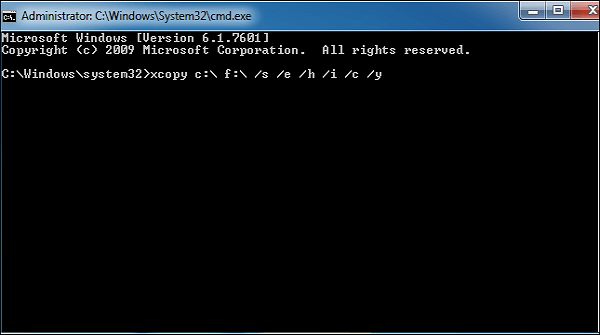
- Aviso:
-
c:/: la unidad de destino que quieres clonar. Puedes cambiarlo por otra unidad.
f:/: el destino al que quieres clonar. Puedes cambiarlo por el disco duro correcto.
/s: copia directorios y subdirectorios a menos que estén vacíos.
/e: duplicar todos los subdirectorios, aunque no contengan nada.
/h: duplica o copia atributos de archivos de sistema y archivos ocultos.
/i: este comando significa asumir siempre que el destino es una carpeta si está en duda.
/c: seguir copiando aunque se produzca un error.
/y: suprimir los avisos para confirmar la sobrescritura de archivos.
Paso 4. Espera pacientemente y escribe "salir" para finalizar el proceso.
También te puede gustar:
Sin embargo, si eres un principiante sin mucha experiencia en informática, EaseUS Partition Master es una opción mejor, y puedes recurrir a él en busca de ayuda. Puede ayudarte a clonar discos con sectores defectuosos.
Conclusión
EaseUS Partition Master puede funcionar sin problemas en diferentes versiones de Windows, incluyendo Windows 11/10/8.1/7, Windows Versa y Windows XP. Es más fácil de usar que CMD. Puedes clonar un disco duro con unos pocos clics y no necesitas escribir ningún comando mientras lo utilizas. Además, puede gestionar bien la partición de tu disco, como formatear, borrar, mover, fusionar o ampliar tu disco duro. Descárgalo para probarlo.
Preguntas frecuentes sobre copiar una partición a otro disco duro
Esta parte enumera otras tres preguntas sobre el tema de hoy, y esperamos que pueda ayudarte si tienes problemas similares.
1. ¿Cómo creo una copia de una partición?
Puedes utilizar CMD o una herramienta de terceros como ayuda. EaseUS Partition Master es una buena opción y te permite clonar una partición sector a sector o archivo a archivo.
Paso 1. Descarga EaseUS Partition Master.
Paso 2. En la sección clonar, elige la partición que quieres copiar.
Paso 3. Elige la partición de destino y haz clic en "Iniciar".
2. ¿Qué es clonar una partición?
Clonar particiones significa clonar una partición en otra. Por ejemplo, clonar la unidad D a la unidad E o a otra unidad. Todos los contenidos de la partición original se migrarán o transferirán a la partición de destino. Asegúrate de que tienes espacio suficiente en la partición de destino.
3. ¿La clonación de la unidad copia todo?
Sí, al clonar una unidad, simplemente estás copiando todo lo que hay en ella (incluidos los registros de arranque, archivos, configuraciones y otros ajustes) a otra unidad y obteniendo una unidad idéntica.
¿En qué podemos ayudarle?
Reseñas de productos
-
Me encanta que los cambios que haces con EaseUS Partition Master Free no se aplican inmediatamente a los discos. Hace que sea mucho más fácil interpretar lo que sucederá después de haber hecho todos los cambios. También creo que el aspecto general de EaseUS Partition Master Free hace que cualquier cosa que estés haciendo con las particiones de tu ordenador sea fácil.
Seguir leyendo -
Partition Master Free puede redimensionar, mover, fusionar, migrar y copiar discos o particiones; convertir a local, cambiar la etiqueta, desfragmentar, comprobar y explorar la partición; y mucho más. Una actualización Premium añade soporte técnico gratuito y la posibilidad de redimensionar volúmenes dinámicos.
Seguir leyendo -
No creará imágenes en caliente de tus discos ni los alineará, pero como está acoplado a un gestor de particiones, te permite realizar muchas tareas a la vez, en lugar de limitarte a clonar discos. Puedes mover particiones, redimensionarlas, desfragmentarlas y mucho más, junto con el resto de herramientas que esperarías de una herramienta de clonación.
Seguir leyendo
Artículos relacionados
-
![author icon]() Pedro/2024/06/17
Pedro/2024/06/17 -
Tutorial: Actualización del SSD de la Surface Pro 8 [Guía paso a paso]
![author icon]() Luis/2024/05/16
Luis/2024/05/16 -
¿Cómo resolver el problema de MBR?
![author icon]() Pedro/2024/06/17
Pedro/2024/06/17 -
Cómo clonar la tarjeta SD de la Raspberry Pi en Windows 11/10/8/7 [Guía detallada]
![author icon]() Luis/2024/06/17
Luis/2024/06/17









