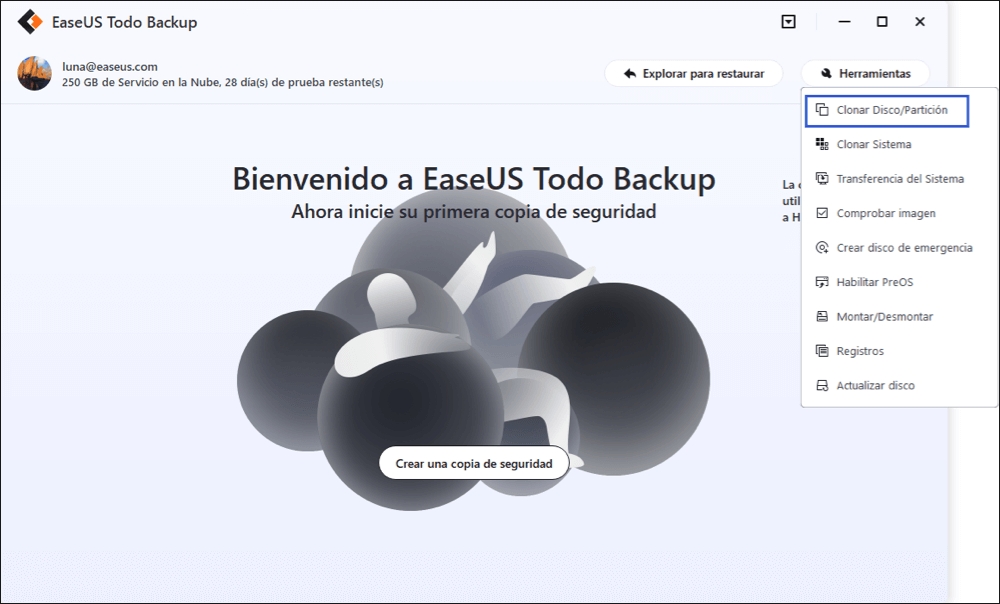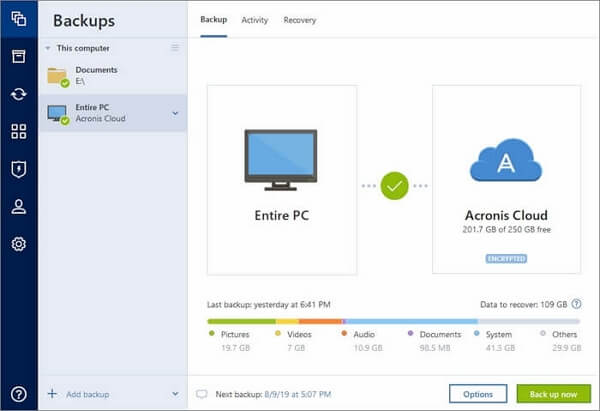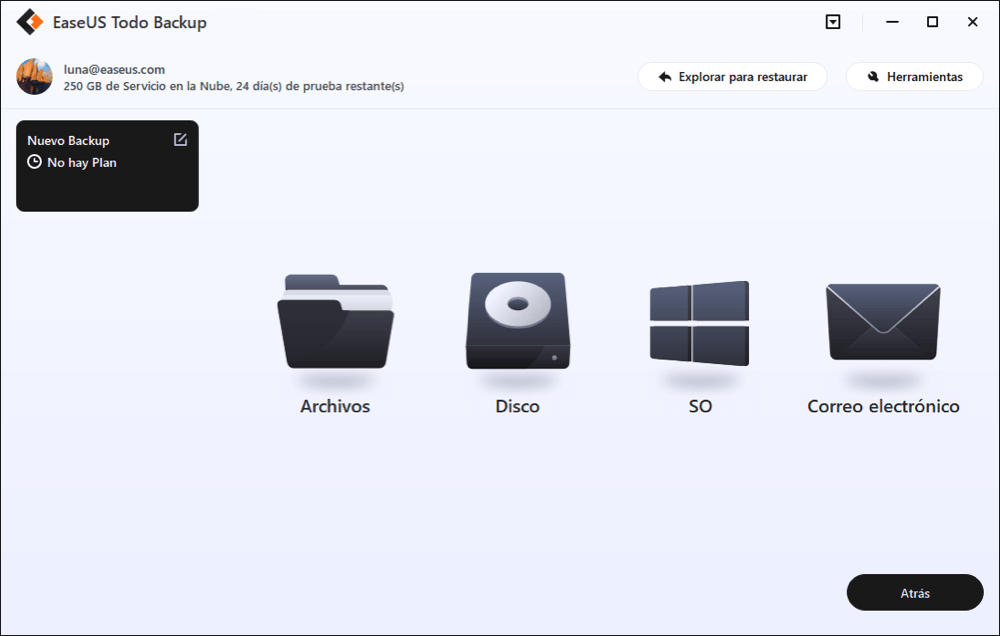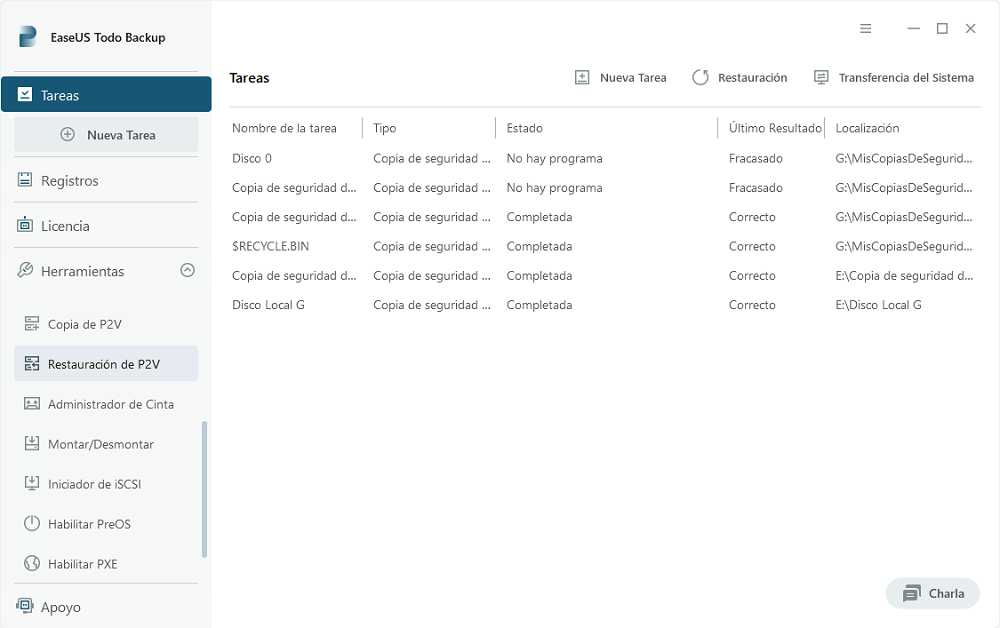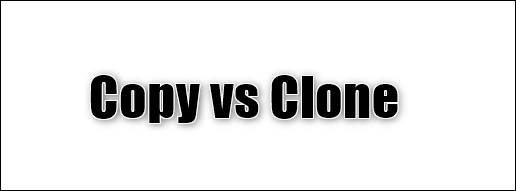Índice de la página
No te preocupes si has probado todos los medios para actualizar y clonar el viejo HDD a SSD pero resulta que el SSD clonado no arranca en tu ordenador. Aquí hemos recopilado 5 formas eficaces de hacer que el SSD vuelva a arrancar en Windows 10/8/7:
| Soluciones eficaces | Solución de problemas paso a paso |
|---|---|
| 1. Instala correctamente el SSD | Utiliza un cable SATA en lugar de un USB...Pasos completos |
| 2. Cambia el orden de arranque | Reinicia el PC, pulsa F2/F12/DEL...Pasos completos |
| 3. Activa la partición del sistema | Crea un disco de arranque y arranca el PC...Pasos completos |
| 4. Vuelve a clonar el HDD en el SSD | Vuelve a hacer la partición de arranque con EaseUS Disk Copy...Pasos completos |
| 5. Personaliza el servicio 1-1 | Contacta con el equipo de soporte técnico de EaseUS...Pasos completos |
Si tú también estás luchando con el mismo problema y no sabes cómo solucionar el error del que SSD no arranca, has llegado al lugar adecuado. En este post se explica por qué el SSD clonado no arranca y se ofrecen aquí 5 soluciones eficaces para resolver el error de que el SSD no arranca después de ser clonado. Lee en profundidad.
Causas - ¿Por qué el SSD clonado no arranca?
Aquí tienes una lista de todas las posibles razones que pueden explicar por qué el SSD no arranca después de la clonación. Si tienes alguna de ellas, quédate aquí y sigue las soluciones que se indican a continuación para deshacerte de este error inmediatamente:
- El SSD se conecta al PC como un disco externo.
- El SSD clonado no está configurado como disco de arranque.
- El modo de arranque de la BIOS es incompatible con el SSD.
- El proceso de clonación del disco se corrompió o se interrumpió.
- Clones incompletos, falta de particiones de arranque o componentes de arranque.
- El disco de origen no se puede arrancar.
- El SSD necesita controladores específicos, etc.
Soluciones - Cómo solucionar el problema de que SSD clonado no arranca
Los siguientes métodos están destinados a resolver el hecho de que el SSD no funcione después de la clonación por razones particulares. Sigue las guías paso a paso para hacer que el SSD clonado arranque normalmente.
Método 1. Instalar correctamente el SSD clonado con un cable SATA
El software de clonación de discos no garantiza que el disco externo pueda arrancar sin problemas cuando se utiliza un cable USB. Es mejor conectar los dispositivos a un ordenador mediante SATA.
Paso 1. Utiliza un cable SATA en lugar de un cable de conexión USB.
Paso 2. Instala el SSD al ordenador correctamente a través del cable SATA.

Paso 3. Cierra la caja del ordenador y reinicia el ordenador.
Si el SSD arranca, enhorabuena. Tu problema se ha resuelto. Si no, continúa con el método 2.
Método 2. Cambia el orden de arranque en la BIOS, haz que el SSD pueda arrancar como disco de arranque
Si el SSD clonado no está configurado para ser la primera opción de arranque en la BIOS, tu ordenador no arrancará desde él. Por tanto, tienes que acceder a la BIOS y cambiar el orden de arranque para establecer el SSD como disco de arranque. Estos son los pasos:
Paso 1. Reinicia el PC. Cuando aparezca la pantalla de inicio, pulsa constantemente F2/F12/DEL para entrar en la BIOS.
Paso 2. A continuación, utiliza la tecla de flecha para elegir el grifo de arranque y selecciona el SSD clonado como primera opción de arranque.
Paso 3. Pulsa F10 para guardar y salir de la BIOS. Y reinicia tu ordenador.
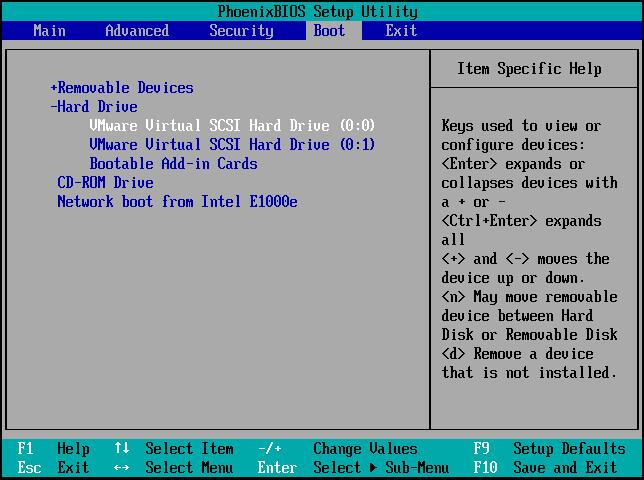
Espera pacientemente, y si tu ordenador arranca, enhorabuena. El problema se ha resuelto.
Ten en cuenta que, si tu disco de arranque original es MBR, tendrás que establecer la partición activa para que el SSD pueda arrancar después de la clonación. Y puedes solucionar este problema en el siguiente Método.
Método 3. Establecer la partición del sistema como partición activa
La partición del sistema debe establecerse como partición activa. Si la partición del sistema no está configurada como partición activa, Windows 10 no podrá arrancar desde el SSD clonado. Puedes establecer la partición del sistema como partición activa con un gestión de disco fácil de usar en el entorno WinPE. A continuación te explicamos cómo hacerlo:
#1. Crear disco de arranque de emergencia WinPE y arranca el PC desde él
Reinicia el PC > Pulsa F2/F8/Del para entrar en la BIOS > Configura el PC para que arranque desde el disco de arranque EaseUS > Reinicia el PC.
#2. Establecer la unidad de sistema SSD como activa
Paso 1. Ejecute el software EaseUS Partition Master. En el mapa del disco, haga clic con el botón derecho en la partición de destino y elija "Avanzado".
Paso 2. A continuación, seleccione "Establecer partición activa" en el menú desplegable. El software ejecutará automáticamente la operación y creará una partición activa para usted.
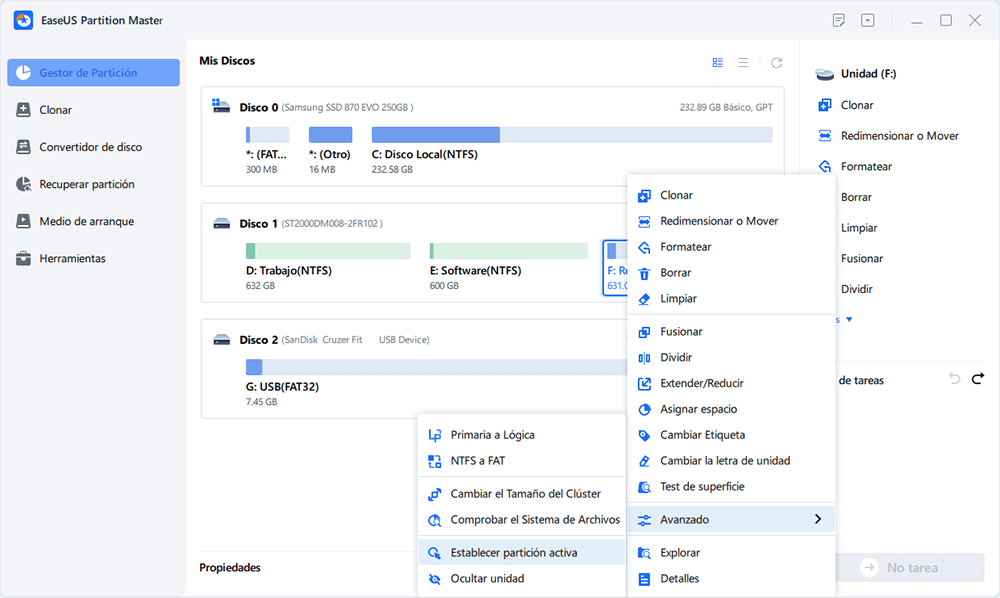
#3. Configurar el PC para que arranque desde el SSD clonado
Reinicia el PC > Pulsa F2/F8/Del para entrar en la BIOS > Configura el PC para que arranque desde el SSD clonado > Reinicia el PC
Después de esto, tu ordenador debería poder arrancar desde el SSD clonado y podrás volver a utilizar todos los archivos clonados en el nuevo disco.
- Nota:
- Si has seguido los tres métodos anteriores y el SSD sigue sin arrancar, es posible que tu SSD tenga un clon problemático de tu antiguo disco duro.
- La mejor solución es volver a hacer el clon. Y te mostraremos el proceso en el siguiente Método.
Método 4. Volver a copiar el disco duro en un SSD
Una clonación incompleta o un fallo en la clonación provocará que el SSD clonado no arranque. Además, si no has clonado la partición de arranque, el disco duro clonado tampoco podrá arrancar.
Software de clonación de discos fiable - EaseUS Disk Copy puede reejecutar el proceso de clonación de discos, garantizándote que el disco duro clonado puede arrancar después de la clonación de HDD a SSD.
Características principales de EaseUS Disk Copy
- Soporta diseño de disco inteligente y automático.
- Soporta clonar USB, disco duro externo, HDD y SSD.
- Compatible con casi todos los tipos y marcas de HDD y SSD.
- Crear una unidad USB portátil para Windows 10/8/7 para llevar tu Windows a cualquier parte.
- Cambiar automáticamente el tamaño de las particiones durante la clonación.
- Clonar disco con sectores defectuosos
- Soporta la clonación sector por sector.
Nota: Por favor, activa EaseUS Disk Copy para que el proceso de copia o clonación de discos sea fluido.
Paso 1. Descarga, instala y ejecuta EaseUS Disk Copy en tu PC.
Haz clic en Modo de disco y selecciona el disco de origen que quieres copiar o clonar. Haz clic en Siguiente para continuar.
Nota: El disco de destino debe ser al menos igual de grande o incluso mayor que el disco de origen si quieres copiar o clonar el disco de origen sector a sector.
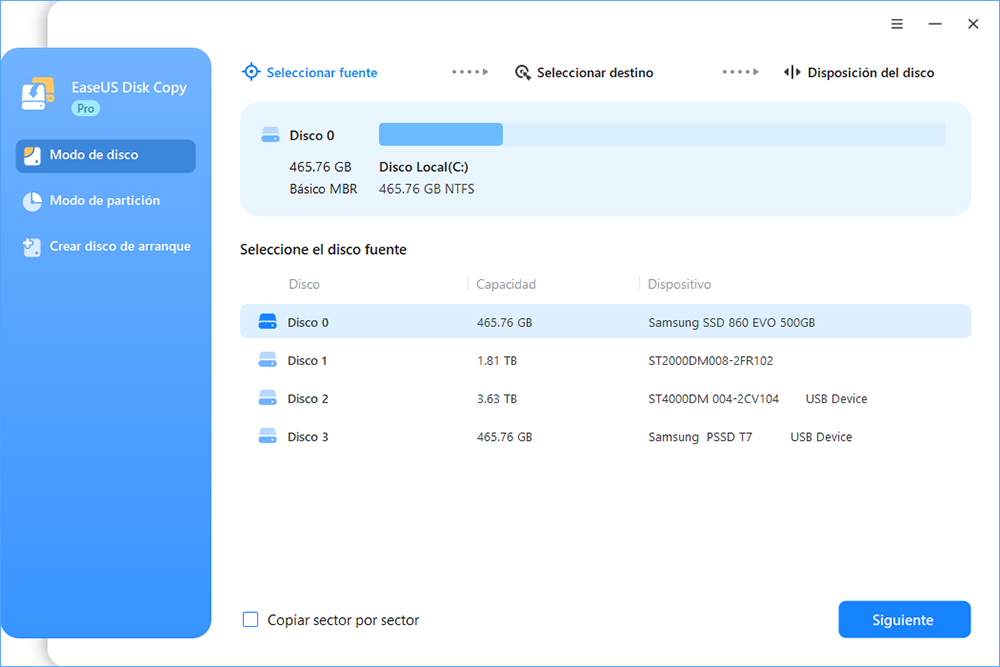
Paso 2. Selecciona el disco de destino donde quieres clonar/copiar el disco antiguo y haz clic en Siguiente para continuar.

Paso 3. Haz clic en Continuar para confirmar si el programa te pide que borres los datos del disco de destino.

Paso 4. Comprueba y edita la disposición del disco como Ajuste automático del disco, Copiar como origen o Editar disposición del disco.
Se recomienda Ajuste automático del disco.
Copiar como opción de origen copiará/clonará la misma disposición de las particiones de tu disco de origen al disco de destino.
Editar la distribución del disco te permite redimensionar o mover manualmente la distribución de las particiones en el disco de destino.
Si tu disco de destino es una unidad SSD, recuerda marcar la opción Comprobar si el destino es SSD.
Haz clic en Proceder para iniciar ahora el proceso de clonación o copia de discos.
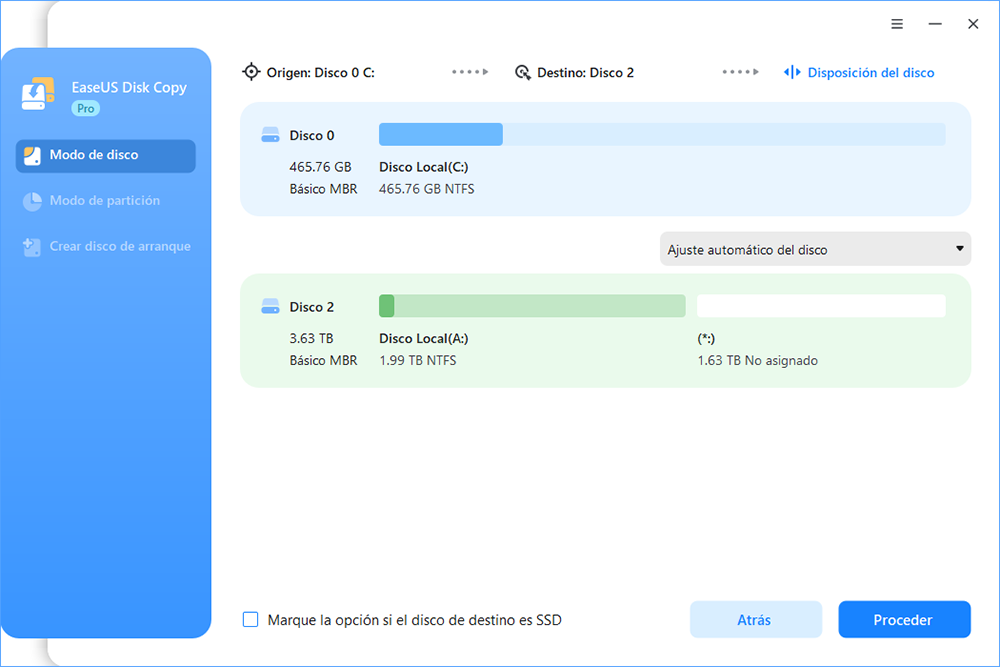
Después de esto, puedes repetir el Método 1 y el Método 2 para instalar el SSD clonado correctamente en tu ordenador y establecerlo como unidad de arranque.
A continuación, reinicia el PC y el SSD arrancará con éxito.
Método 5. Personalizar el servicio 1 a 1 para hacer arrancar el SSD clonado
Si has probado los cuatro métodos anteriores, pero el SSD sigue sin arrancar o el SSD clonado no arranca con una pantalla negra, te encuentras ahora con un problema realmente complicado.
Puedes ponerte en contacto con el equipo de soporte técnico de EaseUS y dejar que te ayuden mediante asistencia remota 1 a 1 lo antes posible.
1. Soluciona el error BCD: Tu PC necesita ser reparado. Se ha producido un error inesperado. Código de error: Oxc000000e.
2. Añade los controladores necesarios al SSD clonado.
3. NVME no arranca después de la clonación.
Si la solución anterior no te funciona, ponte en contacto con nuestros profesionales a través del correo electrónico o del Charla en vivo . Para asegurarte de que nuestra asistencia profesional funciona, puedes conectar la unidad del sistema que no arranca a un ordenador sano cuando te pongas en contacto con nosotros.
Mantén la calma si el SSD clonado no arranca, sigue los arreglos para hacer que el SSD arranque
En esta página, hemos recopilado 5 métodos fiables que funcionan para ayudarte a solucionar el error del SSD clonado que no arranca. Para hacer que el SSD clonado vuelva a arrancar, ¿qué método es el mejor?
Aquí está la Selección del Editor:
- 1. Sigue el Método 1 y el Método 2 para instalar correctamente el SSD y configurarlo como unidad de arranque.
- 2. Si el disco del SO era MBR, sigue el método 3 para establecer la unidad del SO SSD como activa.
- Después de esto, tu ordenador debería ser capaz de arrancar desde el nuevo SSD ahora.
- Si todavía no funciona, vuelve a hacer la clonación con EaseUS Disk Copy.
Preguntas frecuentes sobre SSD clonado no arranca
¿Será arrancable un disco clonado?
Si has hecho una copia de seguridad de imagen de todo tu disco duro, puedes clonar el disco a otro y será arrancable. Recuerda que debes asegurarte de que el disco de destino es del mismo tamaño o mayor que el de origen. Si sólo clonas una partición de la unidad que contiene tu sistema operativo, probablemente no será arrancable a menos que utilices un software especial o realices pasos adicionales.
¿Cómo puedo hacer que mi SSD arranque después de clonarlo?
Tienes que hacer algunas cosas para que tu SSD sea arrancable después de la clonación. Reinicia tu PC y pulsa la tecla que abre el menú de selección del dispositivo de arranque de tu ordenador. Selecciona la unidad desde la que quieres arrancar, que en este caso probablemente sea tu SSD. Si tu BIOS no dispone de este menú, consulta la documentación para saber qué tecla pulsar. Una vez que hayas seleccionado la unidad, debería arrancar desde tu SSD.

EaseUS Disk Copy
EaseUS Disk Copy es una herramienta de clonación y migración de HDD/SSD bien diseñada y muy fácil de usar, una herramienta que debería ser ideal para cualquiera que desee migrar rápida y fácilmente un disco de sistema existente a un nuevo disco (o unidad SSD recién instalada) con el mínimo de configuración requerida.
EaseUS Disk Copy

Herramienta de clonación dedicada para satisfacer todas las necesidades de clonación de sistemas, discos y particiones.
Descargar gratisArtículos Populares
Febrero 20, 2023
![]()
Agosto 24, 2023
![]()
Julio 7, 2023
![]()
Sep 22, 2022
![]()
Marzo 20, 2023
![]()
Temas interesantes