Descargas totales
Contenido de la página
Sobre el autor
Temas candentes
¿Qué significa Clonar Partición y Clonar Disco?
Normalmente, un disco duro tiene muchas particiones que se muestran como C:, D:, entre otras. Clonar partición significa clonar una partición en otra, como clonar tu D: en E: u otra partición. Todo el contenido de la partición original se migrará a la partición de destino. Asegúrate de que tu partición de destino tiene espacio suficiente.
Clonar disco se refiere a clonar todas las particiones y archivos y otros datos de un disco duro a otro disco duro, como clonar HDD a SSD. Y obviamente, la clonación de disco tardará más tiempo en migrar tus datos. Si quieres copiar tu disco duro a otro, necesitas hacer más preparativos.
Entonces, ¿cómo hacer la copia de partición o clonación de partición? ¿Hay alguna solución fácil? Sí, te recomendamos que utilices la robusta herramienta de clonación de particiones/discos, EaseUS Partition Master, sin pérdida de datos.
Descarga el software fiable de clonar partición/dispositivo
Para evitar la pérdida de datos causada por un error del programa o algún otro asunto accidental, EaseUS Partition Master proporciona funciones de clonar partición y clonar disco. La copia de partición te ayuda a clonar/migrar la partición al espacio no asignado del disco duro o RAID para la copia de seguridad de datos.
No sólo copia sector por sector, EaseUS Partition Master también soporta la copia archivo por archivo para particiones FAT y NTFS, que es mucho más rápida que la copia sector por sector porque sólo copia archivos. No te preocupes si hay algún problema con el sistema de archivos, EaseUS Partition Master comprobará la partición antes de empezar a copiarla, y elegirá una copia sector por sector automáticamente para garantizar la copia de seguridad de tus archivos.
Artículo relacionado:
Cómo copiar partición con EaseUS Partition Master
Paso 1. Seleccione "Clonar" en el menú de la izquierda. Haga clic en "Clonar partición" y en "Siguiente".
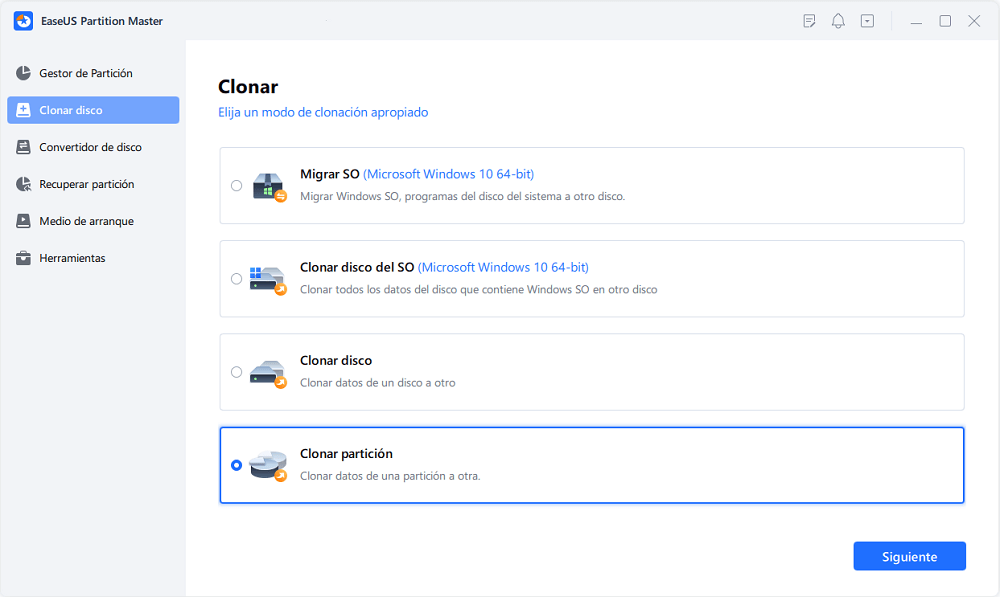
Paso 2. Seleccione la partición de origen y haga clic en "Siguiente".
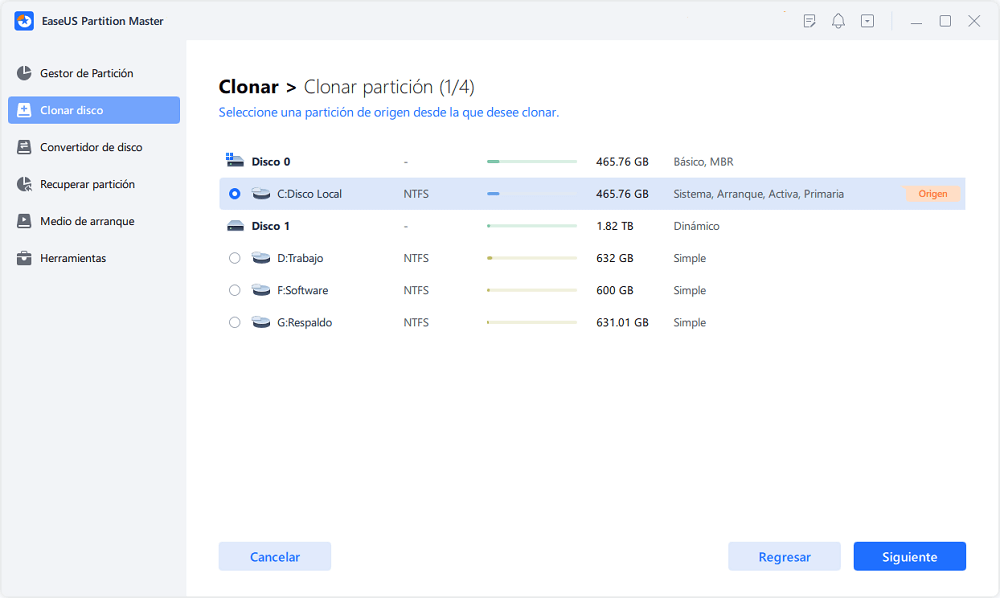
Paso 3. Elija la partición de destino y haga clic en "Siguiente" para continuar.
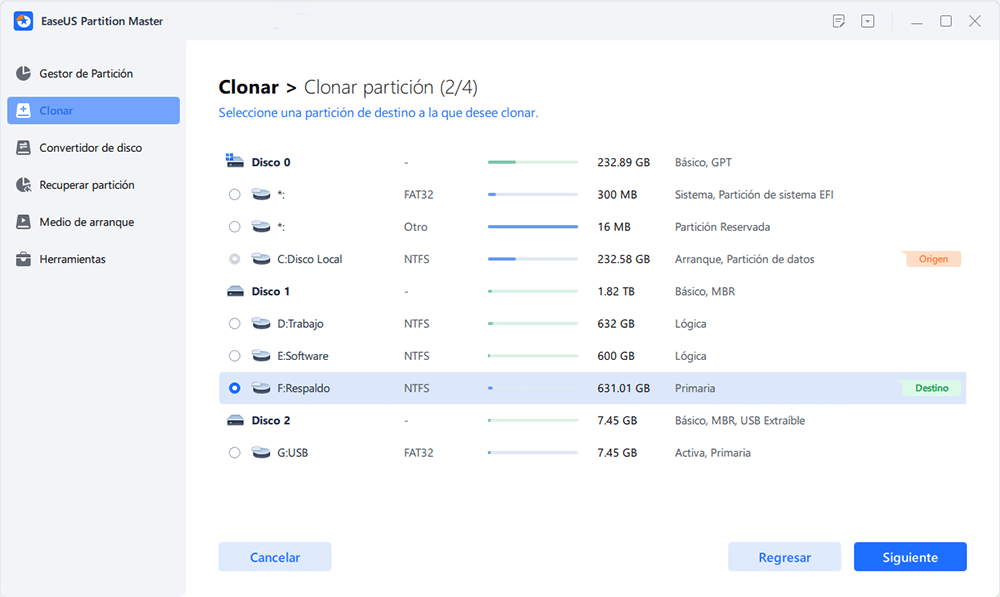
- Si clona la partición a la partición existente, debe transferir o hacer una copia de seguridad de los datos antes de clonar para evitar que se sobrescriban.
- Compruebe el mensaje de advertencia y confirma "Sí".
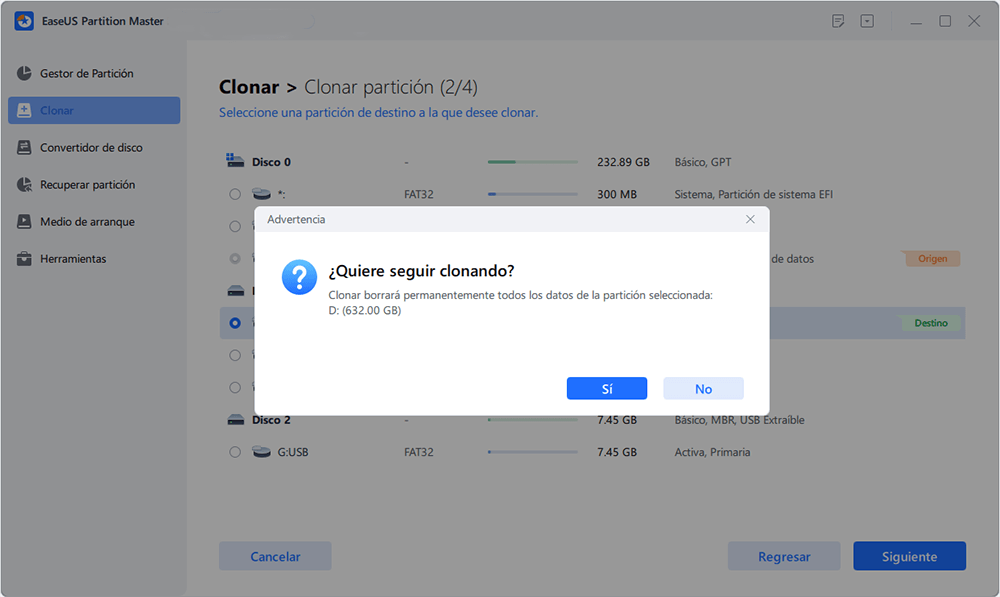
Puede seleccionar "Ajuste automático del disco", "Clonar como fuente" para personalizar la disposición del disco.
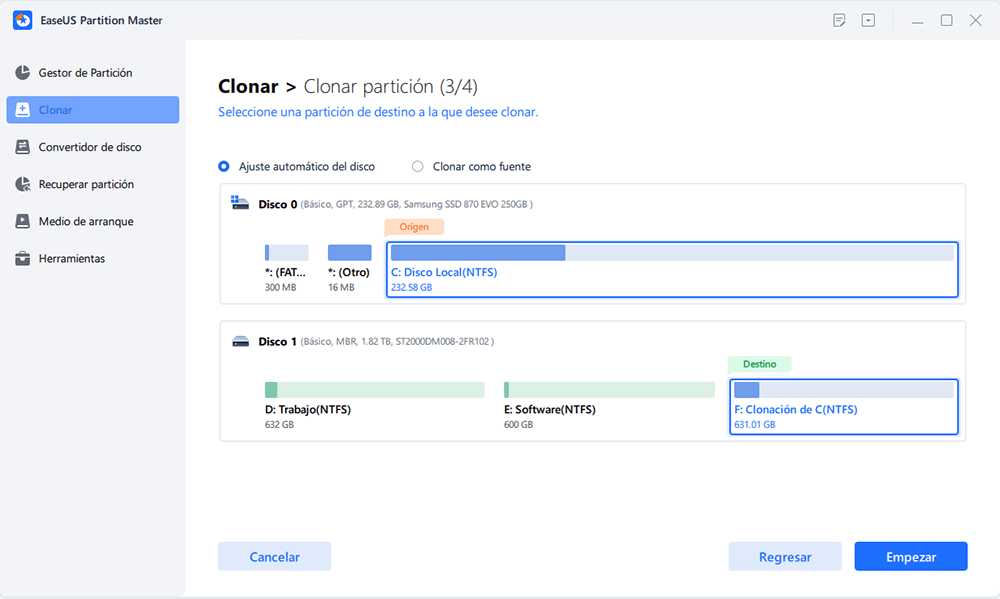
Paso 4. Pulse "Empezar" y espere a que se complete la clonación.
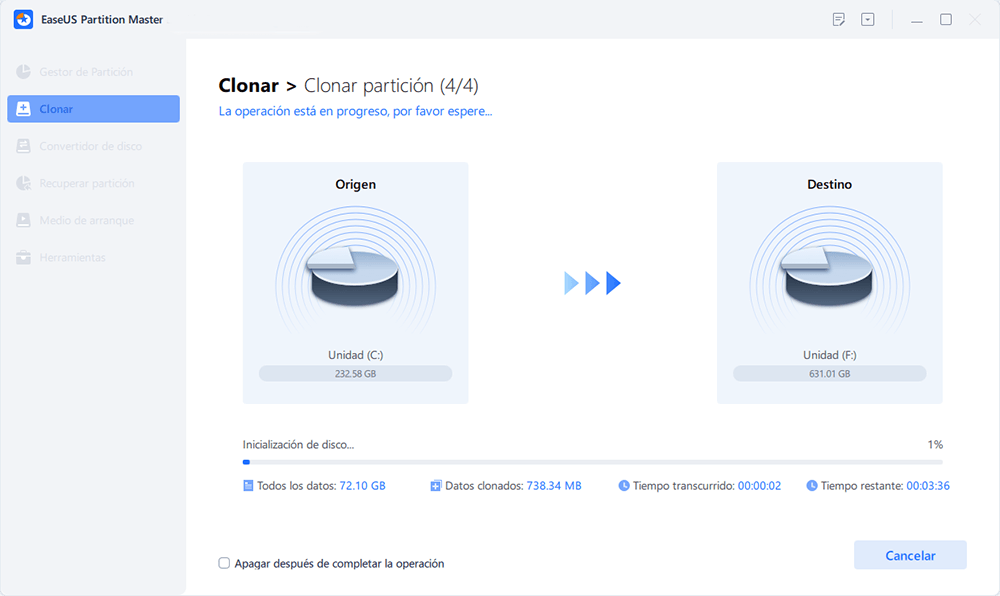
Consejos:
1. Sólo el espacio no asignado puede utilizarse como partición de destino durante el proceso de copia de particiones.
2. La partición de destino debe ser igual o mayor que la partición de origen. De lo contrario, los datos copiados podrían no mantenerse intactos.
3. Antes de realizar la operación de copia, la función "chkdsk" comprobará automáticamente el sistema de archivos y corregirá los errores si los hubiera. Esta función hace que la operación de copia sea más rápida y estable.
Cómo copiar el disco duro a un disco duro nuevo
1. Preparativos para clonar el disco duro
- Capacidad suficiente - Asegúrate de que tu segundo disco duro tiene espacio suficiente.
- Cable SATA - Conecta tu disco duro al PC.
- Inicializa el nuevo disco duro con Gestión de discos.
2. Descarga EaseUS Partition Master y sigue los sencillos pasos
Paso 1. Seleccione el disco de origen.
- Haga clic en "Clonar" en el menú de la izquierda. Selecciona "Clonar disco del SO" o "Clonar disco" y haga clic en "Siguiente".

- Elija el disco de origen y haga clic en "Siguiente".

Paso 2. Seleccione el disco de destino.
- Elija el disco duro/SSD deseado como destino y haga clic en "Siguiente" para continuar.

- Lea el mensaje de advertencia y confirme el botón "Sí".

Paso 3. Vea la distribución del disco y edite el tamaño de la partición del disco de destino.
A continuación, haga clic en "Continuar" cuando el programa advierta que borrará todos los datos del disco de destino. (Si tiene datos valiosos en el disco de destino, haga una copia de seguridad por adelantado).
Puede seleccionar "Ajuste automático del disco", "Clonar como fuente" para personalizar la disposición del disco. (Selecciona la última si quieres dejar más espacio para la unidad C).

Paso 4. Haga clic en "Empezar" para comenzar el proceso de clonación del disco.
Preguntas frecuentes sobre clonar partición en Windows
En esta página, te hemos dado una guía clara sobre cómo clonar una partición o copiar un volumen en una partición nueva con una guía clara y sencilla. Puede que algunos de vosotros tengáis otras dudas como las que enumeramos a continuación. Y si tienes las mismas preguntas, sigue y encuentra respuestas aquí por tu cuenta:
1. ¿Debo clonar o particionar un disco?
Depende de tus necesidades.
- Si quieres transferir todo lo que hay en tu disco del SO o crear una copia duplicada de tu disco de datos a un disco nuevo, debes elegir clonar.
- Si quieres utilizar completamente un disco y asignar su espacio para crear varios volúmenes, puedes particionarlo.
2. ¿Puedo clonar en una unidad particionada?
Sí, claro. Antes de iniciar el proceso de clonación, asegúrate de que has hecho una copia de seguridad de los archivos valiosos del disco particionado en otro disco externo seguro. Después, puedes empezar a clonar una partición o disco diseñado en la unidad particionada.
3. ¿Cómo clono todas las particiones?
Puedes recurrir a la ayuda de EaseUS Partition Master con su función Clonar.
- Conecta o instala un segundo disco nuevo en el ordenador.
- Inicia EaseUS Partition Master, haz clic en "Clonar" y selecciona "Clonar disco", haz clic en "Aceptar".
- Selecciona el disco de origen y el nuevo disco de destino, y selecciona "Siguiente".
- Haz clic en "Ejecutar 1 tarea(s)".
¿En qué podemos ayudarle?
Reseñas de productos
-
Me encanta que los cambios que haces con EaseUS Partition Master Free no se aplican inmediatamente a los discos. Hace que sea mucho más fácil interpretar lo que sucederá después de haber hecho todos los cambios. También creo que el aspecto general de EaseUS Partition Master Free hace que cualquier cosa que estés haciendo con las particiones de tu ordenador sea fácil.
Seguir leyendo -
Partition Master Free puede redimensionar, mover, fusionar, migrar y copiar discos o particiones; convertir a local, cambiar la etiqueta, desfragmentar, comprobar y explorar la partición; y mucho más. Una actualización Premium añade soporte técnico gratuito y la posibilidad de redimensionar volúmenes dinámicos.
Seguir leyendo -
No creará imágenes en caliente de tus discos ni los alineará, pero como está acoplado a un gestor de particiones, te permite realizar muchas tareas a la vez, en lugar de limitarte a clonar discos. Puedes mover particiones, redimensionarlas, desfragmentarlas y mucho más, junto con el resto de herramientas que esperarías de una herramienta de clonación.
Seguir leyendo
Artículos relacionados
-
¿Puedo ejecutar la prueba de velocidad de disco en Windows 10? Claro, tu guía aquí 2024
![author icon]() Luis/2024/06/17
Luis/2024/06/17 -
¿Qué es Seagate Discwizard? ¿Cómo puedo utilizarlo y su alternativa?
![author icon]() Luis/2024/06/17
Luis/2024/06/17 -
6 Consejos para Reparar la Unidad de Recuperación Llena en Windows 10/8/7
![author icon]() Luis/2024/06/17
Luis/2024/06/17 -
![author icon]() Luis/2024/06/17
Luis/2024/06/17









