Descargas totales
Contenido de la página
Sobre el autor
Temas candentes
En este artículo aprenderás
- ¿Qué escanea la prueba de velocidad de disco en Windows 10?
- Método 1: Ejecuta la prueba de velocidad de disco en Windows 10 con EaseUS Partition Master
- Método 2: Ejecuta la prueba de velocidad de disco en Windows 10 utilizando la línea de comandos CMD
La prueba de velocidad de disco ayuda a determinar las razones por las que tu ordenador funciona con lentitud. Te ayuda a averiguar la velocidad de lectura y escritura de datos de los discos duros. Como los discos duros son una parte esencial del hardware del ordenador, deben estar en condiciones óptimas para que el ordenador funcione correctamente. Para asegurarte de que tus discos duros funcionan correctamente, debes ejecutar la prueba de velocidad de disco en Windows 10.
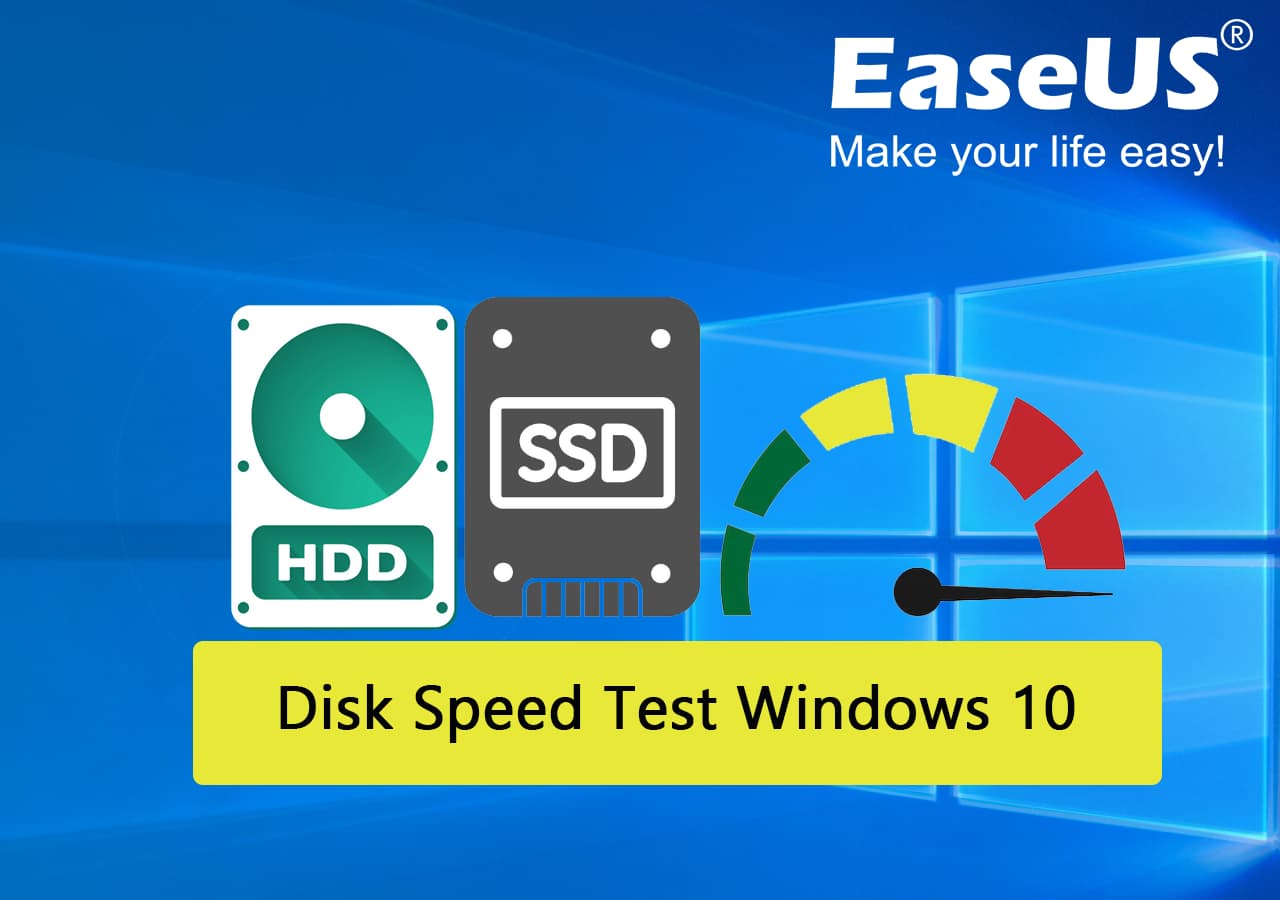
Este artículo es para ti si no sabes cómo ejecutar la prueba de velocidad de disco en Windows 10. Te explicará lo que hacen las pruebas de velocidad de disco y las diferentes formas de ejecutar la prueba de velocidad de disco.
¿Qué escanea la prueba de velocidad de disco en Windows 10?
La prueba de velocidad del disco en Windows 10 también se refiere a la prueba de referencia del disco duro. Mide la velocidad de lectura y escritura de datos del disco duro. Utiliza tres parámetros principales: velocidad, E/S y retardo, para determinar el rendimiento de un disco duro. A continuación explicamos lo que se juzga y considera mejor o peor en los tres parámetros.
1. Velocidad
Primero lee una gran cantidad de datos del disco y mide el tiempo que tarda en completar la acción para determinar la velocidad de lectura de datos. A continuación, escribe una gran cantidad de datos en el disco duro y anota el tiempo que tardó en completar el proceso para determinar su velocidad de escritura de datos.
Las velocidades de lectura y escritura de datos se basan en la cantidad de datos y el tiempo que se tarda en completar el proceso respectivo. Una velocidad mayor representa un disco duro más rápido.
2. E/S
La métrica de E/S o Entrada/Salida se basa en el número de operaciones por segundo (IOPS) que un disco puede procesar fácilmente. En palabras sencillas, significa cuántas operaciones de lectura y escritura se pueden realizar en el disco duro en un periodo de tiempo determinado. Un valor de E/S más alto significa que el disco duro es capaz de gestionar más operaciones y está en mejor estado.
3. Retraso
El retardo, o más comúnmente llamado latencia, es la medida del tiempo que tarda un disco en responder a una solicitud de lectura o escritura. Un valor más bajo de retardo o latencia significa un disco duro de alto rendimiento. Un valor más alto indica un disco duro con graves problemas en el sistema de archivos.
¿Cómo puedo comprobar la velocidad de mi disco? Aquí tienes dos métodos fiables
No tienes por qué preocuparte si no sabes cómo ejecutar la prueba de velocidad del disco en Windows 10. Te explicaremos dos métodos para que ejecutes la prueba de rendimiento del disco en Windows 10. En el primer método utilizaremos un gran software de terceros, mientras que en el segundo utilizaremos el símbolo del sistema de Windows. Estos son dos métodos que se pueden utilizar para probar la velocidad del disco en Windows 10:
- Método 1. Utiliza el software de prueba de velocidad de disco - EaseUS Partition Master
- Método 2. Utiliza CMD
¿Qué método es mejor? Consulta aquí la tabla comparativa:
| Comparación | EaseUS Partition Master | CMD |
|---|---|---|
| ✅ Pros |
|
|
| ⛔ Contras |
|
|
- La mejor opción para realizar pruebas de velocidad de disco es EaseUS Partition Master, ya que proporciona un proceso sencillo para realizar pruebas de velocidad de disco.
- Aunque utilizar CMD puede ser difícil para las personas sin conocimientos técnicos, ya que requiere comandos para funcionar.
En una palabra, CMD sólo proporcionará detalles sobre la velocidad del disco, mientras que EaseUS Partition Master también ofrece diferentes funciones para optimizar la velocidad de tu disco.
Método 1: Ejecuta la prueba de velocidad de disco en Windows 10 con EaseUS Partition Master
EaseUS Partition Master Free es sin duda la mejor herramienta para ejecutar la prueba de velocidad de disco en Windows 10. Tiene una función dedicada "DiskMark" para escanear todo tipo de dispositivos de almacenamiento. Esta función te proporcionará detalles precisos sobre la velocidad de tus discos duros para que puedas tomar las medidas adecuadas. No necesitas ser un profesional de la tecnología para utilizar esta herramienta, ya que ofrece una interfaz sencilla y útil.
Pasos para ejecutar la prueba de velocidad de disco en Windows 10 con EaseUS Partition Master
| ⏲️ Duración: | 2-5 minutos |
| ? Nivel complejo: | Fácil |
| Cuotas: | $0 |
| ? Usuarios objetivo: | Todos los niveles de usuarios |
EaseUS Partition Master proporciona un método rápido y sencillo para ejecutar la prueba de velocidad de disco en Windows 10. A continuación se indican los sencillos pasos necesarios para ejecutar este proceso:
Paso 1. Ejecuta EaseUS Partition Master. Y haz clic en el botón de descarga para activar la función "DiskMark" en la sección "Descubrimiento".

Paso 2. Haz clic en el cuadro desplegable para elegir la unidad de destino, los datos de prueba y el tamaño de bloque.

Paso 3. Una vez configurado todo, haz clic en "Iniciar" para comenzar la prueba de disco. A continuación, podrás ver los datos de Velocidad de lectura/escritura secuencial o aleatoria, E/S y Retraso.

También puedes aplicar esta función para ejecutar las siguientes tareas:
Aparte de comprobar la velocidad del disco en Windows 10, EaseUS Partition Master también proporciona funciones adicionales que puedes aplicar para gestionar las particiones del disco de forma eficiente, como se indica aquí:
Características destacadas de EaseUS Parition Master
- Redimensionar/Mover Partición: Si las particiones de tu ordenador están llenas y necesitan reajustarse, EaseUS Partition Master puede hacerlo fácilmente. Cuando utilices esta herramienta para redimensionar particiones, tus datos en la partición no se borrarán.
- Clonar Particiones: EaseUS Partition Master garantiza que ya no tengas que mover manualmente tus datos al crear nuevas particiones. Te permite clonar una partición en otra nueva con un solo clic.
- Comprobar errores del sistema de archivos: Puedes comprobar los errores del sistema de archivos de tus discos duros para resolver problemas como sectores defectuosos, problemas de lectura y escritura, corrupción de archivos, etc. Esta función resolverá todos los problemas relacionados con el sistema de archivos de una sola vez.
- Reconstruir MBR: Un fallo o corrupción del Registro de Arranque Maestro o MBR puede impedir que tu sistema arranque, haciéndolo inaccesible. Con la ayuda de EaseUS Partition Master, puedes reconstruir el MBR resolviendo todos los problemas relacionados.
Puedes encontrar muchas más características que hacen de EaseUS Partition Master descargando la herramienta y probándola gratis. Es una caja de herramientas completa para resolver todos los problemas a los que te enfrentarás al tratar con discos duros.
Método 2: Ejecuta la prueba de velocidad de disco en Windows 10 utilizando la línea de comandos CMD
Es posible ejecutar la prueba de velocidad de disco en Windows 10 a través de Símbolo del sistema. Tendrás que utilizar la herramienta de línea de comandos winsat para determinar la velocidad de tu disco duro. A continuación se detallan los pasos para utilizar CMD para ejecutar una prueba de velocidad de disco en Windows 10:
| ⏲️ Duración: | 2-5 minutos |
| ? Nivel complejo: | Medio |
| Cuotas: | $0 |
| ? Usuarios objetivo: | Usuarios y administradores avanzados |
Paso 1: Primero tendrás que ejecutar Símbolo del sistema o CMD como Administrador para comprobar la velocidad del disco. Utiliza la tecla "Win + R" para iniciar la función "Ejecutar". Aquí escribe cmd y utiliza la tecla "Ctrl + Mayús + Intro". También puedes utilizar la tecla "Win + Q" para abrir la barra de búsqueda, buscar Símbolo del sistema y seleccionar "Ejecutar como administrador".

Paso 2: Cuando se abra el Símbolo del sistema, ejecuta la tecla"winsat disco - unidad C" para ver la evaluación del disco.
La "C" del comando representa la letra del volumen del disco. Este comando abrirá una evaluación completa de tu disco, incluyendo su velocidad de lectura y escritura de datos.

Veredicto final
Saber cómo van los discos duros es esencial, ya que ayuda a evitar situaciones no deseadas. Ejecutar una prueba de velocidad de disco en Windows 10 te ayudará a averiguar si tu disco necesita ayuda. La mejor herramienta para ejecutar pruebas de velocidad de disco es EaseUS Partition Master. Esta herramienta también se puede descargar y utilizar gratuitamente. Aparte de las pruebas de velocidad de disco, ofrece muchas opciones para mejorar la velocidad del disco de forma eficiente.
Preguntas frecuentes sobre Ejecutar la prueba de velocidad de disco en Windows 10
Para eliminar cualquier ambigüedad, a continuación hemos respondido a las preguntas más frecuentes sobre la prueba de velocidad de disco en Windows 10:
1. ¿Cómo puedo comprobar la velocidad de mi disco?
La velocidad de disco de tus discos duros se puede comprobar utilizando el Administrador de Tareas en Windows. Tienes que seguir estos pasos para comprobar la velocidad del disco en tu ordenador:
Paso 1: Abre el "Administrador de Tareas" en tu Windows utilizando la tecla "Win + X". Selecciona la pestaña "Rendimiento".
Paso 2: En la pestaña "Rendimiento", haz clic en el disco duro de la izquierda para ver su velocidad de lectura y escritura.
2. ¿Cuándo tengo que comprobar la velocidad de mi disco?
Probar la velocidad del disco en tu ordenador puede ser útil en muchas situaciones. Ayuda a solucionar problemas, optimizar la salud del disco, actualizar el hardware, jugar y muchas otras situaciones en tu ordenador. La operación de probar la velocidad del disco también es muy útil cuando se realizan pruebas comparativas de distintos equipos.
3. ¿Cómo compruebo la velocidad de lectura y escritura del disco en Windows 10 mediante CMD?
Si quieres utilizar CMD para ejecutar la prueba de velocidad de disco en Windows 10, puedes utilizar el siguiente paso:
Paso: Inicia el Símbolo del sistema como Administrador en tu ordenador y ejecuta el comando "winsat disk - drive Y". Sustituye la "Y" por el nombre de tu disco duro.
¿En qué podemos ayudarle?
Reseñas de productos
-
Me encanta que los cambios que haces con EaseUS Partition Master Free no se aplican inmediatamente a los discos. Hace que sea mucho más fácil interpretar lo que sucederá después de haber hecho todos los cambios. También creo que el aspecto general de EaseUS Partition Master Free hace que cualquier cosa que estés haciendo con las particiones de tu ordenador sea fácil.
Seguir leyendo -
Partition Master Free puede redimensionar, mover, fusionar, migrar y copiar discos o particiones; convertir a local, cambiar la etiqueta, desfragmentar, comprobar y explorar la partición; y mucho más. Una actualización Premium añade soporte técnico gratuito y la posibilidad de redimensionar volúmenes dinámicos.
Seguir leyendo -
No creará imágenes en caliente de tus discos ni los alineará, pero como está acoplado a un gestor de particiones, te permite realizar muchas tareas a la vez, en lugar de limitarte a clonar discos. Puedes mover particiones, redimensionarlas, desfragmentarlas y mucho más, junto con el resto de herramientas que esperarías de una herramienta de clonación.
Seguir leyendo
Artículos relacionados
-
Cómo instalar y formatear la tarjeta SD para Steam Deck [Guía paso a paso]
![author icon]() Luis/2024/06/17
Luis/2024/06/17 -
Software gratuito de prueba y diagnóstico de discos duros - Top 6
![author icon]() Luis/2024/05/16
Luis/2024/05/16 -
Herramienta de Formatear MMC Descarga gratuita y disponible [2024 Guía completa]
![author icon]() Luis/2024/04/26
Luis/2024/04/26 -
Monitor de Temperatura del M.2 | Cómo Comprobar la Temperatura del M.2 [Paso a Paso]
![author icon]() Luis/2024/06/17
Luis/2024/06/17









