Descargas totales
Contenido de la página
Sobre el autor
Temas candentes
Cómo solucionar el error de unidad de recuperación llena en Windows 10/8/7 (6 formas)
"Poco Espacio en Disco. Te estás quedando sin espacio en disco en la unidad d de recuperación. Haz clic aquí para ver si puedes liberar espacio en esta unidad". Siempre que te quedes atascado en el error de unidad de recuperación llena, sigue estas soluciones a continuación:
| Soluciones viables | Solución de problemas paso a paso |
|---|---|
| Consejo 1. Amplía la partición de recuperación | Abre EaseUS Partition Master y haz clic en "Ajustar con 1 clic" en el panelderecho....Pasoscompletos |
| Consejo 2. Libera espacio | Descarga gratis EaseUS CleanGenius e instálalo en tu ordenador. Selecciona "Limpieza de archivos grandes"...Pasos completos |
| Consejo 3. Desactiva la protección del sistema | Haz clic con el botón derecho en "Este PC"/"Mi PC" y elige "Propiedades" y luego haz clic en...Pasos completos |
| Consejo 4. Desocultar archivos protegidos | Abre el Panel de Control de Windows y ve a Opciones del Explorador de Archivos en...Pasos completos |
| Consejo 5. Ejecuta la limpieza de disco | En el cuadro de búsqueda de la barra de tareas, escribe limpieza de disco y selecciona "Liberador de espacio en disco"...Pasos completos |
| Consejo 6. Borrar la unidad de recuperación | En EaseUS Partition Master, haz clic con el botón derecho en la partición del disco duro que quieres eliminar...Pasos completos |
Aviso de poco espacio - Error de recuperación de la unidad D casi llena
Si eres usuario de Dell o HP, puede que tengas la misma experiencia a continuación:
"Mi disco de recuperación de 16 GB en mi portátil HP está lleno debido a que la carpeta de precarga utiliza todo el espacio. No puedo abrir esta carpeta, pero recibo los siguientes mensajes que me indican que me estoy quedando sin espacio en el disco de recuperación y que los archivos se copian continuamente en la carpeta de precarga. Esto incluso ralentiza mi PC. Así que me pregunto si puedo liberar el disco de recuperación y solucionar fácilmente el error "El espacio del disco de recuperación está lleno" en Windows 10."
Entonces, ¿cómo solucionar el problema del disco de recuperación lleno en Windows 10? A continuación, encontrarás 6 métodos eficaces para liberar el disco de recuperación y solucionar el problema del disco de recuperación lleno en Windows 10.
Lee también
Cómo arreglar HP Stream bajo espacio en disco [100% de trabajo]
Este pasaje abordará el problema habitual del "Poco espacio en disco del HP Stream". Descubre soluciones prácticas y consejos para gestionar y optimizar el almacenamiento de tu HP Stream.

Consejo 1. Amplía la Partición de Recuperación para Solucionar el Error de Unidad de Recuperación Llena
Cuando tu partición de recuperación se llena, o recibes el aviso de poco espacio en disco, la forma más fácil de solucionar este tipo de problema es ampliar la partición. La mayoría de las herramientas de partición libre te permiten unir el espacio no asignado o el espacio libre a la unidad de recuperación. Si no hay espacio sin asignar o el espacio no es contiguo, necesitarás EaseUS Partition Master.
Esta herramienta mágica para particiones facilita la fusión del espacio no asignado o libre con la unidad de recuperación, independientemente de la ubicación del espacio. Además, tiene muchas funciones destacadas:
- Ajusta una partición más grande o más pequeña según tus necesidades.
- Fusiona particiones sin perder datos.
- Clona/migra la partición al espacio no asignado.
- Migra el SO a SSD para acelerar Windows.
Pasos para ampliar la partición de recuperación:
Paso 1. Ve al Gestor de Particiones, pasa el ratón sobre la unidad de destino con poco espacio en disco y haz clic en "Ajustar con 1-Clic".
Cuando tu partición se quede sin espacio y se muestre leída, EaseUS Partition Master mostrará un aviso de poco espacio en disco y ofrecerá la opción "Ajustar con 1 clic".

Paso 2. Haz clic en "Aceptar" para ampliar automáticamente la partición.
EaseUS Partition Master ampliará la partición para resolver el problema de poco espacio de forma inteligente, y sólo tienes que hacer clic en "Aceptar" para continuar.

También puedes hacer clic en "Ajuste Manual" para ampliar el tamaño de la partición manualmente si el Ajuste de Espacio Inteligente no puede satisfacer tus necesidades. A continuación, haz clic en "Aceptar" para continuar.

Paso 3. Ejecuta las operaciones para ampliar la partición con poco espacio en disco.
Pulsa el botón "Ejecutar tarea" en la esquina superior y mantén todos los cambios pulsando "Aplicar".

Consejo 2. Libera espacio en la unidad de recuperación de Windows 10 para solucionarlo
Si tu unidad de recuperación D, E o F recibe el error de poco espacio, puedes liberar espacio para solucionar el problema. Mi sugerencia es limpiar los archivos grandes. Puedes deshacerte rápidamente de los archivos grandes con una herramienta gratuita: EaseUS CleanGenius. No dudes en descargar este software y liberar el disco de recuperación ahora:
Paso 1. DESCARGA e instala EaseUS Partition Master gratis e inícialo en tu PC con Windows.
En la suite, pasa el ratón sobre "Limpiador de PC", haz clic en el icono Descargar para instalar e iniciar EaseUS CleanGenius.

Paso 2. En EaseUS CleanGenius, selecciona "Limpieza" en la pantalla principal y haz clic en "Escanear" para iniciar el escaneo.

Paso 3. Cuando finalice el proceso de escaneado, selecciona los archivos grandes inútiles y haz clic en "Limpiar" para limpiar los archivos grandes.

Paso 4. Cuando EaseUS CleanGenius termine de limpiar los archivos que elijas, haz clic en "Listo" para finalizar el proceso.

Solucionado: Unidad de recuperación HP llena en Windows 10/8/7
¿Por qué se llena la unidad de recuperación HP? ¿Cómo se elimina el error Unidad de recuperación HP llena en Windows 10? Encuentra las respuestas en esta página.
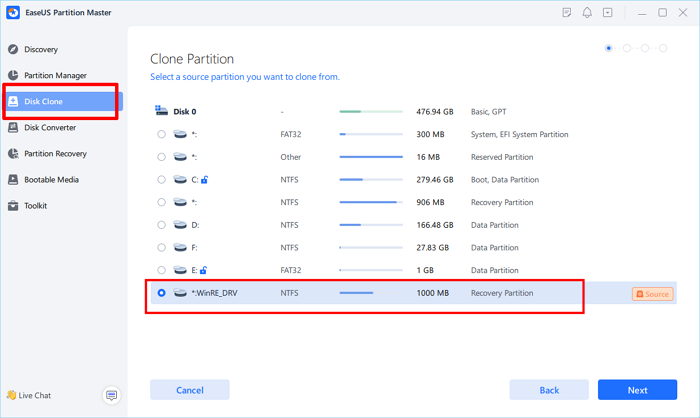
Consejo 3. Desactiva la Protección del Sistema para Reparar la Unidad de Recuperación Llena
Para detener los errores de Poco Espacio en Disco, asegúrate de que la Protección del Sistema está desactivada para la unidad de Recuperación en Windows 10/8.1/8/7. A continuación, elimina de la unidad los archivos que no estén relacionados con la recuperación del sistema.
En Windows 10/8.1/8/7:
Paso 1. Haz clic con el botón derecho del ratón en "Este PC"/"Mi PC", elige "Propiedades" y, a continuación, haz clic en "Protección del sistema".
Paso 2. Haz clic en el botón "Configurar" de la pestaña Protección del Sistema.
Paso 3. Comprueba si la partición de recuperación está apagada o encendida.
Si aparece Activado, selecciona esta unidad y pulsa el botón "Configurar". En la ventana emergente, marca la opción Desactivar protección del sistema.
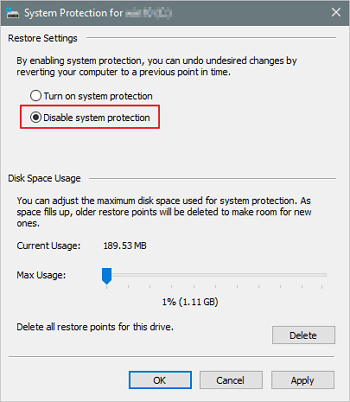
Consejo 4. Desocultar archivos protegidos del sistema operativo
Algunos usuarios dicen que se encuentran con un error"disco duro lleno pero no", y la unidad de recuperación D no es ninguna expectativa. Los archivos ocultos pueden causar esto. Puedes intentar desocultar archivos y carpetas para determinar si los elementos ocultos ocupan espacio en el disco de la unidad de recuperación.
Paso 1. Abre el Panel de Control de Windows y ve a Opciones del Explorador de Archivos en Windows 10, 8.1 y 8.
Paso 2. En la ventana Opciones del Explorador de archivos, selecciona "Cambiar opciones de carpeta y búsqueda".
Paso 3. En la ventana Opciones de carpeta, marca "Mostrar archivos, carpetas y unidades ocultos y elimina Ocultar archivos protegidos del sistema operativo (Recomendado)".
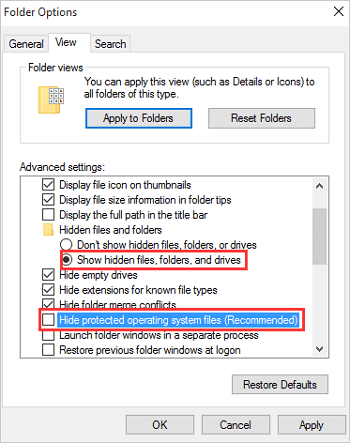
Consejo 5. Ejecuta el Liberador de espacio en disco para reparar la unidad de recuperación llena
La unidad de recuperación es una partición independiente almacenada en tu PC que contiene todos los archivos necesarios para que puedas restaurar completamente tu PC si tu sistema se vuelve inestable por algún motivo. Puedes limpiar los archivos inútiles para solucionar el error de poco espacio en disco.
Paso 1. En el cuadro de búsqueda de la barra de tareas, escribe limpieza de disco y selecciona "Liberador de espacio en disco" en la lista de resultados.
Paso 2. Selecciona la unidad que quieres limpiar y, a continuación, selecciona "Aceptar".
Paso 3. Selecciona la casilla situada junto al tipo de archivos que deseas eliminar.
Paso 4. Pulsa OK y espera a que finalice el proceso.

Consejo 6. Cómo Eliminar la Unidad de Recuperación D en Windows 10/8/7
Como he mencionado antes, se puede utilizar una partición de recuperación para restaurar tu sistema en caso de problemas del sistema. Pero si has hecho una copia de seguridad del sistema con antelación, este método es la mejor opción. Puedes eliminar manualmente una partición OEM o utilizar el software de particiones EaseUS. Estos son los pasos:
Paso 1. Ejecuta EaseUS Partition Master, y haz clic en "Gestor de Particiones".
Asegúrate de haber hecho una copia de seguridad de los datos importantes antes de eliminar cualquier partición de tu disco.
Paso 2. Selecciona eliminar partición o eliminar todas las particiones del disco duro.
- Eliminar una sola partición: haz clic con el botón derecho en la partición que quieras eliminar y elige"Eliminar".
- Eliminar todas las particiones: haz clic con el botón derecho del ratón en el disco duro del que quieras eliminar todas las particiones y selecciona"Eliminar todo".
Paso 3. Haz clic en"Sí" para confirmar la eliminación.
Paso 4. Haz clic en"Ejecutar tarea xx" y luego en"Aplicar" para guardar el cambio.
0:00 - 0:26 Borrar volúmenes individuales; 0:27 - 0:53 Borrar todas las particiones.
¿Qué es una unidad/partición de recuperación en Windows 10/8/7?
¿Te has fijado alguna vez en que tu ordenador suele tener una partición de recuperación en el disco del sistema? Una partición de recuperación ayuda a restaurar la configuración de fábrica del SO (sistema operativo) si se produce algún tipo de fallo en el sistema. Una partición de recuperación no suele tener letra de unidad, y sólo se proporciona una opción de Ayuda en la Gestión de Discos. Generalmente, hay dos tipos de particiones de recuperación.
Uno es el más extendido. Se instala con el sistema operativo Windows en un disco GPT y contiene el Entorno de Recuperación de Windows. Esta partición sólo ocupa varios cientos de MB de espacio en disco, ya que sólo contiene el sistema operativo desnudo.
La otra la establece el fabricante del ordenador (como HP, Dell, Lenovo). Este tipo de partición de recuperación ocupa más espacio que la partición de recuperación de Windows y suele estar marcada como Partición OEM. Con esta partición de recuperación, puedes restaurar el ordenador a los valores predeterminados de fábrica, incluidos el SO, los controladores y algunas aplicaciones integradas.
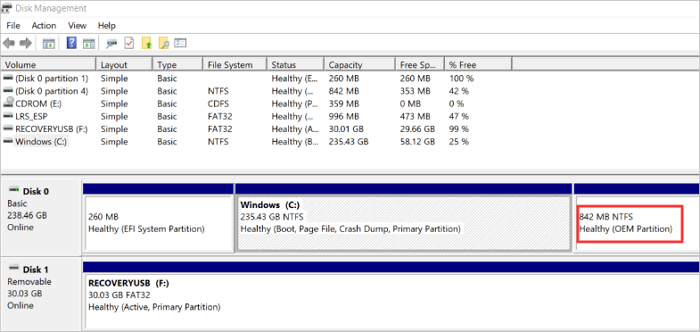
Conclusión
Cuando encuentres la unidad de recuperación llena en Windows 10, 8.1, 8 o 7, tienes seis soluciones para las situaciones correspondientes. La herramienta EaseUS partition magic juega un papel vital en este proceso. También te ayuda a copiar la partición de recuperación HP a una nueva unidad si surge la necesidad.
Preguntas frecuentes sobre la unidad de recuperación completa
Si utilizas la unidad de recuperación para almacenar archivos, o si un programa de copia de seguridad o restauración utiliza la unidad de recuperación para almacenar archivos, la unidad se llena rápidamente y puede provocar errores de unidad de recuperación llena. Puedes resolverlos con la ayuda de las seis soluciones anteriores. Si aún tienes dudas, puedes seguir leyendo.
1. ¿Cómo libero espacio en mi unidad de recuperación?
Puedes liberar espacio en tu unidad de recuperación de dos formas:
- Utiliza EaseUS CleanGenius
- Prueba el Limpiador de Disco
2. ¿Por qué está llena mi unidad de recuperación?
Como sabes, la unidad de recuperación se refiere en realidad a una partición del disco duro principal, no a una unidad real y física. Si almacenas archivos en esta unidad de recuperación o una herramienta de copia de seguridad y restauración escribe algunos archivos en ella, esta unidad se llenará.
3. ¿Qué ocurre si borro mi unidad de recuperación?
En cuanto a la pregunta "¿puedo borrar la partición de recuperación?", la respuesta es definitiva. Puedes eliminar una partición de recuperación sin afectar al SO en ejecución. Los usuarios medios deberían mantener la partición de recuperación tal y como está en el disco duro, ya que dicha partición no ocupará demasiado espacio.
4. ¿Con qué frecuencia debo crear una unidad de recuperación?
Windows se actualiza periódicamente para mejorar la seguridad y el rendimiento del PC, por lo que se recomienda volver a crear la unidad de recuperación anualmente. No se hará copia de seguridad de los archivos personales ni de las aplicaciones que no vinieran con tu PC. Necesitarás una unidad USB de al menos 16 GB.
¿En qué podemos ayudarle?
Reseñas de productos
-
Me encanta que los cambios que haces con EaseUS Partition Master Free no se aplican inmediatamente a los discos. Hace que sea mucho más fácil interpretar lo que sucederá después de haber hecho todos los cambios. También creo que el aspecto general de EaseUS Partition Master Free hace que cualquier cosa que estés haciendo con las particiones de tu ordenador sea fácil.
Seguir leyendo -
Partition Master Free puede redimensionar, mover, fusionar, migrar y copiar discos o particiones; convertir a local, cambiar la etiqueta, desfragmentar, comprobar y explorar la partición; y mucho más. Una actualización Premium añade soporte técnico gratuito y la posibilidad de redimensionar volúmenes dinámicos.
Seguir leyendo -
No creará imágenes en caliente de tus discos ni los alineará, pero como está acoplado a un gestor de particiones, te permite realizar muchas tareas a la vez, en lugar de limitarte a clonar discos. Puedes mover particiones, redimensionarlas, desfragmentarlas y mucho más, junto con el resto de herramientas que esperarías de una herramienta de clonación.
Seguir leyendo
Artículos relacionados
-
Arreglar dispositivo USB no reconocido en Windows 10
![author icon]() Luis/2024/03/15
Luis/2024/03/15 -
Reparar disco SSD que no funciona o muerto
![author icon]() Pedro/2024/03/15
Pedro/2024/03/15 -
Cómo convertir GPT a MBR o viceversa sin sistema operativo
![author icon]() Pedro/2024/03/15
Pedro/2024/03/15 -
El formato FAT32 no se abre [Corregido]
![author icon]() Luis/2024/03/15
Luis/2024/03/15









