Descargas totales
Contenido de la página
Sobre el autor
Temas candentes
Esta página incluye dos soluciones directas sobre cómo convertir GPT a MBR sin sistema operativo Windows. Si estás instalando un sistema Windows como Windows 10/8/7 pero recibes el mensaje de error "El disco seleccionado es de estilo de partición GPT...", mantén la calma y sigue cualquiera de los dos métodos aquí indicados para deshacerte de él por tu cuenta:
# 1. Convertir GPT a MBR o MBR a GPT sin sistema operativo mediante una unidad USB de arranque
# 2. Convertir entre GPT y MBR sin sistema operativo utilizando CMD
¿Cómo puedo convertir GPT a MBR sin sistema operativo?
"Borré mi Windows 7 y pensé que podría funcionar con Windows 10. Pero cuando intento instalar Windows 10, dice: "El disco seleccionado es del estilo de partición GPT" y se niega a formatear la partición.
¿Cómo convierto GPT a MBR sin perder el sistema operativo ni los datos?"
La razón por la que algunos usuarios no pueden instalar Windows en GPT es que su ordenador no es compatible con el arranque UEFI.
Por ejemplo, el sistema operativo Windows de 32 bits sólo puede arrancar desde un disco MBR, por lo que necesitas convertir de GPT a MBR antes de instalar el sistema. Si tu disco está en GPT, pero el ordenador no admite el arranque en modo UEFI/EFI, también necesitas convertir de GPT a MBR.
Normalmente, puedes utilizar el Gestor de Discos incorporado y la línea de comandos para convertir un disco GPT en MBR. Sin embargo, si no tienes un sistema Windows instalado en tu ordenador, cambiar el estilo de partición de GPT a MBRen un disco ya no es una tarea sencilla.
No te preocupes. A continuación, te mostraremos dos formas de convertir GPT a MBR sin sistema operativo. Puedes hacerlo con un gestor de particiones o utilizando el comando Diskpart.
Convertir GPT a MBR sin sistema operativo o viceversa mediante USB de arranque
Software profesional de gestión de particiones - EaseUS Partition Master Pro te permite convertir GPT a MBR sin sistema operativo Windows en tu ordenador en dos pasos.
Primero, crea un disco de arranque (mediante disco USB o CD) en otro ordenador sano, luego conecta la unidad USB de arranque al PC de destino y arranca el ordenador desde el disco USB de arranque.
En segundo lugar, ejecuta el gestor de particiones EaseUS para convertir GPT en MBR sin acceder al sistema operativo. ¡No se perderán datos durante el proceso!
Comprueba los pasos detallados:
Paso 1. Prepara un disco o unidad, como una unidad USB, una unidad flash o un disco CD/DVD. Conecta correctamente la unidad a un ordenador de arranque. A continuación, inicia EaseUS Partition Master, haga clic en "Medio de arranque" y seleccione "Crear medios de arranque". Haz clic en "Siguiente" para continuar.

Paso 2. Elige USB o CD/DVD según el dispositivo que conectes al ordenador y haga clic en "Crear" para empezar a crear el medio de arranque.

Paso 3. Conecta el disco de arranque WinPE al ordenador. Reinicia el ordenador y pulsa F2/Del al mismo tiempo para entrar en la BIOS. Configura el arranque del PC desde "Dispositivos extraíbles" (disco USB de arranque) o "Unidad de CD-ROM" (CD/DVD de arranque) más allá del disco duro. Pulsa "F10" para guardar y salir.
Paso 4. Una vez que su PC entre en EaseUS Partition Master, vaya a Convertidor de disco y seleccione "Convertir MBR a GPT". Haga clic en "Siguiente" para continuar.

Paso 5. Seleccione el disco MBR de destino que tiende a convertir a GPT y haga clic en "Convertir" para iniciar la conversión.

Aparte de la conversión de discos, EaseUS Partition Master también permite convertir FAT a NTFS y convertir una partición lógica en primaria o una partición primaria en lógica.
Convertir GPT a MBR sin sistema operativo usando CMD
En cuanto a los usuarios expertos en informática que no quieran utilizar un software gestor de particiones de terceros, pueden convertir GPT en MBR durante la instalación de Windows utilizando el comando CMD.
- Advertencia
- Si utilizas el comando CMD de Diskpart para convertir GPT en MBR, eliminará todas las particiones con datos del disco. Por tanto, haz antes una copia de seguridad de los datos sin arrancar Windows.
- Para convertir GPT a MBR sin pérdida del sistema operativo ni de datos, la mejor forma es aplicar EaseUS Partition Master con USB de arranque como ayuda.
Si estás reinstalando o reinstalando Windows y necesitas convertir GPT a MBR, sigue los pasos siguientes para completar la tarea:
Paso 1. Introduce el CD/DVD de instalación de Windows y comienza a instalar Windows. Mientras tanto, pulsa Mayúsculas + F10 para abrir la ventana Símbolo del sistema.
Paso 2. Escribe diskpart en el cmd y pulsa Intro. Haz clic en "Sí" para abrir Diskpart.
Paso 3. Escribe list disk y pulsa "Intro". Anota el número de disco que quieres convertir a MBR.
Paso 4. Escribe select disk 1 (Sustituye 1 por el número de disco del disco que necesitas convertir).
Paso 5. Escribe clean y pulsa "Intro". Se borrarán todas las particiones y datos del disco. Asegúrate de haber hecho una copia de seguridad.
Paso 6.Escribe convert mbr y pulsa "Intro". Convertirá el estilo de partición GPT vacía en MBR.
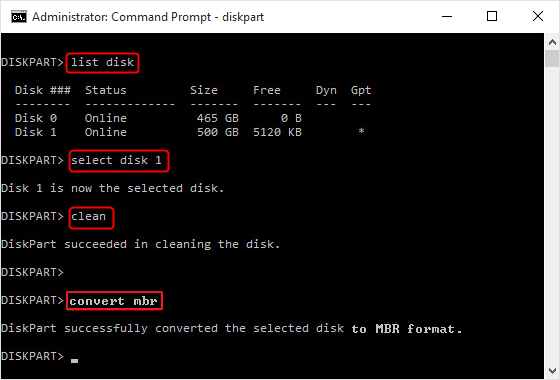
Después de esto, puedes continuar instalando Windows en tu disco MBR convertido siguiendo las instrucciones que aparecen en pantalla en tu ordenador.
FAQS de Conversión de Disco GPT a MBR o MBR a GPT
En cuanto a los usuarios inexpertos, puede que aún tengan algunas dudas sobre la conversión de disco entre GPT y MBR. Hemos recopilado 5 preguntas que también se hacen otras personas en Google Chrome y enumeramos una breve respuesta debajo de cada pregunta. Esperamos que estas respuestas también puedan ayudarte.
1. ¿Se puede convertir GPT en MBR?
Sí. Básicamente, el estilo de partición de un disco duro puede cambiarse de GPT a MBR o viceversa. Esto significa que puedes convertir tu disco al estilo de partición deseado - GPT/MBR en tu ordenador.
2. ¿Cómo cambio de MBR a GPT en Windows 10?
Hay tres formas que pueden ayudarte a cambiar el estilo de partición del disco duro de MBR a GPT en Windows 10.
- #1. EaseUS Partition Master
- #2. Gestión de discos
- #3. Comando CMD
EaseUS Partition Master para convertir el disco de MBR a GPT sin borrar ninguna partición ni datos. Si utilizas los dos últimos métodos mostrados en esta página, también puedes convertir tu disco a GPT borrando todas las particiones, eliminando todos tus datos personales. Por tanto, asegúrate de hacer una copia de seguridad de los datos con antelación.
Si has eliminado una partición sin copia de seguridad, puedes realizar la recuperar partición perdida con la ayuda de EaseUS Partition Master.
Para convertir un disco OS a GPT, comprueba primero si tu ordenador admite el arranque UEFI en la BIOS. Después, aplica EaseUS Partition Master con un USB de arranque para convertir MBR a GPT como se muestra en esta página.
3. ¿Perderé datos al convertir el disco de GPT a MBR o de MBR a GPT?
Si utilizas la Gestión de Discos o el comando CMD Diskpart para convertir el disco, la respuesta será sí. Eliminará todas las particiones y datos de tu disco antes de cambiar el estilo de partición del disco.
Si aplicas un software gestor de particiones de terceros como EaseUS Partition Master como ayuda, no. No se perderán datos al convertir el disco entre MBR y GPT.
4. ¿Cómo puedo migrar el SO de un disco MBR a un disco GPT SSD?
Básicamente, migrar el SO de un disco MBR a un disco GPT es imposible de forma manual. Afortunadamente, EaseUS Partition Master con su función migrar SO a SSD/HDD puede
5. ¿Cómo puedo particionar mi disco duro sin un sistema operativo?
Normalmente, un método de partición manual del disco duro no puede funcionar si el sistema operativo no arranca. ¡Buenas noticias! EaseUS Partition Master con una unidad USB de arranque es capaz de ayudarte. Con él, puedes particionar disco duro sin SO, formatear un disco duro sin SO e incluso borrar un disco duro sin SO.
¿En qué podemos ayudarle?
Reseñas de productos
-
Me encanta que los cambios que haces con EaseUS Partition Master Free no se aplican inmediatamente a los discos. Hace que sea mucho más fácil interpretar lo que sucederá después de haber hecho todos los cambios. También creo que el aspecto general de EaseUS Partition Master Free hace que cualquier cosa que estés haciendo con las particiones de tu ordenador sea fácil.
Seguir leyendo -
Partition Master Free puede redimensionar, mover, fusionar, migrar y copiar discos o particiones; convertir a local, cambiar la etiqueta, desfragmentar, comprobar y explorar la partición; y mucho más. Una actualización Premium añade soporte técnico gratuito y la posibilidad de redimensionar volúmenes dinámicos.
Seguir leyendo -
No creará imágenes en caliente de tus discos ni los alineará, pero como está acoplado a un gestor de particiones, te permite realizar muchas tareas a la vez, en lugar de limitarte a clonar discos. Puedes mover particiones, redimensionarlas, desfragmentarlas y mucho más, junto con el resto de herramientas que esperarías de una herramienta de clonación.
Seguir leyendo
Artículos relacionados
-
Cómo fusionar particiones no adyacentes en Windows 11/10
![author icon]() Pedro/2024/06/17
Pedro/2024/06/17 -
Cómo reparar el cargador de arranque UEFI en Windows 11 [Guía completa]
![author icon]() Luna/2024/06/17
Luna/2024/06/17 -
Configurar SSD como disco de arranque
![author icon]() Pedro/2024/06/17
Pedro/2024/06/17 -
Cómo desencriptar y formatear una tarjeta SD encriptada [2024 Actualizado]
![author icon]() Luis/2024/06/17
Luis/2024/06/17









