Descargas totales
Contenido de la página
Sobre el autor
Temas candentes
En el proceso de tratar con discos duros, a veces puede que quieras reformatear un disco duro o un disco duro externo a su configuración de fábrica para empezar de cero. Sin embargo, antes de empezar, es esencial que crees una copia de seguridad de tu disco para mantener todo seguro e intacto en tus discos.
Copia de seguridad del disco duro en Windows [Guía para principiantes]
¿Estás buscando una guía completa y fácil para crear una copia de seguridad del disco duro de tu ordenador? Quédate aquí y sigue esta guía para principiantes, aprenderás a hacer copias de seguridad de los datos del disco duro de tu ordenador fácilmente por tu cuenta.
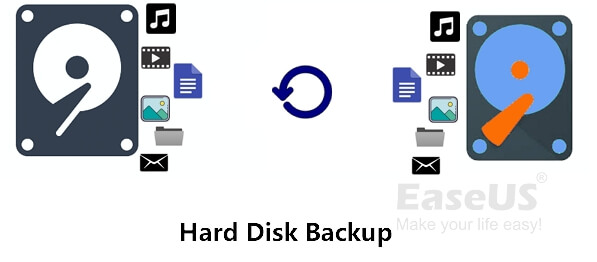
En este artículo aprenderás
- 1. ¿Sabes cuándo formatear o reformatear tu disco duro?
- 2. ¿En qué formato debes formatear el disco duro?
- 3. ¿Cómo reformatear un disco duro en Windows o Mac?
No importa si no tienes muy claras las respuestas. Sigue la siguiente guía y aprenderás a reformatear el disco duro con éxito de forma eficaz.
Cuándo formatear o reformatear un disco duro
La gente puede tener diferentes propósitos o momentos para formatear o reformatear sus discos duros. Consulta la lista aquí. Y, si actualmente te enfrentas a una de estas situaciones, puede que necesites reformatear el disco duro en un ordenador Windows o Mac:
- El disco duro se llena, pero no se guardan muchos archivos dentro
- Los discos duros o el ordenador van tan lentos que quieres formatearlos para reiniciarlos de nuevo
- Formatear un disco duro a valores de fábrica para venderlo
- Formatea un disco duro para borrar rápidamente todo el contenido
- Formatear para cambiar el sistema de archivos de un disco duro
- Reformatear un disco duro desde la BIOS para reinstalar el SO
- Más...
Lectura adicional: Formatear el disco duro desde la BIOS de Windows 10
¿A qué formato o sistema de archivos debes reformatear el disco duro?
Tendrás que restablecer el formato del sistema de archivos durante el proceso de formateo. ¿Tienes claro qué formato establecer?
Aquí tienes una lista de sistemas de archivos que puedes tomar como referencia y decidir cuál establecer para tus discos duros HDD, SSD o incluso discos duros externos:
- NTFS - Sistema de Archivos de Nueva Tecnología, el sistema de archivos predeterminado y moderno de Windows.
Si piensas formatear el disco duro para reinstalar el sistema operativo, utilizarlo como unidad de datos en Windows, almacenar archivos grandes o establecer el formato del disco duro como NTFS.
- FAT32 - Formato de unidad de pequeño tamaño dentro de los 64 GB o formato solicitado para unidad de juegos.
Si tienes pensado reajustar tu unidad USB o externa a un nuevo formato, o quieres configurar tu unidad para almacenar juegos, adopta este formato.
- exFAT - Formato ideal para discos duros externos de gran tamaño.
Si piensas utilizar una tarjeta USB o SD grande, puedes configurarla en este formato, ya que funciona con rapidez y es estable en la transferencia de archivos. La velocidad de lectura y escritura también es mayor que en FAT32.
- Ext2/3/4 - Sistema de archivos Linux para usos específicos.
Si quieres crear una unidad con formato Linux, configura tu unidad así.
- HFS/HFS+/APFS - formato macOS.
Si quieres que un disco duro sea utilizable en Mac, puedes establecer el formato de archivo como HFS, HFS+ o APFS.
¿Cómo reformatear un disco duro en Windows o Mac? En primer lugar, comprueba y sigue los consejos que aparecen a continuación. Obtendrás una guía completa sobre cómo reformatear el disco duro en ordenadores Windows y Mac. Empecemos por aquí.
Cómo reformatear un disco duro en Windows 11/10/8/7
Si eres usuario de Windows, sigue estos métodos y podrás cambiar el formato del disco duro por tu cuenta con éxito.
#Consejo 1. Reformatear el disco duro con o sin sistema operativo
Si buscas una solución aún más sencilla o fiable para ayudarte a formatear un disco duro, incluso un sistema operativo, no puedes perderte EaseUS Partition Master. Es profesional en la gestión de discos duros y en el cambio de formatos de partición de disco.
Puedes aplicar directamente este software para reformatear un disco duro con o sin sistema operativo. Veamos los detalles.
#1. Reformatea un Disco Duro de Datos en Simples Clics
Paso 1. Ejecuta EaseUS Partition Master, haz clic con el botón derecho en la partición del disco duro que quieras formatear y elige "Formatear".

Paso 2. En la nueva ventana, establece la Etiqueta de la partición, el Sistema de archivos (NTFS/FAT32/EXT2/EXT3/EXT4/exFAT) y el Tamaño del clúster para la partición a formatear, y luego haz clic en "Aceptar".

Paso 3. Entonces verás una ventana de advertencia, haz clic en "Sí" en ella para continuar.

Paso 4. Haz clic en el botón "Ejecutar 1 Tarea(s)" para revisar los cambios y, a continuación, haz clic en "Aplicar" para empezar a formatear la partición de tu disco duro.

#2. Reformatear el disco duro (OS) en la BIOS sin arrancar Windows
Cuando quieras limpiar una unidad del SO para reinstalar Windows o simplemente quieras limpiar el contenido de la unidad sin arrancar el SO por completo, EaseUS Partition Master puede satisfacer tu necesidad.
Para ello, primero tendrás que crear un disco de arranque WinPE en una unidad USB vacía y luego aplicarlo para formatear la unidad en la BIOS:
#1. Crea un disco de arranque
Paso 1. Para crear un disco de arranque de EaseUS Partition Master, debes preparar un medio de almacenamiento, como una unidad USB, una unidad flash o un disco CD/DVD. A continuación, conecta correctamente la unidad a tu ordenador.
Paso 2. Ejecuta EaseUS Partition Master, y encuentra la función "Medios de Arranque" a la izquierda. Haz clic en ella.
Paso 3. Puedes elegir el USB o el CD/DVD cuando la unidad esté disponible. Sin embargo, si no tienes un dispositivo de almacenamiento a mano, también puedes guardar el archivo ISO en una unidad local y grabarlo después en un medio de almacenamiento. Una vez elegida la opción, haz clic en el botón "Crear" para empezar.
- Comprueba el mensaje de Advertencia y pulsa "Sí".
Paso 4. Cuando termine el proceso, verás una ventana emergente preguntándote si quieres reiniciar el ordenador desde el USB de arranque.
- Reiniciar ahora: significa que quieres reiniciar el PC actual y entrar en los Medios de Arranque EaseUS para gestionar tus particiones de disco sin SO.
- Hecho: significa que no quieres reiniciar el PC actual, sino utilizar el USB de arranque en un nuevo PC.

Nota: Para utilizar el disco de arranque en un PC nuevo, tienes que reiniciar el ordenador de destino y pulsar la tecla F2/F8/Del para entrar en la BIOS, y establecer el disco de arranque USB como primer disco de arranque.
Espera pacientemente y tu ordenador arrancará automáticamente desde el medio USB de arranque y entrará en el escritorio WinPE de EaseUS.

Después de esto, conecta el USB de arranque a tu PC y reinicia el ordenador. Pulsa F2/F8/Del para entrar en la BIOS y establece el disco de arranque como unidad de arranque.
A continuación, guarda los cambios y arranca el PC desde el disco de arranque creado por EaseUS Partition Master.
#2. Vuelve a formatear el disco duro desde la BIOS
Paso 1. Haz clic con el botón derecho en la partición del disco duro y elige la opción "Formatear".
Paso 2. En la nueva ventana, establece la Etiqueta de la partición, el Sistema de archivos y el Tamaño del clúster para la partición, y luego haz clic en "Aceptar".
Paso 3. Verás una ventana de advertencia, haz clic en "Sí" para continuar.
Paso 4. Haz clic en el botón "Ejecutar 1 Tarea(s)" y luego en "Aplicar" para empezar a formatear la partición del disco duro.
# Consejo 2. Reformatear un Disco Duro en el Explorador de Archivos o en la Gestión de Discos
Si quieres formatear rápidamente un disco duro en funcionamiento de un ordenador Windows para utilizarlo de nuevo, puedes formatearlo directamente mediante el Explorador de archivos o la Gestión de discos:
Reformatear el disco duro con el Explorador de archivos
Paso 1. Pulsa Windows + E para abrir el Explorador de archivos.
Paso 2. Busca las particiones del disco duro, haz clic con el botón derecho en una de ellas y selecciona "Formatear".
Paso 3. Configura el sistema de archivos como "NTFS" u otros formatos, y marca "Formato rápido".
Paso 4. A continuación, haz clic en "Inicio" para que el ordenador formatee la unidad.

Repite el proceso hasta que termines de reformatear la unidad de destino.
Reformatear el Disco Duro en Gestión de Discos
Paso 1. Pulsa las teclas Windows + R, escribe diskmgmt.msc y haz clic en "Aceptar" para abrir Administración de discos.
Paso 2. Busca y haz clic con el botón derecho en las particiones, una a una, de la unidad de destino, y selecciona "Formatear volumen".

Paso 3. Configura el sistema de archivos como "NTFS" u otros formatos, marca "Formato rápido" y haz clic en "Aceptar".

Repite el proceso hasta que termines de formatear todas las particiones del disco duro.
Cómo reformatear un disco duro en macOS
Cuando se trata de formatear un disco duro en Mac, la Utilidad de Discos es siempre la mejor opción para los principiantes en Mac. Sin embargo, algunos usuarios avanzados también pueden ejecutar Terminales para obtener ayuda.
Nota: También te recomendamos que hagas primero una copia de seguridad de los datos esenciales de la unidad antes de reformatearla.
Si tu unidad tiene formato NTFS, primero puedes montarla en Mac y acceder a sus datos mediante un software NTFS para Mac fiable: EaseUS NTFS for Mac. Después, puedes consultar esta guía para conseguir que tu unidad NTFS sea legible en Mac.
Después de hacer una copia de seguridad de todos los datos, puedes consultar las siguientes directrices para reformatear tu disco duro en Mac
#Consejo 1. Reformatear el disco duro del Mac con la Utilidad de Discos
Paso 1. Ve a Aplicación, haz clic en "Utilidades" y haz doble clic en "Utilidad de Discos" para iniciar la herramienta.
Paso 2. Selecciona tu disco duro en el panel izquierdo y haz clic en "Borrar" en el panel superior.
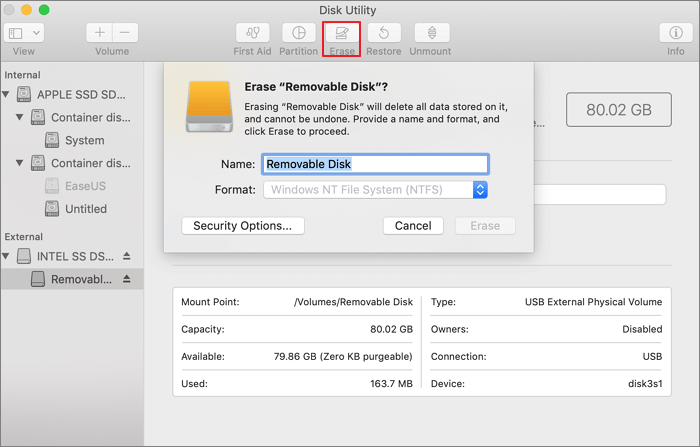
Paso 3. Ajusta el formato de archivo a tu disco duro, como MS-DOS u otros formatos, y haz clic en "Borrar" para confirmar la operación.

#Consejo 2. Reformatear un disco duro en Mac usando el comando Terminal
Paso 1. Pulsa Comando + Espacio para abrir Spotlight.
Paso 2. A continuación, escribe terminal y pulsa Retorno para iniciarlo.

Paso 3. Escribe las siguientes líneas de comando y pulsa Retorno cada vez para formatear el disco duro de destino:
sudo diskutil borrarDisco FAT32 MBRFormato /dev/disco2.
Puedes sustituir FAT32 por otro formato si lo deseas.

Paso 4. Cuando finalice el formateo, cierra la ventana Terminal.
Reformatear un Disco Duro Puede Ser Fácil, Puedes Hacerlo Tú Mismo
En esta página, hemos hablado de por qué y cuándo es necesario reformatear un disco duro en Windows y Mac. Sin embargo, independientemente del método que decidas utilizar, no olvides hacer una copia de seguridad de tus datos en el disco duro.
Puedes simplemente formatear la unidad con herramientas fiables de formateo de discos como el Explorador de archivos o la Gestión de discos en un ordenador Windows. Sin embargo, para formatear una unidad en BIOS, puedes confiar plenamente en EaseUS Partition Master.
Tanto la Utilidad de Discos como el Terminal sirven para formatear unidades en un ordenador Mac. Pero la Utilidad de Discos es más fácil de usar para los principiantes en Mac.
Preguntas frecuentes sobre cómo reformatear un disco duro en Windows y Mac
Las formas de formatear o reformatear un disco duro en Windows y Mac pueden variar debido a los diferentes sistemas operativos. Además, si tienes alguna pregunta por la que sientas curiosidad, síguela y encuentra respuestas aquí:
1. ¿Cómo formateo el disco duro de un Mac en Windows?
- Retira y desconecta el disco duro del ordenador Mac.
- Conecta el disco duro del Mac al ordenador Windows como disco duro externo.
- Ejecuta EaseUS Partition Master, haz clic con el botón derecho en el disco duro del Mac y selecciona "Formatear".
- Establece un nuevo sistema de archivos - NTFS a la unidad, y marca "Realizar un formateo rápido".
- Haz clic en "Aceptar" y en "Ejecutar tarea".
2. ¿Se puede reformatear una unidad de Mac a PC?
Sí, puedes desconectar una unidad Mac y reformatearla para utilizarla en un PC con Windows. Aquí tienes dos formas de hacerlo:
- Una es formatear el disco en el Mac y establecer el formato del sistema de archivos como exFAT. A continuación, conecta el disco duro al PC y podrás utilizarlo directamente.
- La otra es conectar el disco duro del Mac a un PC con Windows y recurrir a una herramienta profesional de formateo de discos como EaseUS Partition Master para formatearlo a NTFS.
3. ¿Cómo formateo una unidad para que sea compatible con Mac y Windows?
Para formatear una unidad para que sea compatible con Mac y Windows, debes establecer el sistema de archivos de la unidad en FAT32 o exFAT. NTFS sólo es compatible con el sistema operativo Windows.
Para ello, puedes conectar la unidad a tu ordenador Windows, luego abrir el Explorador de archivos y hacer clic con el botón derecho en la partición del disco duro, seleccionar "Formatear". A continuación, establece el formato del sistema de archivos como FAT32 o exFAT, marca "Realizar un formato rápido". Y haz clic en "Aceptar" para iniciar el formateo.
¿En qué podemos ayudarle?
Reseñas de productos
-
Me encanta que los cambios que haces con EaseUS Partition Master Free no se aplican inmediatamente a los discos. Hace que sea mucho más fácil interpretar lo que sucederá después de haber hecho todos los cambios. También creo que el aspecto general de EaseUS Partition Master Free hace que cualquier cosa que estés haciendo con las particiones de tu ordenador sea fácil.
Seguir leyendo -
Partition Master Free puede redimensionar, mover, fusionar, migrar y copiar discos o particiones; convertir a local, cambiar la etiqueta, desfragmentar, comprobar y explorar la partición; y mucho más. Una actualización Premium añade soporte técnico gratuito y la posibilidad de redimensionar volúmenes dinámicos.
Seguir leyendo -
No creará imágenes en caliente de tus discos ni los alineará, pero como está acoplado a un gestor de particiones, te permite realizar muchas tareas a la vez, en lugar de limitarte a clonar discos. Puedes mover particiones, redimensionarlas, desfragmentarlas y mucho más, junto con el resto de herramientas que esperarías de una herramienta de clonación.
Seguir leyendo
Artículos relacionados
-
Cómo Clonar un HDD de 1TB a un SSD de 2TB sin Reinstalar en Windows 11/10/8/7
![author icon]() Luis/2024/03/15
Luis/2024/03/15 -
Cómo particionar un SSD desde la BIOS [2024 Nueva Guía]
![author icon]() Luis/2024/03/18
Luis/2024/03/18 -
Gestor de particiones gratuito para Windows 7/Windows 10 64 Bit
![author icon]() Luis/2024/03/15
Luis/2024/03/15 -
Se confirma la fecha de fin de soporte de Windows 11 y qué hacer con ella [Guía 2024]
![author icon]() Luis/2024/03/15
Luis/2024/03/15









