Descargas totales
Contenido de la página
Sobre el autor
Temas candentes
El sistema básico de entrada/salida(BIOS) es el firmware que controla el flujo de información entre el Sistema Operativo y cualquier hardware conectado, incluyendo el disco duro, el teclado, el ratón y la impresora. Entonces, ¿es posible particionar un SSD desde la BIOS? La respuesta es negativa, porque la BIOS no admite particiones de disco. No te preocupes. EaseUS te presentará dos métodos viables y eficaces para ayudarte a crear particiones en tu SSD sin arrancar el SO Windows. A continuación encontrarás una tabla comparativa de las dos soluciones de la que podrás obtener más información:
| 🆚Comparación | 🥇EaseUSPartition Master | 🥈BIOS |
|---|---|---|
| ⏰Duración | 10 minutos | 15 minutos |
| 🔒Dificultad | Simple | Complicado |
| 😀Pros |
|
|
| 🤢Cons |
|
|
| 👩💻Suitable Usuarios | Todos los usuarios: incluidos los principiantes | Usuarios experimentados |
Sigue leyendo y descubre cómo realizar los dos métodos en ordenadores Windows.
Mejor alternativa - EaseUS Partition Master
Aunque la BIOS no admite el particionado de discos, puedes crear particiones en tu SSD antes sin arrancar el sistema Windows: utilizando medios de arranque de Windows. Como Windows no ofrece ninguna herramienta integrada para crear medios de arranque, en este caso recomendamos EaseUS Partition Master. Es un eficiente gestor de particiones con la funcionalidad correspondiente para crear medios de arranque y particionar discos duros.
Con su función "Medio de arranque", puedes crear un medio de arranque de Windows sin esfuerzo. Después, puedes particionar tu SSDn sin problemas con su función "Crear". Ahora, puedes instalar EaseUS Partition Master y seguir las siguientes instrucciones paso a paso para saber cómo particionar tu SSD desde la BIOS.
1. Crea un medio de arranque EaseUS
Paso 1. Para crear un disco de arranque de EaseUS Partition Master, debes preparar un medio de almacenamiento, como una unidad USB, una unidad flash o un disco CD/DVD. A continuación, conecta correctamente la unidad a tu ordenador.
Paso 2. Ejecuta EaseUS Partition Master, y encuentra la función "Medios de Arranque" a la izquierda. Haz clic en ella.
Paso 3. Puedes elegir el USB o el CD/DVD cuando la unidad esté disponible. Sin embargo, si no tienes un dispositivo de almacenamiento a mano, también puedes guardar el archivo ISO en una unidad local y grabarlo después en un medio de almacenamiento. Una vez elegida la opción, haz clic en el botón "Crear" para empezar.
- Comprueba el mensaje de Advertencia y pulsa "Sí".
Paso 4. Cuando termine el proceso, verás una ventana emergente preguntándote si quieres reiniciar el ordenador desde el USB de arranque.
- Reiniciar ahora: significa que quieres reiniciar el PC actual y entrar en los Medios de Arranque EaseUS para gestionar tus particiones de disco sin SO.
- Hecho: significa que no quieres reiniciar el PC actual, sino utilizar el USB de arranque en un nuevo PC.

Nota: Para utilizar el disco de arranque en un PC nuevo, tienes que reiniciar el ordenador de destino y pulsar la tecla F2/F8/Del para entrar en la BIOS, y establecer el disco de arranque USB como primer disco de arranque.
Espera pacientemente y tu ordenador arrancará automáticamente desde el medio USB de arranque y entrará en el escritorio WinPE de EaseUS.

2. Particionar el SSD desde la BIOS
Paso 1. Ejecuta EaseUS Partition Master para comprobar si hay espacio libre en la sección Administrador de Particiones.
- Si tu disco duro tiene espacio sin asignar, salta al Paso 3 para crear la partición.
- Si el disco duro no tiene espacio sin asignar, continúa con el Paso 2.
Paso 2. Reduce una partición de disco para crear espacio sin asignar.
Haz clic con el botón derecho en la partición de la unidad de destino con mucho espacio libre y selecciona "Redimensionar/Mover".

Arrastra cualquiera de los extremos de la partición hacia la derecha o hacia la izquierda para reducir el tamaño de la partición y obtener un amplio espacio sin asignar. Puedes saber visualmente cuánto espacio has reducido en el área "Tamaño de la partición". Haz clic en "Aceptar".

Haz clic en "Ejecutar tarea xx" y luego en "Aplicar" para guardar todos los cambios.

Vuelve al Gestor de Particiones, debería aparecer espacio sin asignar en el mismo disco y podrás continuar con el siguiente paso para crear una nueva partición en tu disco duro.
Paso 3. Crea una nueva partición con espacio no asignado en el disco duro de destino.
Haz clic con el botón derecho del ratón en el espacio no asignado y elige "Crear".

Personaliza el tamaño de la partición, la letra de la unidad de partición, la etiqueta de la partición, el sistema de archivos (NTFS, FAT32, EXT2/3/4, exFAT) y más en la Configuración Avanzada. Haz clic en "Aceptar".

Por último, haz clic en "Ejecutar * Tarea" y "Aplicar" para completar la creación de la partición con el espacio no asignado de tu disco. Repite los pasos para particionar un disco duro y conseguir muchas más particiones.

Otras ventajas de EaseUS Partition Master
Además de crear medios de arranque WinPE y particionar tu SSD, EaseUS Partition Master puede permitirte aplicar diversas operaciones en tu disco y partición sin riesgo de perder datos:
- Guía de discos nuevos: Particiona un nuevo SSD con un clic.
- Redimensiona la partición en SSD utilizando el espacio no asignado sin perder datos.
- Eliminar particiones de SSD Windows 10/11
- Fusiona fácilmente Particiones en SSD en tres pasos.
Si te atraen las funciones anteriores, ¡descarga esta herramienta y pruébala hoy mismo!
Cómo particionar un SSD desde la BIOS
La segunda forma es descargar la Herramienta de Creación de Windows Media para crear un medio de arranque de Windows (DVD/CD/USB) y luego utilizar líneas de comandos para particionar tu SSD. Puede ser un poco complicado si no eres un usuario profesional. Sigue los pasos que se indican a continuación para crear un USB de arranque en Windows 10 desde la herramienta de creación de medios de Windows:
1. Crea un medio de arranque
Paso 1. Descarga e inicia Media Creation Tool de Microsoft.
Paso 2. Selecciona "Crear medio de instalación" y pulsa "Siguiente". Te sugerimos que elijas "Unidad flash USB" como soporte en la siguiente ventana. Pulsa "Siguiente".

2. Establece el medio de arranque como primer medio de arranque
Paso 1. Conecta el USB de arranque a tu ordenador. Reinicia el PC y pulsa la tecla F2/F8/Del para entrar en la configuración de la BIOS.
Paso 2. Ve a "Cambiar orden de arranque" y establece el USB de arranque como dispositivo de arranque. Pulsa "F10" para guardar el cambio.

Paso 3. Una vez iniciado el programa de instalación de Windows, puedes elegir el idioma adecuado en "Idioma a instalar".
Paso 4. A continuación, haz clic en "Reparar el ordenador" en la parte inferior y elige "Símbolo del sistema" en la opción "Solucionar problemas".

Si los métodos de esta página pueden funcionar en tu caso, puedes compartirlo en tus redes sociales para ayudar a otros que lo necesiten:
3. Particiona el SSD mediante Diskpart
Paso 1. Escribe diskpart para iniciar el CMD, introduce el siguiente comando y pulsa "Intro" después de cada uno:
- disco de la lista
- seleccionar disco
- volumen de la lista
- seleccionar volumen
- encoger deseado=2048 (Sustituye el número por el tamaño que quieras encoger).
- create partition primary size=2048(Puedes sustituir primary y el número por el tipo y tamaño de partición que desees).
- asigna la letra P(Sustituye P por el nuevo nombre de la partición.)
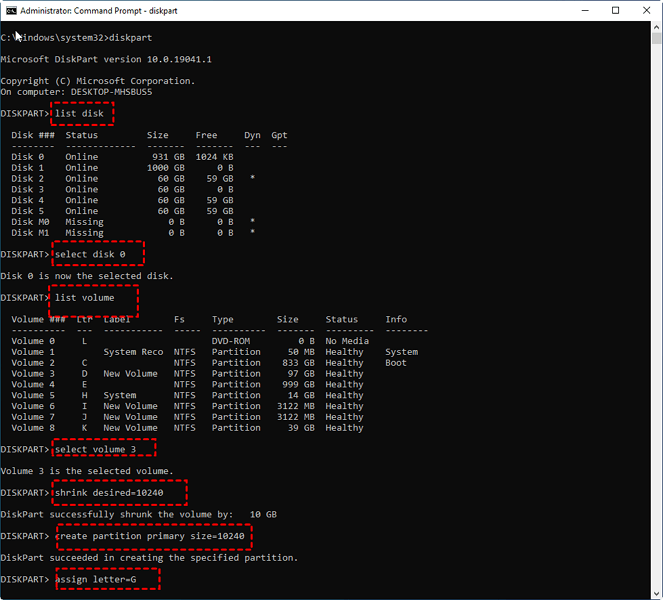
Paso 2. Introduce exit para cerrar diskpart y reinicia tu ordenador.
Conclusión
En resumen, este artículo trata sobre cómo particionar SSD desde la BIOS. Aunque los usuarios no pueden crear particiones en SSD directamente en la configuración de la BIOS, pueden acceder a ellas utilizando un medio de arranque de Windows. Por lo tanto, hemos presentado dos formas probadas de crear medios de arranque y particionar SSD, incluyendo EaseUS Partition Master y las herramientas integradas de Windows.
EaseUS Partition Master es un software fantástico con una interfaz fácil de usar y soluciones fiables para particionar SSD y gestionar particiones de disco. Hemos reunido varios artículos a continuación para que puedas obtener más detalles sobre qué más puedes hacer con este potente gestor de particiones:
Preguntas frecuentes sobre Cómo particionar un SSD desde la BIOS
¿Todavía tienes más preguntas sobre cómo particionar un SSD desde la BIOS? Esta parte incluye lo que puedes buscar. Se muestran las siguientes preguntas frecuentes junto con sus respuestas:
1. ¿Cómo ver mi SSD desde la BIOS?
Si quieres confirmar si tus SSD aparecen en la BIOS. Puedes verificar el orden de arranque para ver cómo está realizando los siguientes pasos:
Paso 1. Arranca el ordenador y pulsa las teclas F1, F2, F10, F11 o F12 para abrir la configuración de la BIOS.
Paso 2. Usa la tecla de flecha derecha para cambiar a "Inicio" y luego pulsa "Intro" en "Arranque".
Paso 3. En esta ventana, podrás ver los dispositivos que pueden arrancar, y tu SSD debería aparecer aquí.
2. ¿Cómo puedo dividir mi SSD en particiones?
Si tienes un nuevo SSD y quieres dividirlo en particiones, deberías probar EaseUS Partition Master, que puede particionar un nuevo SSD en tres pasos. Su función "Guía de disco nuevo" te permitirá crear varias particiones simultáneamente. Aquí tienes los pasos detallados:
- Descarga y ejecuta EaseUS Partition Master, se reconocerá el nuevo SSD y aparecerá la ventana Guía del Nuevo Disco.
- Elige "Particionar este disco" y establece el número de partición. Ajusta el tamaño de la partición y otras propiedades. Selecciona "Continuar" para seguir con el proceso.
- Selecciona "Ejecutar 1 tarea" y haz clic en "Aplicar".
3. ¿Cómo puedo particionar mi SSD utilizando CMD?
Puedes crear particiones en tu SSD utilizando líneas de comandos. Aquí tomamos como ejemplo la partición lógica:
Paso 1. Entra en el Símbolo del sistema pulsando "Windows + X".
Paso 2. Introduce individualmente las siguientes líneas de comando:
- diskpart
- disco de la lista
- selecciona el disco N (sustituye N por el número de tu SSD)
- crear partición lógica tamaño=1024 (cambia el número según el tamaño que necesites)
- crear partición lógica
Paso 3. Introduce exit para cerrar Diskpart cuando termine el proceso.
¿En qué podemos ayudarle?
Reseñas de productos
-
Me encanta que los cambios que haces con EaseUS Partition Master Free no se aplican inmediatamente a los discos. Hace que sea mucho más fácil interpretar lo que sucederá después de haber hecho todos los cambios. También creo que el aspecto general de EaseUS Partition Master Free hace que cualquier cosa que estés haciendo con las particiones de tu ordenador sea fácil.
Seguir leyendo -
Partition Master Free puede redimensionar, mover, fusionar, migrar y copiar discos o particiones; convertir a local, cambiar la etiqueta, desfragmentar, comprobar y explorar la partición; y mucho más. Una actualización Premium añade soporte técnico gratuito y la posibilidad de redimensionar volúmenes dinámicos.
Seguir leyendo -
No creará imágenes en caliente de tus discos ni los alineará, pero como está acoplado a un gestor de particiones, te permite realizar muchas tareas a la vez, en lugar de limitarte a clonar discos. Puedes mover particiones, redimensionarlas, desfragmentarlas y mucho más, junto con el resto de herramientas que esperarías de una herramienta de clonación.
Seguir leyendo
Artículos relacionados
-
Cómo clonar Windows en un nuevo SSD [La forma más eficiente]
![author icon]() Luis/2024/06/17
Luis/2024/06/17 -
Cómo formatear un disco duro externo sin perder datos [2024 Nuevo]
![author icon]() Luis/2024/05/16
Luis/2024/05/16 -
¿El medio está protegido contra escritura? Cómo solucionarlo en Windows
![author icon]() Pedro/2024/06/17
Pedro/2024/06/17 -
Cómo Formatear Tarjeta SD desde CMD en Windows 11/10/8/7 [Métodos Fiables]
![author icon]() Pedro/2024/06/17
Pedro/2024/06/17









