Descargas totales
Contenido de la página
Sobre el autor
Temas candentes
| Soluciones viables | Solución de problemas paso a paso |
|---|---|
| Vía manual | Paso 1: Formatea tu unidad USB. Paso 2: Ve al sitio web de Microsoft y descarga la Herramienta de creación de medios...Pasos completos |
| Utiliza EaseUS Partition Master | Paso 1. Para crear un disco de arranque de EaseUS Partition Master, debes preparar un medio de almacenamiento...Pasos completos |
Introducción
Crear una unidad USB de arranque para windows es sencillo y se puede hacer con unos pocos clics. Esta guía te guiará a través de la creación de una unidad USB de arranque para Windows 10 utilizando el programa gratuito de Rufus. Para crear una unidad USB de arranque para Windows 10, necesitarás una unidad USB con al menos 8 GB de espacio de almacenamiento y una copia de la ISO de Windows 10. Los usuarios pueden descargar la ISO de Windows 10 desde el sitio web de Microsoft.
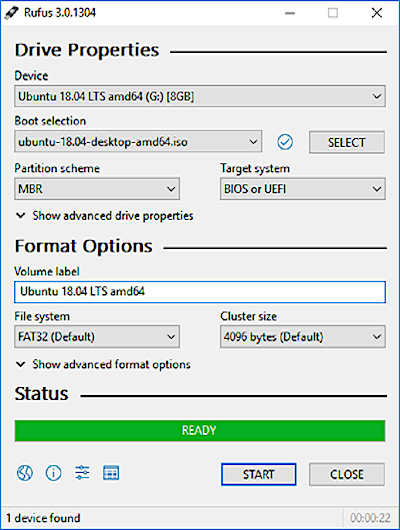
Una vez descargada la ISO, ábrela y extrae el contenido a tu unidad USB. Asegúrate de que la unidad USB está formateada como NTFS. Tras extraer el contenido, cambia el nombre de la unidad USB a "Windows 10". Después de renombrar la unidad, introdúcela en el puerto USB de tu ordenador. Cuando enciendas el PC y pulses F12, selecciona "Arrancar desde USB". El sistema arrancará desde la unidad USB.
¿Qué es un USB de arranque?
Un USB de arranque es una unidad USB que puede utilizarse para iniciar o "arrancar" un ordenador. Un USB de arranque puede utilizarse para instalar un nuevo sistema operativo (SO) en un ordenador o para solucionar problemas con el SO existente. Para crear un USB de arranque se necesita un archivo ISO de instalación del SO deseado y una unidad USB. Para crear un USB de arranque se necesita una unidad USB y el archivo ISO de instalación del SO deseado.
Lectura adicional: Arrancar Windows desde la tarjeta SD
¿Por qué necesitas un USB de arranque para Windows 10?
Windows 10 es un gran sistema operativo, pero ¿qué ocurre si algo va mal y necesitas reinstalarlo? Ahí es donde resulta útil un USB de arranque para Windows 10. Un USB de arranque es una unidad USB que ha sido formateada para ser utilizada como disco de arranque. Puedes instalar Windows 10 desde un USB en tu ordenador, aunque no tenga instalado ningún sistema operativo.
¿Cómo crear un USB de arranque para Windows 10?
Windows 10 es la última versión del sistema operativo Windows. Ofrece muchas funciones nuevas, incluida la posibilidad de crear un USB de arranque. Este artículo te mostrará cómo crear un USB de arranque para Windows 10. Lo que necesitarás Antes de empezar, asegúrate de que tu ordenador tiene una unidad USB vacía. También necesitas una unidad USB en blanco y formateada.
También te puede gustar:
Dos métodos para crear USB de arranque para Windows 10:
Crear un USB de arranque para Windows 10 es esencial a la hora de actualizar o instalar el sistema operativo. Existen dos métodos comunes para utilizar la Herramienta de creación de medios de Microsoft o DiskPart. La Herramienta de creación de medios es la opción más sencilla, pero sólo puede utilizarse para crear un USB de arranque en un ordenador que ejecute el mismo Windows 10 que quieres instalar. Si quieres crear un USB de arranque en una versión diferente de Windows 10, o si tu ordenador no tiene Windows 10 instalado, tendrás que utilizar DiskPart.
1. Pasos manuales para crear un USB de arranque para Windows 10 utilizando la herramienta de creación de medios
En este artículo, vamos a mostrarte las instrucciones manuales paso a paso sobre cómo crear un USB de arranque para Windows 10 utilizando la Herramienta de Creación de Medios:

Paso 1: Formatea tu unidad USB.
Paso 2: Ve al sitio web de Microsoft y descarga la Herramienta de Creación de Medios. Una vez descargada, ábrela y haz clic en "Crear medio de instalación para otro PC".
Paso 3: Crea un medio de arranque utilizando la Herramienta de Creación de Medios.
Paso 4: Selecciona en qué idioma, edición y arquitectura quieres que se instale Windows 10.
Paso 5: Asegúrate de que está seleccionada la opción "Archivo ISO" y haz clic en "Siguiente".
Paso 6: La Herramienta de Creación Multimedia empezará a descargar los archivos necesarios.
Paso 7: Una vez hecho esto, elige dónde quieres guardar el archivo ISO y haz clic en "Crear".
Te mostraremos cómo crear un USB de arranque utilizando el archivo ISO. En primer lugar, inserta un USB en blanco en tu ordenador. Una vez hecho esto, abre el símbolo del sistema. Pulsa "Windows + X" en el teclado y selecciona "Símbolo del sistema (Admin)". En el Símbolo del sistema, introduce la parte del disco y escribe "Listar disco".
Una vez hecho esto, verás una lista de tus discos duros. Elige el disco que contenga el archivo ISO y selecciona "seleccionar disco X". Ahora se te pedirá que introduzcas el número de cilindros de tu unidad USB. Escribe 15 y pulsa intro.
Cómo arrancar Windows 10 desde una memoria USB
Si quieres instalar Windows o ejecutar el mismo sistema operativo en distintos dispositivos, sigue esta guía para crear un USB de arranque y arrancar Windows 10 desde una unidad flash USB.

2. Utiliza una herramienta de creación de USB de arranque de terceros
Un USB de arranque es una herramienta imprescindible para cualquier técnico informático. Puede utilizarse para instalar un sistema operativo, solucionar problemas o como disco de rescate. La forma más habitual de crear un USB de arranque es utilizar las herramientas integradas de tu sistema operativo. Pero, ¿qué ocurre si necesitas crear un USB de arranque en otro ordenador? ¿O qué pasa si tu ordenador no tiene un sistema operativo instalado? En estos casos, puedes utilizar una herramienta de terceros para crear tu USB.
Qué es EaseUS Partition Master y su WinPE Creator
Desde su creación en 2004, EaseUS ha sido líder en el suministro de software innovador de seguridad de datos y gestión de almacenamiento. EaseUS Partition Master es uno de los productos más populares de la empresa. Es una herramienta de particionado de discos que permite a los usuarios gestionar las particiones de sus discos duros y comprobar su estado fácilmente. Además de su versión para Windows, la empresa también ofrece una versión WinPE Creator que puede utilizarse para crear una unidad USB o CD/DVD de arranque con el software Partition Master instalado. Permite a los usuarios gestionar sus particiones aunque no puedan arrancar el ordenador.
Paso 1. Para crear un disco de arranque de EaseUS Partition Master, debes preparar un medio de almacenamiento, como una unidad USB, una unidad flash o un disco CD/DVD. A continuación, conecta correctamente la unidad a tu ordenador.
Paso 2. Ejecuta EaseUS Partition Master, y encuentra la función "Medios de Arranque" a la izquierda. Haz clic en ella.
Paso 3. Puedes elegir el USB o el CD/DVD cuando la unidad esté disponible. Sin embargo, si no tienes un dispositivo de almacenamiento a mano, también puedes guardar el archivo ISO en una unidad local y grabarlo después en un medio de almacenamiento. Una vez elegida la opción, haz clic en el botón "Crear" para empezar.
- Comprueba el mensaje de Advertencia y pulsa "Sí".
Paso 4. Cuando termine el proceso, verás una ventana emergente preguntándote si quieres reiniciar el ordenador desde el USB de arranque.
- Reiniciar ahora: significa que quieres reiniciar el PC actual y entrar en los Medios de Arranque EaseUS para gestionar tus particiones de disco sin SO.
- Hecho: significa que no quieres reiniciar el PC actual, sino utilizar el USB de arranque en un nuevo PC.

Nota: Para utilizar el disco de arranque en un PC nuevo, tienes que reiniciar el ordenador de destino y pulsar la tecla F2/F8/Del para entrar en la BIOS, y establecer el disco de arranque USB como primer disco de arranque.
Espera pacientemente y tu ordenador arrancará automáticamente desde el medio USB de arranque y entrará en el escritorio WinPE de EaseUS.

Reflexiones finales
Crear un USB de arranque Windows 10 es un proceso fácil que se puede completar con unos sencillos pasos. Siguiendo las instrucciones anteriores, puedes crear una memoria USB que puede utilizarse para instalar Windows 10 en cualquier ordenador. Este proceso es ideal para quienes deseen instalar Windows 10 en varios ordenadores o para quienes quieran probar el nuevo sistema operativo antes de comprometerse a una instalación completa.
Nota: Antes de empezar, asegúrate de que tienes espacio suficiente en tu USB para 8 GB y de que has hecho una copia de seguridad de tus datos.
¿En qué podemos ayudarle?
Reseñas de productos
-
Me encanta que los cambios que haces con EaseUS Partition Master Free no se aplican inmediatamente a los discos. Hace que sea mucho más fácil interpretar lo que sucederá después de haber hecho todos los cambios. También creo que el aspecto general de EaseUS Partition Master Free hace que cualquier cosa que estés haciendo con las particiones de tu ordenador sea fácil.
Seguir leyendo -
Partition Master Free puede redimensionar, mover, fusionar, migrar y copiar discos o particiones; convertir a local, cambiar la etiqueta, desfragmentar, comprobar y explorar la partición; y mucho más. Una actualización Premium añade soporte técnico gratuito y la posibilidad de redimensionar volúmenes dinámicos.
Seguir leyendo -
No creará imágenes en caliente de tus discos ni los alineará, pero como está acoplado a un gestor de particiones, te permite realizar muchas tareas a la vez, en lugar de limitarte a clonar discos. Puedes mover particiones, redimensionarlas, desfragmentarlas y mucho más, junto con el resto de herramientas que esperarías de una herramienta de clonación.
Seguir leyendo
Artículos relacionados
-
Formatear/Reformatear el disco duro externo Seagate en Windows o Mac
![author icon]() Luis/2024/06/17
Luis/2024/06/17 -
7+ Soluciones para Windows no pudo completar el formato en 2024
![author icon]() Luis/2024/06/17
Luis/2024/06/17 -
Descargar herramienta para formatear pendrive SanDisk
![author icon]() Pedro/2024/06/17
Pedro/2024/06/17 -
¿Cómo Activar la Protección contra Escritura en USB? Guía 2024 Fresh
![author icon]() Luis/2024/04/19
Luis/2024/04/19









