Descargas totales
Contenido de la página
Sobre el autor
Temas candentes
Cuando se trata de eliminar archivos en Windows, la mayoría de nosotros conocemos el término Eliminar. Simplemente significa que el archivo se ha eliminado del ordenador. Sin embargo, existe otro término -Shred- que es una forma avanzada de eliminar archivos, por lo que no se encuentra. Este post examina la diferencia entre Destruir y Eliminar, sus diferencias, cuál debes utilizar y qué método funciona mejor en particiones.
Triturar vs. Borrar. ¿Cuál es la diferencia?
¿Cuándo debo usar Destruir y Eliminar?
Cómo destruir archivos o particiones
Cómo eliminar archivos
Triturar vs. Borrar. ¿Cuál es la diferencia?
Destruir significa borrar o destruir permanentemente los archivos para que nadie pueda recuperarlos. Borrar significa eliminar archivos del disco duro, pero con la posibilidad de que se vuelvan a encontrar utilizando métodos avanzados de recuperación.
Por tanto, aunque elimines el archivo de la Papelera de Reciclaje, la limitación del SO es que no podrá encontrar el archivo. Sólo elimina la referencia al archivo en la tabla de archivos, y el archivo se elimina cuando se coloca en la misma ubicación y se sobrescribe cuando se coloca un archivo nuevo en la misma ubicación.
En cambio, cuando se destruye un archivo, éste se sobrescribe varias veces con datos basura, por lo que es imposible recuperarlo. Esto se aplica al espacio de una partición o a la unidad completa. Hay una razón por la que un restablecimiento de fábrica de un portátil lleva mucho tiempo, ya que la unidad se sobrescribe con datos aleatorios varias veces.
¿Cuándo debo utilizar Triturar y Eliminar?
Ahora que la diferencia está clara, debes entender cuándo utilizar qué, ya que hay una gran diferencia entre la cantidad de tiempo que se tarda.
Utiliza Shred para formatear la unidad y sobrescribir los datos de la partición del disco duro. Sobrescribirá los datos varias veces con tres o más pasadas. Puedes utilizarlo cuando entregues la unidad o el PC a otra persona o lo vendas, asegurándote de que la otra persona no pueda utilizarlo para recuperar los archivos.
Por otro lado, Eliminar debe usarse cuando quieras eliminarlos de tu ordenador. Una vez eliminados de la Papelera de Reciclaje, esos archivos no podrán ser recuperados por el SO ni por un usuario normal.
Borrar archivos es una actividad cotidiana en la que eliminas algunos archivos sin importancia. Sin embargo, cuando se trata de archivos sensibles o que quieres eliminar permanentemente, debes utilizar la Destrucción.
Cómo destruir archivos o particiones
Ahora que la diferencia y el uso están claros, aprendamos a destruir archivos o particiones. Sin embargo, asegúrate de probarlo con una unidad de repuesto o con archivos que no sean importantes, ya que no hay forma de recuperarlos.
Estos son los dos métodos que puedes utilizar. Mientras que el primero puede asegurar que una vez eliminado un archivo, no se pueda recuperar, el otro sólo lo elimina del PC, para que no se pueda encontrar.
Método 1. Destruye todos los archivos de la partición del disco duro
Una de las mejores formas de destruir todos los archivos de una partición del disco duro es utilizar un software profesional que pueda gestionar un disco y realizar todo tipo de operaciones en él. EaseUS Partition Master puede realizar tanto la destrucción de archivos como la eliminación de la partición y los datos del disco duro.
El programa ofrece las siguientes funciones:
- Redimensionar/Mover Partición
- Crear/Formatear/Borrar Partición
- Fusionar particiones
- Borrar datos
El último de la lista puede borrar por completo todos los datos del disco duro de forma permanente para hacer que todos los datos confidenciales y sensibles sean imposibles de rastrear. Una vez que inicies el software, haz clic con el botón derecho en la partición de la unidad y elige borrar los datos. Puedes establecer el número de veces que deseas borrar o anular los datos utilizando basura aleatoria.
Este método garantiza que no se pueda recuperar ninguno de los datos del archivo con ningún software de terceros.
Hemos establecido dos opciones para que borres los datos. Elige la que necesites.
Opción 1. Borrar partición
- Haz clic con el botón derecho en la partición de la que quieras borrar datos y elige "Borrar".
- En la nueva ventana, establece el tiempo durante el que quieres borrar la partición y haz clic en "Aceptar".
- Haz clic en el botón "Ejecutar 1 Tarea(s)" de la esquina inferior derecha, comprueba los cambios y haz clic en "Aplicar".
Opción 2. Limpiar disco
- Selecciona el disco duro/SSD. Y haz clic con el botón derecho para elegir "Limpiar disco".
- Establece el número de veces que se borrarán los datos. (Puedes establecer 10 como máximo.) A continuación, haz clic en "Aceptar".
- Haz clic en "Ejecutar 1 Tarea(s)" y luego en "Aplicar".
Método 2: Destruir un solo archivo
Si sólo quieres eliminar un único archivo y no la unidad o su partición, entonces puedes utilizar CCleaner. Ofrece una función de destrucción de un solo archivo, además de limpiar el PC de todos los datos basura, eliminar entradas del registro que ya no son útiles y cualquier otra cosa que pueda acelerar tu ordenador.
Paso 1: Ve al sitio web de CCleaner, descarga e instala el software.
Paso 2: Para acceder a la trituradora de archivos en CCleaner, ve a Opciones > incluir. Añade la(s) carpeta(s) y archivo(s) que desees eliminar de forma segura.
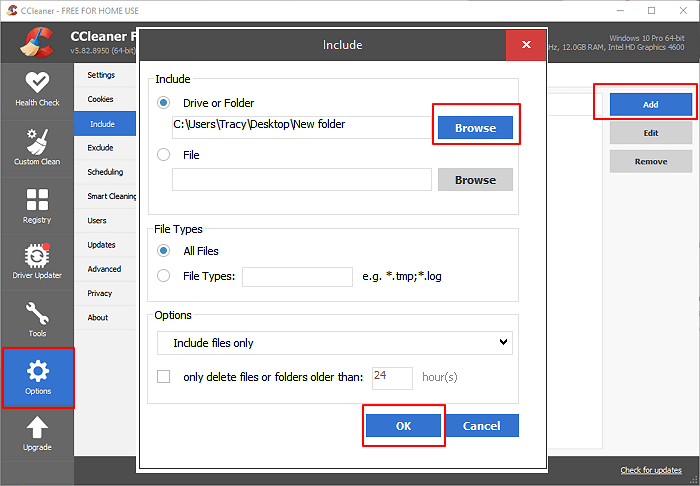
Paso 3: A continuación, elige Limpiar en el menú y pulsa el botón Ejecutar Limpiador.
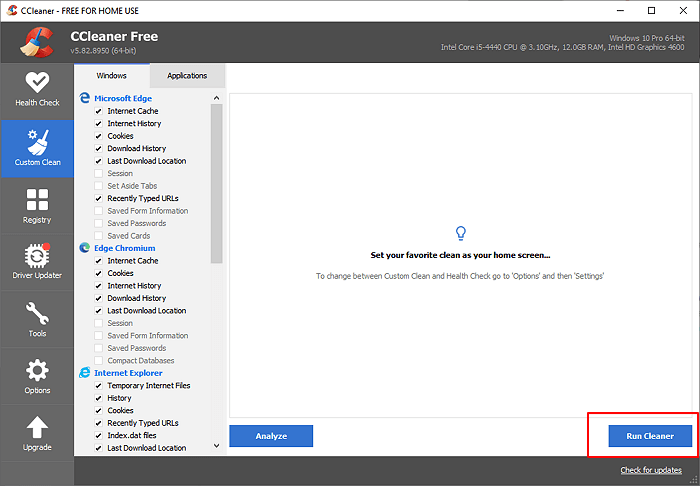
En el futuro, puedes mantener una carpeta y añadir todos los archivos que desees destruir. Asegúrate de que la carpeta está incluida para ser borrada, y todos los archivos se eliminarán regularmente de ella. Dicho esto, ten en cuenta que cualquier archivo eliminado de esta carpeta ya no se podrá recuperar.
Cómo eliminar archivos
Si lo único que quieres es asegurarte de eliminar un archivo de Windows que el SO o el Usuario no deben encontrar, puedes utilizar los métodos incorporados.
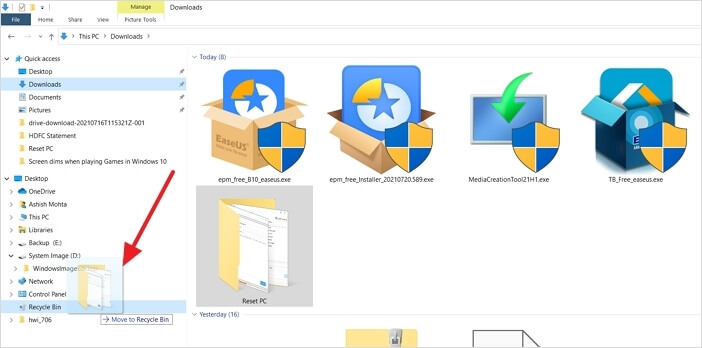
Puedes eliminar cualquier archivo utilizando la tecla Supr del teclado o utilizando el menú contextual. A continuación, vacía la papelera de reciclaje para eliminar el archivo del ordenador. O puedes arrastrar y soltar el archivo en la papelera de reciclaje si está en la barra de tareas o en el escritorio.
El otro método es utilizar Mayús + Supr para eliminar directamente el archivo sin moverlo primero a la papelera de reciclaje.
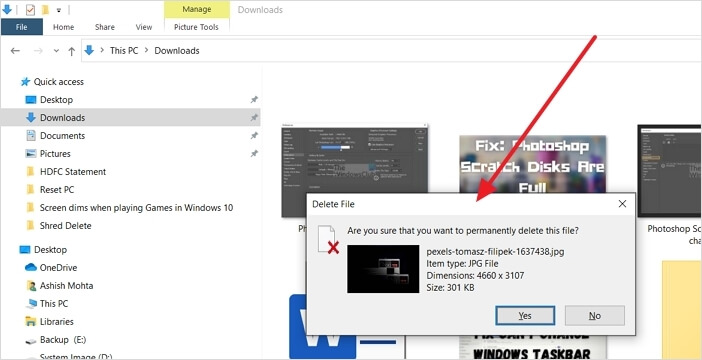
Conclusión
Como usuario común, ambos términos se utilizan indistintamente. Si bien es cierto que ambos términos se utilizan para el mismo concepto de eliminar archivos, la destrucción garantiza que los datos no puedan recuperarse, mientras que la eliminación de archivos sólo significa que el archivo o carpeta no se puede encontrar.
Dicho esto, la mejor forma de destruir o eliminar archivos es utilizar un software profesional como EaseUS Partition Master, que no sólo puede eliminar los archivos de forma segura, sino que también ofrece herramientas de gestión del disco. También es fácil de usar, pero es posible que quieras hacer una copia de seguridad de todos los datos de la partición antes de borrarla, ya que tendrás que tratar con ella.
¿En qué podemos ayudarle?
Reseñas de productos
-
Me encanta que los cambios que haces con EaseUS Partition Master Free no se aplican inmediatamente a los discos. Hace que sea mucho más fácil interpretar lo que sucederá después de haber hecho todos los cambios. También creo que el aspecto general de EaseUS Partition Master Free hace que cualquier cosa que estés haciendo con las particiones de tu ordenador sea fácil.
Seguir leyendo -
Partition Master Free puede redimensionar, mover, fusionar, migrar y copiar discos o particiones; convertir a local, cambiar la etiqueta, desfragmentar, comprobar y explorar la partición; y mucho más. Una actualización Premium añade soporte técnico gratuito y la posibilidad de redimensionar volúmenes dinámicos.
Seguir leyendo -
No creará imágenes en caliente de tus discos ni los alineará, pero como está acoplado a un gestor de particiones, te permite realizar muchas tareas a la vez, en lugar de limitarte a clonar discos. Puedes mover particiones, redimensionarlas, desfragmentarlas y mucho más, junto con el resto de herramientas que esperarías de una herramienta de clonación.
Seguir leyendo
Artículos relacionados
-
7 maneras fáciles de arreglar Windows 11 atascado en la pantalla de arranque
![author icon]() Luis/2024/03/18
Luis/2024/03/18 -
Cómo Formatear Tarjeta SD desde CMD en Windows 11/10/8/7 [Métodos Fiables]
![author icon]() Pedro/2024/01/25
Pedro/2024/01/25 -
Cómo clonar Windows 11 en un ordenador nuevo [Guía paso a paso]
![author icon]() Luis/2024/03/15
Luis/2024/03/15 -
Cómo Clonar Disco Duro Externo a Interno [Fácil y Eficaz]
![author icon]() Luis/2024/03/15
Luis/2024/03/15









