Descargas totales
Contenido de la página
Sobre el autor
Temas candentes
La notificación de la tarjeta SD del Samsung Galaxy S7 no desaparece
"Cada vez que reinicio el Galaxy S7, veo una notificación de tarjeta SD repetida en el menú desplegable. Puedo borrar la notificación al instante. Sin embargo, ¡vuelve a aparecer justo después de abrir un archivo, iniciar una aplicación o incluso desmontar la tarjeta! La notificación de la tarjeta SD no desaparece. ¿Tienes el mismo problema? ¿Cómo puedo eliminar permanentemente el error de notificación de la tarjeta SD?"
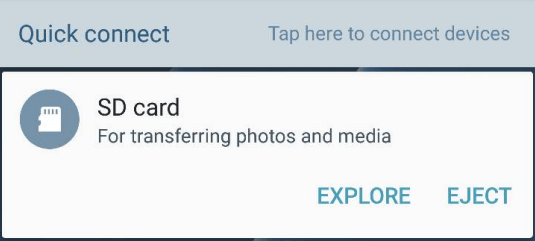
Nos hemos dado cuenta de que hay muchos usuarios que se quejan de que la notificación de la tarjeta SD aparece una y otra vez en sus teléfonos. Parece ser un problema sin resolver, pero todavía hay algunos métodos que merece la pena probar. Si te enfrentas al mismo problema, prueba las siguientes soluciones y comprueba si pueden resolver tu problema.
Cómo eliminar la notificación de la tarjeta SD en Android
La repetición de la notificación de la tarjeta SD ocurre en varios operadores y marcas de tarjetas SD con diferentes capacidades. Desactivar las notificaciones no ayuda en absoluto, ya que aparece aleatoriamente en cuestión de segundos. Los siguientes son algunos métodos experimentales de foros de Android, cualquiera de los cuales resulta útil. Puedes probar cada uno de ellos hasta solucionar el problema de notificación de la tarjeta SD en tu teléfono Galaxy S7.
- Método 1: Vuelve a insertar la tarjeta SD
- Método 2: Bloquear la notificación
- Método 3: Crear un nuevo álbum en la tarjeta SD
- Método 4: Restablecer el teléfono de fábrica
- Método 5: Formatea tu tarjeta SD
- Método 6: Cambia tu Galaxy S7 (Edge) por uno nuevo
- Consejo extra: Formatea la tarjeta SD con una herramienta de terceros
Método 1: Vuelve a insertar la tarjeta SD
Una posible razón que podría provocar el problema es la mala conexión entre tu tarjeta SD y el teléfono Galaxy S7. Extrae la tarjeta SD, espera 5 minutos o más, vuelve a introducir la tarjeta SD en el teléfono Samsung y comprueba si persiste el problema.
Método 2: Bloquear la notificación
Mantén pulsada la notificación, pulsa el icono "I" de la derecha y elige bloquear todas las notificaciones. Este método bloquearía todas las notificaciones del sistema android.
Método 3: Crear un nuevo álbum en la tarjeta SD
Otra razón por la que sigues viendo esta notificación es que no has empezado a utilizar la tarjeta SD. Por favor, intenta crear un nuevo álbum en ella, añade algunas fotos o vídeos en tu tarjeta SD. O simplemente transfiere algunas canciones a tu tarjeta SD. Después comprueba si has resuelto el problema.
Método 4: Restablecer el teléfono de fábrica
Según los informes de los usuarios, este problema se produce cuando acaban de empezar a utilizar sus nuevos teléfonos. Así que si no hay demasiados datos en tu teléfono Samsung, restablécelo de fábrica y comprueba si este método soluciona tu problema. Haz una copia de seguridad antes de restablecer el dispositivo.
Método 5: Formatea tu tarjeta SD
Algunos usuarios dicen que han probado a formatear sus tarjetas SD y se soluciona el problema. Sigue los pasos que se indican a continuación para formatear tu tarjeta SD.
Paso 1: Haz una copia de seguridad de tu tarjeta sd: Conecta el teléfono al ordenador y copia el contenido de la tarjeta SD.
Paso 2: En el teléfono, ve a "Ajustes" -> "Memoria" -> "Tarjeta SD".
Paso 3: En el submenú, elige "FORMATO".
Paso 4: Cuando se haya completado el formateo, se borrarán todos los datos de la tarjeta microSD. Ahora vuelve a conectar el Galaxy S7 al ordenador y copia todo el contenido de nuevo a la tarjeta microSD. En la mayoría de los casos, ya no aparecerá la notificación de tarjeta SD aleatoria.
Método 6: Cambia tu Galaxy S7 (Edge) por uno nuevo
Un pequeño grupo de usuarios también intentó restablecer de fábrica el Galaxy S7, desmontar la tarjeta SD, volver a montar la tarjeta SD, mover el contenido de la tarjeta SD a la memoria interna. Esos intentos funcionaron durante algún tiempo, pero al final el problema volvió a aparecer. Si ninguno de los métodos aquí mencionados resuelve el caso, entonces éste puede ser el último método que vayas a tomar. Ponte en contacto con el servicio de atención al cliente de Samsung y solicita un nuevo producto si aún está en garantía. No tengas miedo de que te rechacen; es probable que el Galaxy S7 sea un teléfono con fallos que necesita mejoras.
Consejo extra: Formatea la tarjeta SD con una herramienta de terceros
Algunos usuarios dicen que cuando quieren formatear la tarjeta SD de su Samsung Galaxy S7, pulsan el botón "Formatear" pero no ocurre nada. En este caso, es posible que necesites un tratamiento intensivo.
El gestor de particiones gratuito EaseUS puede formatear la tarjeta SD de tu teléfono correctamente con el sistema de archivos deseado. Primero, haz una copia de seguridad del contenido de la tarjeta SD en el ordenador; descarga gratis e instala EaseUS Partition Master en tu ordenador después de que Windows reconozca tu teléfono y haz lo siguiente para formatear la tarjeta SD.
Paso 1. Busca tu tarjeta SD y haz clic con el botón derecho en la partición que quieras formatear y elige "Formatear".
Paso 2. Establece una nueva etiqueta de partición, sistema de archivos (NTFS/FAT32/EXT2/EXT3/EXT4/exFAT) y tamaño de clúster a la partición seleccionada, y luego haz clic en "Aceptar".
Paso 3. Haz clic en "Sí" en la ventana emergente para continuar.
Paso 4. Haz clic en el botón "Ejecutar 1 tarea(s)" de la barra de herramientas y, a continuación, haz clic en "Aplicar" para empezar a formatear tu tarjeta SD.
Al final, copia también el contenido de nuevo en tu tarjeta SD e insértala en el teléfono. Comprueba si este método ha solucionado el molesto problema.
¿En qué podemos ayudarle?
Reseñas de productos
-
Me encanta que los cambios que haces con EaseUS Partition Master Free no se aplican inmediatamente a los discos. Hace que sea mucho más fácil interpretar lo que sucederá después de haber hecho todos los cambios. También creo que el aspecto general de EaseUS Partition Master Free hace que cualquier cosa que estés haciendo con las particiones de tu ordenador sea fácil.
Seguir leyendo -
Partition Master Free puede redimensionar, mover, fusionar, migrar y copiar discos o particiones; convertir a local, cambiar la etiqueta, desfragmentar, comprobar y explorar la partición; y mucho más. Una actualización Premium añade soporte técnico gratuito y la posibilidad de redimensionar volúmenes dinámicos.
Seguir leyendo -
No creará imágenes en caliente de tus discos ni los alineará, pero como está acoplado a un gestor de particiones, te permite realizar muchas tareas a la vez, en lugar de limitarte a clonar discos. Puedes mover particiones, redimensionarlas, desfragmentarlas y mucho más, junto con el resto de herramientas que esperarías de una herramienta de clonación.
Seguir leyendo
Artículos relacionados
-
Guía sobre la velocidad de transferencia del disco duro externo Seagate
![author icon]() Luis/2024/03/15
Luis/2024/03/15 -
Cómo transferir Windows 10 OEM a un nuevo PC [Fácil y rápido]
![author icon]() Luis/2024/03/18
Luis/2024/03/18 -
Crear USB de Arranque para Formatear el Disco Duro y Cómo Formatear el Disco Duro desde USB
![author icon]() Luis/2024/03/15
Luis/2024/03/15 -
Solución a 'El archivo es demasiado grande para el sistema de archivos de destino'
![author icon]() Pedro/2024/03/15
Pedro/2024/03/15









