Descargas totales
Contenido de la página
Sobre el autor
Temas candentes
| Soluciones viables | Solución de problemas paso a paso |
|---|---|
| Omitir comprobación de disco en Windows 11 |
1. Utiliza CMD para Detener...Pasos completos 2. Utiliza el Editor del Registro para Detener...Pasos completos |
| Alternativa a la Comprobación de Disco - EaseUS Partition Master | Paso 1. Haz clic con el botón derecho en la partición de destino que tiene un problema; Paso 2. Elige "Avanzado" > "Comprobar sistema de archivos"...Pasos completos |
No se puede omitir la comprobación de disco al iniciar Windows 11
Una comprobación de disco sirve para ordenar y corregir cada sector del disco duro. Cada disco puede tener un problema en cualquier momento. El sistema detecta automáticamente el problema y empieza a comprobar el disco. Corrige todos los posibles problemas que pueda tener un disco duro. La comprobación de disco en Windows 11 es más refinada, limpia y eficaz. También repara todos los daños. Se trata de un proceso automático que el sistema detecta y comienza por sí mismo. Sin embargo, no siempre querrás ejecutar una comprobación de disco en segundo plano. En este artículo veremos qué hacer si no puedes omitir la comprobación de disco al iniciar Windows 11.
También veremos las formas de detener la comprobación del disco utilizando los métodos integrados en el sistema y utilizando una utilidad de terceros. Entremos en detalles.
¿Por qué se ejecuta automáticamente la Comprobación de Discos al arrancar?
Cuando enciendes el portátil, el sistema comienza automáticamente a comprobar el disco. Puede parecer agotador porque el sistema tarda en iniciarse. Pero, ¿por qué se inicia automáticamente la comprobación del disco? A continuación se enumeran los desencadenantes habituales que inician la comprobación automática del disco:
- El apagado incorrecto del sistema mediante el botón de encendido o desenchufando el cable provoca la pérdida de datos. Por eso, siempre que enciendas el sistema, iniciarás una comprobación del disco para asegurarte de que el disco duro está bien.
- Cuando tu disco duro tiene algún problema, como un sector defectuoso, el sistema empezará a comprobar y detectar el problema para ver si hay algún archivo de registro. Si lo comprueba repetidamente, es señal de que el disco duro está fallando.
- Los virus y el malware afectan al rendimiento del sistema. La comprobación del disco mantiene un control detallado del sistema para detectar cualquier ataque de virus al sistema.
¿Debo omitir la Comprobación de Disco al Arrancar?
Cuando enciendes el ordenador, puedes notar que ha entrado en una sesión de "escaneo y reparación de la unidad C". Esta comprobación y escaneo constantes son síntoma inequívoco de un problema en la unidad de arranque. Por otra parte, el problema está en la unidad de datos si el sistema empieza a comprobar la unidad D o E. Si tu ordenador funciona con lentitud, deberías dejar que Windows realice una comprobación completa del disco.
Si no quieres que el sistema ejecute una comprobación de disco cada vez que se inicie, puedes desactivarla pulsando cualquier tecla durante los primeros segundos. Sin embargo, la próxima vez que se reinicie el sistema, aparecerá el mismo aviso de comprobación y reparación, ya que Windows sigue creyendo que la unidad requiere reparación, pero esta vez será un recordatorio hasta que lo compruebes para iniciar la comprobación del disco. Los dos métodos que se indican a continuación pueden ayudarte a detener la comprobación del disco.
Cómo omitir la comprobación de disco en Windows 11
La comprobación frecuente del disco puede ser molesta. Sin embargo, puedes cancelar el programa de comprobación automática del disco. Excepto para algunos problemas que Windows haya detectado y te obligue a reparar, puedes decidir detener el inicio de la comprobación de disco en Windows. A continuación te explicamos cómo omitir la comprobación de disco en Windows 11:
1. Utiliza CMD para Detener la Comprobación de Disco
Paso 1. Ve al menú Inicio, en la barra de búsqueda, y escribe cmd. Haz clic con el botón derecho en el símbolo del sistema y abre "Ejecutar como administrador".

Paso 2. Introduce el siguiente comando: chkntfs /x c:

A continuación te indicamos algunos puntos clave que debes recordar para detener la comprobación del disco:
- Sustituye C por la letra de la unidad en la que quieres detener la comprobación de disco al arrancar
- El /x es el parámetro para desactivar la autocomprobación al arrancar la unidad seleccionada
- Si quieres detener varias unidades, comprueba y escribe la letra de la unidad al final de cada comando escrito a continuación
chkntfs /x c: d: e:
2. Detener la Comprobación del Disco de Inicio con el Editor del Registro
Nota: si realizas un cambio incorrecto, el registro de ventanas podría corromper tu sistema. Continúa bajo tu propia responsabilidad.
Paso 1. Ve al menú Inicio, en la barra de búsqueda, escribe "Regedit", y pulsa intro. Paso 2. En el menú de inicio de Windows 10/11, busca y abre "Regedit" (Editor del Registro).
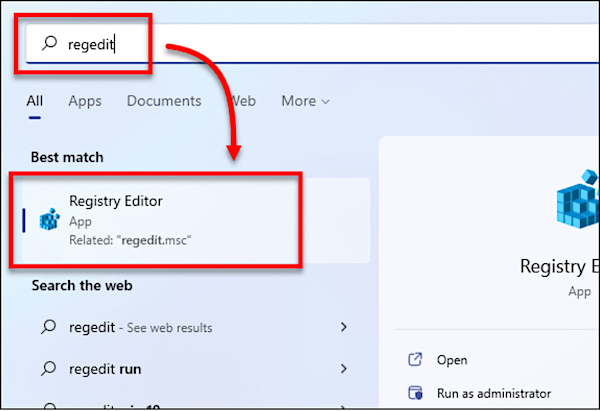
Paso 2. Cuando se abra la ventana del Editor del Registro, sigue la ruta que se menciona a continuación: HKEY_LOCAL_MACHINE\SYSTEM\CurrentControlSet\Control\Session Manager.
En el panel derecho, selecciona y abre "BootExcute".
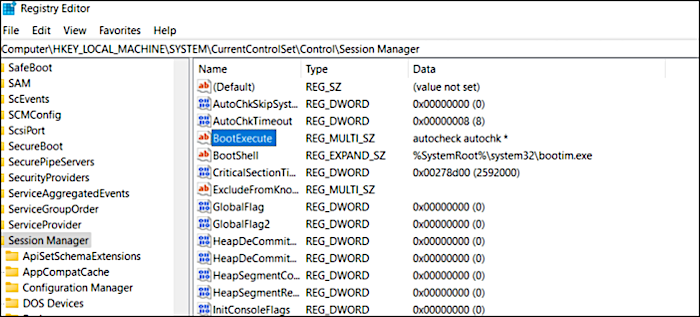
Paso 3. En el campo de datos de valor, cambia el valor: autocheck autochk /k:C *
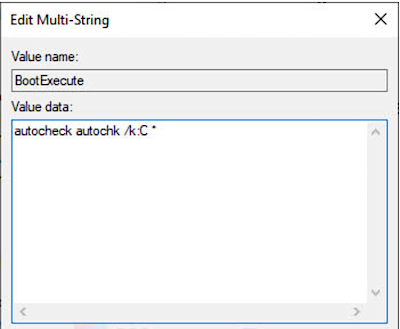
Ten en cuenta lo siguiente
- Sustituye la letra C por el controlador que desees detener la comprobación del disco.
- Para detener la comprobación de varios discos, repite el comando /k:x. De la siguiente forma: autocheck autochk /k:C /k:D *.
- Aquí el parámetro /k autocomprueba y deja de comprobar la unidad C al arrancar. Si no obtienes el resultado esperado, puedes deshacer el valor por defecto escrito de la siguiente forma: autocheck autochk *
¿Alguna alternativa? Prueba la herramienta gratuita de comprobación de discos de Windows 11
Cuando existe un riesgo potencial asociado al sistema predeterminado, utilizar una herramienta de terceros siempre es una buena solución. Recomendamos utilizar EaseUS Partition Master para este fin. Puedes utilizar este programa para crear y modificar particiones. Es una opción legítima para ayudarte si no puedes omitir la comprobación del disco al iniciar Windows 11. Está diseñado para usuarios domésticos, de oficina y empresas.
Paso 1. Haz clic con el botón derecho del ratón en la partición de destino que tiene un problema.
Paso 2. Elige "Avanzado" > "Comprobar Sistema de Archivos".
Paso 3. Confirma si quieres ocultar la partición o no.
Paso 4. En la ventana Comprobar sistema de archivos, marca la opción "Intentar corregir errores si se encuentran".
Paso 5. Haz clic en "Iniciar" para comprobar los errores de tu partición.
A continuación se enumeran las características más destacadas de EaseUS Partition Master:
- Migra el sistema operativo a SSD
- Aumenta el espacio de la unidad C
- Convierte MBR a GPT sin perder datos
- Aplica una comprobación de la salud del disco duro
Conclusión
En resumen, ya hemos abordado las soluciones si no puedes omitir la comprobación del disco al iniciar Windows 11. Tienes la opción de utilizar los procedimientos predeterminados del sistema. Sin embargo, existe un riesgo asociado a ellos, sobre todo cuando se utiliza el método del editor del registro. Prueba EaseUS Partition Master para una opción más segura y fiable. Este programa no sólo soluciona la comprobación del disco al iniciar Windows 11, sino que también garantiza que tus datos estén seguros. Echa un vistazo a EaseUS Partition Master por ti mismo.
¿En qué podemos ayudarle?
Reseñas de productos
-
Me encanta que los cambios que haces con EaseUS Partition Master Free no se aplican inmediatamente a los discos. Hace que sea mucho más fácil interpretar lo que sucederá después de haber hecho todos los cambios. También creo que el aspecto general de EaseUS Partition Master Free hace que cualquier cosa que estés haciendo con las particiones de tu ordenador sea fácil.
Seguir leyendo -
Partition Master Free puede redimensionar, mover, fusionar, migrar y copiar discos o particiones; convertir a local, cambiar la etiqueta, desfragmentar, comprobar y explorar la partición; y mucho más. Una actualización Premium añade soporte técnico gratuito y la posibilidad de redimensionar volúmenes dinámicos.
Seguir leyendo -
No creará imágenes en caliente de tus discos ni los alineará, pero como está acoplado a un gestor de particiones, te permite realizar muchas tareas a la vez, en lugar de limitarte a clonar discos. Puedes mover particiones, redimensionarlas, desfragmentarlas y mucho más, junto con el resto de herramientas que esperarías de una herramienta de clonación.
Seguir leyendo
Artículos relacionados
-
¿Cómo comprobar la velocidad de lectura/escritura del disco en Windows 10? 3 métodos prácticos
![author icon]() Luis/2024/03/15
Luis/2024/03/15 -
Las 5 mejores herramientas de gestión de discos para Windows 11 en 2024
![author icon]() Luis/2024/03/15
Luis/2024/03/15 -
¿Cómo solucionar que el USB muestre sólo lectura en Windows 11? [Solucionado]
![author icon]() Luis/2024/03/15
Luis/2024/03/15 -
Cómo arreglar la pantalla atascada del portátil HP | 10 maneras eficientes
![author icon]() Luis/2024/03/18
Luis/2024/03/18









