Descargas totales
Contenido de la página
Temas candentes
| Soluciones viables | Solución de problemas paso a paso |
|---|---|
| Solución 1. Elimina la protección contra escritura | Paso 1. Haz clic con el botón derecho del ratón sobre el archivo y selecciona Propiedades. También puedes acceder haciendo clic una vez con el botón izquierdo del ratón y abriendo...Pasos completos |
| Solución 2. Borrar sólo lectura mediante Diskpart | Paso 1. Pulsa las teclas "Win + R", escribe "cmd" y pulsa Intro. A continuación, escribe "Diskpart" en la ventana cmd y pulsa...Pasos completos |
| Solución 3. Arregla el error de disco con CHKDSK | Paso 1. Pulsa "Win + R" para abrir el cuadro de diálogo "Ejecutar", escribe "cmd" en el cuadro de búsqueda, pulsa Intro, haz clic con el botón derecho...Pasos completos |
| Solución 4. Formatea el USB de sólo lectura como otro sistema de archivos | Paso 1. Haz clic con el botón derecho en la unidad externa o USB que quieras formatear y elige "Formatear"; Paso 2. Establece la etiqueta de la partición...Pasos completos |
El USB muestra sólo lectura Windows 11
Si los archivos de la unidad USB están configurados como de sólo lectura, el usuario no podrá borrar ni formatear la unidad. Sin embargo, esto es sólo para PC, así que puedes hacer cualquier cosa conectando el USB a tu máquina Mac o Linux.
Cuando intentes formatear la unidad, puede que esté "protegida contra escritura". Esto significa que la unidad USB está en estado de sólo lectura. Si necesitas cambiar esta configuración para editar el contenido de la unidad, puedes utilizar el símbolo del sistema para cambiar el estado de la unidad USB en sistemas Windows.
¿Por qué USB de sólo lectura en Windows 11?
Normalmente, si una unidad USB tiene un error de sólo lectura (también conocido como protegido contra escritura), no puedes cambiar la unidad USB e impedir que otros modifiquen tus datos.
La razón del comportamiento de sólo lectura es el formato del sistema de archivos. Como cada vez más consumidores utilizan NTFS en sus ordenadores, muchos dispositivos de almacenamiento, como unidades USB y discos duros externos, están preformateados con NTFS.
Una actualización de Windows también puede hacer que tu carpeta vuelva a ser de sólo lectura. Muchos usuarios se quejan de que tuvieron que enfrentarse a este error cuando actualizaron su sistema.
Si tu carpeta sigue volviendo a ser de sólo lectura, podría deberse a una actualización reciente de Windows 10.
Muchos usuarios han informado de que se encontraron con este error al actualizar su sistema a Windows 10.
Solución 1. Eliminar la protección contra escritura en Windows 11
Debes borrar el atributo de sólo lectura para eliminar la protección contra escritura. Esto es totalmente posible para archivos, carpetas y dispositivos de almacenamiento completos. Es sencillo sacar el archivo del modo de sólo lectura. Es tan fácil como abrir las propiedades del archivo y desactivar la casilla de verificación de sólo lectura.
Paso 1. Haz clic con el botón derecho del ratón sobre el archivo y selecciona "Propiedades". También puedes acceder haciendo clic una vez con el botón izquierdo del ratón y abriendo el menú de tres puntos de la parte superior del explorador de archivos.
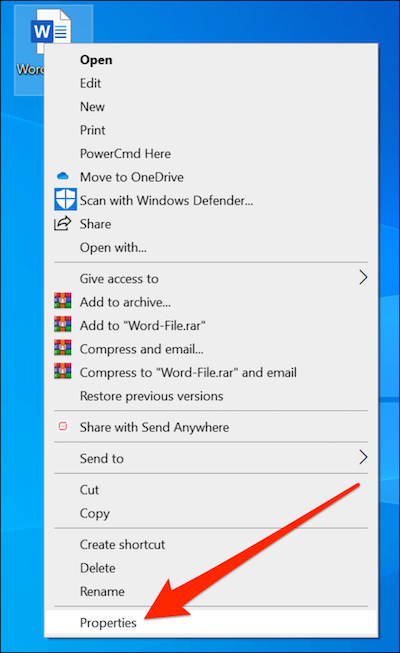
Paso 2. Selecciona "Sólo lectura" para borrar la casilla.

Paso 3. Elige "Aceptar" para guardar los cambios.
Puedes utilizar otro método para eliminar la protección contra escritura en Windows 11. Puedes editar la clave del registro para desactivar la protección contra escritura.
Paso 1. Pulsa los botones "Win + R" para abrir el cuadro de diálogo "Ejecutar" e introduce "Regedit".
Paso 2. Ve a la siguiente pista "PC\HKEY_LOCAL_MACHINE\SYSTEM\CurrentControlSet\Control\StorageDevicePolicies"
Paso 3. Haz doble clic en WriteProtect y cambia el valor de 1 a 0.
Paso 4. Cierra Regedit y reinicia el ordenador. Si vuelves a conectar la unidad USB, verás que ya no es de sólo lectura.

Solución 2. Borrar sólo lectura con Diskpart
Los dispositivos y soportes suelen caracterizarse como modo de sólo lectura, que el usuario puede cambiar a lectura-escritura para su uso posterior. Si la memoria USB no tiene bloqueo de teclas, puedes utilizar Diskpart para borrar el atributo de sólo lectura. Puedes utilizar los pasos que se mencionan a continuación:
Paso 1. Pulsa las teclas "Win + R", escribe "cmd" y pulsa Intro. A continuación, escribe "Diskpart" en la ventana cmd y pulsa Intro.
Paso 2. Escribe "list disk" y pulsa Intro para ver una lista de todos los discos de tu ordenador Windows.
Paso 3. Escribe selecciona disco # y pulsa Intro. "#" es el número de la unidad USB. Aquí, selecciona Disco 2.
Paso 4. Escribe Atributos de Disco Borrar Sólo Lectura y pulsa Intro para eliminar la protección contra escritura de la unidad USB.

Solución 3. Arregla el error de disco con CHKDSK
Si el USB entra en modo de sólo lectura debido a un error de disco, puedes utilizar la herramienta CHKDSK.exe para comprobar y corregir cualquier error en la unidad USB.
Paso 1. Pulsa "Win + R" para abrir el cuadro de diálogo "Ejecutar", escribe "cmd" en el cuadro de búsqueda, pulsa Intro, haz clic con el botón derecho del ratón en el icono Símbolo del sistema de la pantalla y selecciona "Ejecutar como administrador" para hacerlo.
Paso 2. En la pantalla/ventana de símbolo del sistema que aparece, escribe "CHKDSK g: /f /r /x" para comprobar y corregir los errores que encuentres.
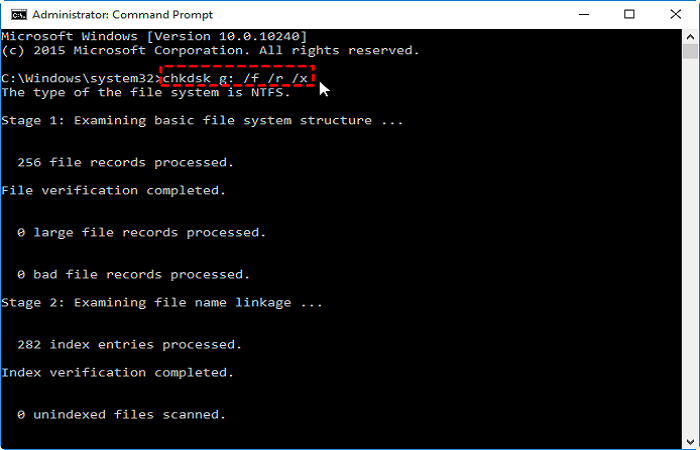
Solución 4. Formatea el USB de sólo lectura como otro sistema de archivos
Todos los métodos descritos te ayudarán a eliminar la protección contra escritura de la unidad USB. En muchos casos puedes formatear una unidad USB sin que aparezca un mensaje de error. El disco está protegido contra escritura. Sin embargo, es posible que no puedas configurarlo mediante el Explorador de archivos o la Gestión de discos. En este caso, te recomendamos que pruebes EaseUS, un potente gestor de particiones gratuito.
EaseUS Partition Master gratis es uno de los mejores programas para borrar o limpiar particiones o discos duros. Ayuda a borrar completamente toda la información de discos duros o almacenamiento externo, incluidos programas, malware, virus e incluso tus datos. El programa utiliza tecnología de borrado de grado militar que sobrescribirá tus datos varias veces para garantizar que no se puedan recuperar de nuevo, aunque se utilice la herramienta más sofisticada.
La aplicación te ayuda a borrar particiones y discos enteros del ordenador o destruir archivos, sin ninguna molestia. En unos sencillos pasos, puedes terminar tu trabajo. Todo lo que tienes que hacer es seguir las instrucciones en pantalla. La ventana principal de EaseUS Partition Master muestra las tres funciones principales de forma simplificada. Puedes elegir entre particionar discos, limpiar discos o destruir archivos.
- Haz clic con el botón derecho en la unidad externa o USB que quieras formatear y elige "Formatear".
- Establece la etiqueta de la partición, el sistema de archivos (NTFS/FAT32/EXT2/EXT3/EXT4/exFAT) y el tamaño del clúster, y haz clic en "Aceptar".
- Pulsa "Sí" para continuar.
- Haz clic en el botón "Ejecutar 1 Tarea(s)" y pulsa "Aplicar" para formatear la partición del disco duro.
Muchos dispositivos de almacenamiento como discos duros USB, pen drives, disquetes, tarjetas SD y discos duros externos están preformateados con sistemas de archivos específicos que pueden no ser compatibles con los PC y Mac de Windows. Sólo se pueden leer otros archivos en lugar de escribir datos nuevos. Así que, en este caso, puedes solucionar el problema de sólo lectura del disco convirtiendo el sistema de archivos incompatible a uno reconocido por Windows, Steam o el dispositivo específico.
EaseUS Partition Master Free Edition es una sólida recomendación para una herramienta de gestión de disco potente y fácil de usar que resulta ser gratuita. El diseño familiar, la completa guía del usuario, los exhaustivos recursos de ayuda y los mapas del CD-ROM te ayudarán a empezar con buen pie. Partition Master Free puede formatear, copiar, redimensionar, mover y gestionar particiones de disco con tanta eficacia como los competidores avanzados. También admite unidades extraíbles y dispositivos RAID.
Puedes descargar EaseUS Partition Master, un gestor de particiones fiable y gratuito, para reformatear el disco al sistema de archivos que desees, como NTFS, FAT16/32, EXT2/3/4, etc. Algunas otras características de EaseUS Partition Master:
- Interfaz fácil de usar
- Borrar, copiar, explorar y particionar discos
- Gestión dinámica del volumen
- Combina dos ssd en uno
- El mejor software de borrado de datos
Conclusión
Sólo lectura, también conocido como protección contra escritura, es un permiso del sistema de archivos que permite a un usuario sólo leer o copiar los datos almacenados, y no poder escribir nueva información ni editar los datos existentes. puedes hacer que todo el disco sea de sólo lectura para evitar formateos accidentales. Arriba se presentan cinco métodos diferentes para ayudarte a resolver el problema de "unidad USB de sólo lectura" en Windows 11. Esperamos que resuelvas tu problema con facilidad. Sin embargo, si no puedes solucionar tu problema mediante estos pasos, siempre puedes comprar una nueva unidad flash USB para tu comodidad.
Por último, el software de gestión de particiones EaseUS Free Edition es una recomendación sólida para una herramienta de gestión de discos potente y fácil de usar que resulta ser gratuita.
¿En qué podemos ayudarle?
Reseñas de productos
-
Me encanta que los cambios que haces con EaseUS Partition Master Free no se aplican inmediatamente a los discos. Hace que sea mucho más fácil interpretar lo que sucederá después de haber hecho todos los cambios. También creo que el aspecto general de EaseUS Partition Master Free hace que cualquier cosa que estés haciendo con las particiones de tu ordenador sea fácil.
Seguir leyendo -
Partition Master Free puede redimensionar, mover, fusionar, migrar y copiar discos o particiones; convertir a local, cambiar la etiqueta, desfragmentar, comprobar y explorar la partición; y mucho más. Una actualización Premium añade soporte técnico gratuito y la posibilidad de redimensionar volúmenes dinámicos.
Seguir leyendo -
No creará imágenes en caliente de tus discos ni los alineará, pero como está acoplado a un gestor de particiones, te permite realizar muchas tareas a la vez, en lugar de limitarte a clonar discos. Puedes mover particiones, redimensionarlas, desfragmentarlas y mucho más, junto con el resto de herramientas que esperarías de una herramienta de clonación.
Seguir leyendo
Artículos relacionados
-
Cómo arreglar la memoria USB que no aparece en Windows 11🔥
![author icon]() Luis/2025/07/10
Luis/2025/07/10 -
¿Cómo Formatear a Bajo Nivel una Unidad USB? Sigue y Aprende Cómo [Guía 2025]
![author icon]() Luis/2025/07/10
Luis/2025/07/10 -
Cómo salvar un PC antiguo cuando Windows 10 llegue al final de su vida útil
![author icon]() Luis/2025/07/10
Luis/2025/07/10 -
Qué hacer con el espacio no asignado después de la clonación en un SSD
![author icon]() Luna/2025/07/10
Luna/2025/07/10









