Descargas totales
Contenido de la página
Temas candentes
| Soluciones viables | Solución de problemas paso a paso |
|---|---|
| Solución 1. Copiar VHD a disco físico | Paso 1: Selecciona el disco de origen. Haz clic con el botón derecho en el disco que quieras copiar o clonar. Luego, selecciona "Clonar"...Pasos completos |
| Solución 2. Convertir un VHD a disco físico | Paso 1: Abre Administración de discos, haz clic con el botón derecho en el disco VHD y selecciona "Separar VHD"...Pasos completos |
Si buscas una forma de restaurar VHD o VHDX a disco físico en Windows 10/8/7/XP, e incluso en plataformas Windows Server, quédate aquí. Esta página explica qué es un VHD y ofrece métodos prácticos para ayudarte a convertir un VHD a disco físico sin perder ningún dato.
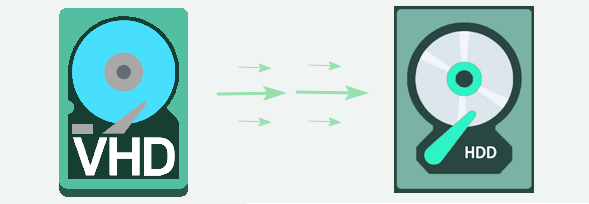
¿Puedo copiar VHD a disco físico?
"Tengo un portátil Lenovo que ejecuta Windows XP. Al mismo tiempo, configuré Windows 7 en un VHD. Ahora quiero actualizar mi ordenador de XP a Windows 7. Pero no hay una ruta de actualización directa, y tengo que copiar el VHD a un disco físico para trasladar el contenido del VHD a mi disco duro real. ¿Pero no sé cómo clonar el VHD al disco físico? ¿Tienes alguna sugerencia?"
Según muchos usuarios de VHD, parece que la gente tiende a convertir o restaurar VHD a un disco físico cuando ya no necesita utilizar una máquina virtual. A continuación, hemos conectado la solución más sencilla de conversión de VHD a disco para ayudarte a restaurar eficazmente un archivo VHD y su espacio a un disco físico.
La mejor solución de convertir un VHD a disco físico
¿Alguna vez has querido copiar un VHD a un disco físico, o copiar un archivo VHDX a un disco físico?
Normalmente, cuando la gente quiere hacer una nueva configuración completa del ordenador o de la máquina virtual, opta por copiar un disco duro virtual al disco duro físico. Copiar manualmente es archivos del disco virtual a un disco físico es fácil, pero lleva tiempo.
A continuación, nos gustaría ofrecerte un método eficaz para convertir VHD en disco. Puedes hacerlo utilizando una herramienta de migración de VHD a disco: el gestor de particiones de EaseUS.
Puedes simplemente descargar el software de partición de EaseUS - Partition Master, crear una tarea de clonación de disco, eligiendo el disco virtual (VHD, VHDX, etc.) como disco de origen y el disco físico como disco de destino, y luego ejecutar la operación de copia de disco. De esta forma, te permite duplicar fácilmente el contenido del disco duro virtual al disco físico.
Cuando termine el proceso, podrás restaurar el espacio VHD en el disco físico simplemente borrando el archivo VHD de tu disco local.
Tutorial: Pasos para copiar VHD a disco físico
Sigue los pasos de este tutorial para aprender a migrar eficientemente los datos de tu disco VHD a un disco local y restaurar el espacio VHD de nuevo en tu ordenador.
Haz clic con el botón derecho en Mi PC > Administrar > Almacenamiento > Administración de discos, haz clic con el botón derecho en Administración de discos y elige Exponer VHD.
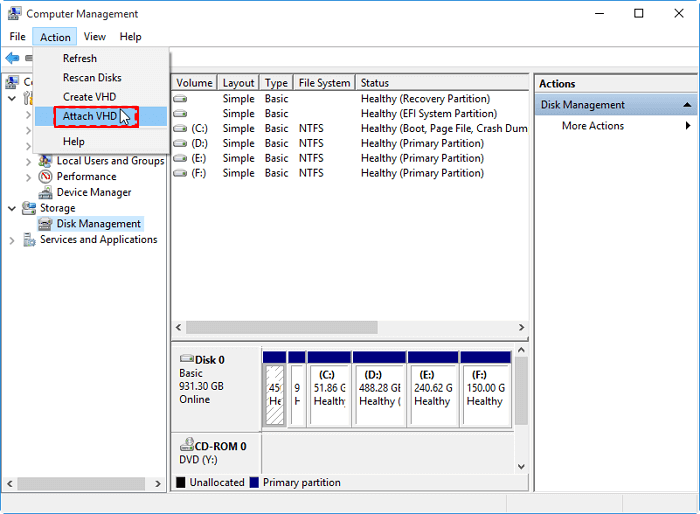
Para obtener un proceso de clonación de VHD a disco físico sin problemas, recuerda seleccionar un disco duro físico local vacío como disco de destino. Si el disco de destino que eliges tiene particiones, el asistente te pedirá que elimines todas las particiones del disco. Así que puedes crear copia de seguridad de tus datos con antelación.
Sigue los pasos que se indican a continuación para copiar tu disco virtual:
Paso 1. Seleccione el disco de origen.
- Haga clic en "Clonar" en el menú de la izquierda. Selecciona "Clonar disco del SO" o "Clonar disco" y haga clic en "Siguiente".

- Elija el disco de origen y haga clic en "Siguiente".

Paso 2. Seleccione el disco de destino.
- Elija el disco duro/SSD deseado como destino y haga clic en "Siguiente" para continuar.

- Lea el mensaje de advertencia y confirme el botón "Sí".

Paso 3. Vea la distribución del disco y edite el tamaño de la partición del disco de destino.
A continuación, haga clic en "Continuar" cuando el programa advierta que borrará todos los datos del disco de destino. (Si tiene datos valiosos en el disco de destino, haga una copia de seguridad por adelantado).
Puede seleccionar "Ajuste automático del disco", "Clonar como fuente" para personalizar la disposición del disco. (Selecciona la última si quieres dejar más espacio para la unidad C).

Paso 4. Haga clic en "Empezar" para comenzar el proceso de clonación del disco.
Si necesitas volver a particionar el disco virtual después de clonarlo, también puedes aplicar EaseUS Partition Master con sus funciones avanzadas para volver a gestionar el disco. Puedes consultar particionar disco duro como guía.
#2. Convertir un VHD a disco físico
Tras la clonación, ahora puedes empezar a restaurar tu espacio VHD a un disco físico con los siguientes pasos:
Paso 1. Abre la Administración de discos, haz clic con el botón derecho en el disco VHD y selecciona "Separar VHD".
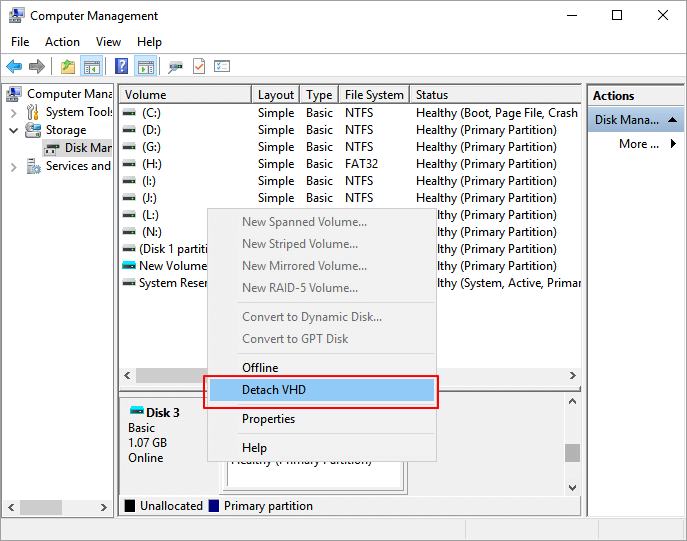
Paso 2. Abre el Explorador de Archivos de Windows y localiza el archivo VHD local en tu ordenador.
Paso 3. Busca el archivo VHD - .vhd o .vhdx y haz clic con el botón derecho del ratón para eliminarlo.
Paso 4. Confirma la eliminación.
Después de esto, habrás devuelto con éxito el espacio del disco virtual al disco local de tu PC.
Qué es un VHD
Según Wikipedia, VHD, abreviatura de Disco Duro Virtual, es un formato de archivo que representa una unidad de disco duro (HDD) virtual.
Un VHD suele utilizarse para simular un dispositivo de almacenamiento en disco real. Puedes guardar lo que se encuentra en un disco duro físico, como particiones de disco y un sistema de archivos, archivos y carpetas, etc., en un disco virtual. Un disco virtual se utiliza como disco duro en una máquina virtual.

Utilizando la Administración de discos, puedes crear tantos discos duros virtuales como quieras en tu ordenador. Puedes guardar archivos, carpetas, etc. en el disco o también puedes utilizar el disco virtual para hacer algunas pruebas sin dañar tus discos reales ni dañar tus datos vitales.
Además, tiene muchas otras ventajas:
- Las organizaciones informáticas pueden desplegar configuraciones estandarizadas y "preconstruidas" en un único VHD.
- Los cambios en el contenido de un VHD se deshacen fácilmente.
- Muchos sistemas operativos actuales admiten tener varios usuarios, pero ofrecen distintos grados de protección entre ellos.
Aparte de estas ventajas, todavía tiene limitaciones.
- VHD tiene un límite de tamaño máximo: 2 TB para el tamaño de cualquier VHD dinámico o diferenciado.
- Sólo permite un máximo de 65535×16×255 sectores.
Ten en cuenta que un disco virtual sólo funciona como disco físico cuando la máquina virtual está en marcha. Una vez que apagues la máquina virtual, ya no podrás acceder al VHD ni a los archivos guardados en él. Hemos hablado de más operaciones sobre el disco VHD. Puedes hacer clic en los botones sociales y compartir este pasaje con tus amigos.
Lectura adicional
En esta página, presentamos una forma eficiente de ayudar a los usuarios a copiar el contenido del VHD al disco duro local y a restaurar el espacio del disco virtual en un disco físico. Aparte de esta cuestión, algunos usuarios también tienen más preguntas sobre VHD y máquinas virtuales.
Aquí hemos recopilado varias preguntas y hemos dado una breve respuesta a cada una de ellas. Si tienes las mismas dudas, sigue y consulta las respuestas.
1. ¿Cómo extender el tamaño del disco VHD?
Por lo general, una vez creado el VHD en el ordenador Windows, no se puede cambiar su tamaño. Si necesitas ampliar el tamaño del disco VHD, tendrás que borrar el archivo .vhd original de tu ordenador y, a continuación, volver a crear un nuevo VHD, asignándole un tamaño mayor.
Recuerda hacer primero una copia de seguridad o clonar los datos del disco VHD en tu disco local con el método anterior.
Además, las formas de extender el tamaño del disco VHD en la Administración de discos y en la máquina virtual son diferentes. Aquí tienes una breve guía:
Para ampliar el espacio del disco VHD en el PC Windows local:
- Primero. Entra en Administración de discos, haz clic con el botón derecho para separar el disco VHD.
- A continuación. Localiza y elimina el archivo .vhd o .vhdx en tu ordenador.
- A continuación. Vuelve a entrar en Administración de discos y selecciona "Crear VHD" en la sección Acción, estableciendo un tamaño mayor para tu nuevo disco virtual.
Para ampliar el espacio en disco de la Máquina Virtual:
- Primero. Abre la consola de la máquina virtual, como VMware Workstation > Haz clic en el SO e introduce la configuración de la máquina virtual.
- Siguiente. Selecciona el Disco Duro > Haz clic en Expandir > Establece un nuevo tamaño máximo para tu disco virtual.
2. ¿Cómo recuperar archivos VHD?
Cuando hayas borrado por error archivos de una máquina virtual, puedes intentar primero recuperar archivos borrados de la papelera de reciclaje. Si no aparece nada, entonces puedes intentar instalar un software de recuperación de archivos como EaseUS Data Recovery Wizard para escanear y restaurar los archivos VHD perdidos.
3. ¿Cuál es la diferencia entre VHD y VHDX?
La mayor diferencia entre VHD y VHDX es su capacidad de almacenamiento. Un disco VHD tradicional tiene un límite de capacidad máxima de 2 TB, mientras que el VHDX lo supera.
Un VHDX soporta almacenar hasta 64 TB de tamaño. Un formato VHDX también sirve para evitar la corrupción de archivos por fallos de alimentación.
4. ¿Qué es Disk2vhd?
Disk2vhd es una herramienta que crea discos duros virtuales en discos físicos para utilizarlos en máquinas virtuales Microsoft Virtual PC o Microsoft Hyper-v. Disk2vhd puede ejecutarse en un sistema que esté en línea. Los usuarios pueden incluso crear VHD en el disco local, conservando la información de particionado del disco y permitiendo a los usuarios capturar sólo los volúmenes del sistema y excluir los volúmenes de datos.
Conclusión
Esta página cubre una introducción básica del VHD y ofrece una forma directa de ayudarte a convertir VHD a disco físico sin perder ningún dato. Si te ocurre lo mismo, aplica EaseUS Partition Master para copiar primero el contenido de tu VHD y luego elimina el archivo VHD del disco local.
También puedes desinstalar la utilidad de máquina virtual de tu PC para liberar más espacio para tu PC.
¿En qué podemos ayudarle?
Reseñas de productos
-
Me encanta que los cambios que haces con EaseUS Partition Master Free no se aplican inmediatamente a los discos. Hace que sea mucho más fácil interpretar lo que sucederá después de haber hecho todos los cambios. También creo que el aspecto general de EaseUS Partition Master Free hace que cualquier cosa que estés haciendo con las particiones de tu ordenador sea fácil.
Seguir leyendo -
Partition Master Free puede redimensionar, mover, fusionar, migrar y copiar discos o particiones; convertir a local, cambiar la etiqueta, desfragmentar, comprobar y explorar la partición; y mucho más. Una actualización Premium añade soporte técnico gratuito y la posibilidad de redimensionar volúmenes dinámicos.
Seguir leyendo -
No creará imágenes en caliente de tus discos ni los alineará, pero como está acoplado a un gestor de particiones, te permite realizar muchas tareas a la vez, en lugar de limitarte a clonar discos. Puedes mover particiones, redimensionarlas, desfragmentarlas y mucho más, junto con el resto de herramientas que esperarías de una herramienta de clonación.
Seguir leyendo
Artículos relacionados
-
Cómo formatear la tarjeta SD a NTFS en Android y PC [2025 Guía paso a paso]
![author icon]() Luis/2025/07/10
Luis/2025/07/10 -
![author icon]() Pedro/2025/07/10
Pedro/2025/07/10 -
[Solucionado] El disco está protegido contra escritura Windows 11
![author icon]() Luis/2025/07/10
Luis/2025/07/10 -
[Descarga gratuita] Mejor software de migración de sistema operativo [Pros y Contras]
![author icon]() Luis/2025/07/10
Luis/2025/07/10









