Descargas totales
Contenido de la página
Sobre el autor
Temas candentes
Normalmente, un aviso de poco espacio en disco es una notificación rápida que informa a los usuarios de que una unidad específica está llena y necesita ser atendida con rapidez o urgencia. El error suele aparecer en la unidad C, donde se descargan y guardan el SO Windows y todos los archivos de usuario. Por defecto, este mensaje de error de poco espacio en disco aparece cuando el espacio de la partición es inferior al 10% del espacio total de almacenamiento, y también es molesto. Haz clic aquí para ver cómo escanear tu disco.
¿Te preocupa el error de Poco Espacio en Disco de tu Servidor Windows? Si es así, ¡estás en el lugar adecuado! En este post, te proporcionaremos una guía completa para resolver con éxito el error de Poco Espacio en Disco en Windows Server. Así que lee todo el post y sigue todos los pasos exactos que se indican a continuación.
Error: Alerta de poco espacio en disco en la unidad C en Windows Server
El error de Poco Espacio en Disco es un mensaje de notificación que suele aparecer en la barra de tareas del usuario, en la esquina inferior derecha de la pantalla. Verás el mensaje de alerta que dice: Te estás quedando sin espacio en disco en el Disco Local[C:]. En la mayoría de los casos, mucha gente ignora esta advertencia. Aún así, es necesario tomar medidas inmediatas siempre que veas un aviso de espacio en disco tan bajo, porque ralentizará el rendimiento del Servidor Windows.
Cuando se trata de un error de poco espacio en disco, puede deberse a varias razones, como carpetas temporales enormes, espacio de almacenamiento insuficiente asignado a la unidad C, software/aplicaciones enormes, etc.
Qué hacer con el error de poco espacio en disco en ordenadores Windows Server, Qué hacer y qué no hacer
Siempre que te encuentres con el aviso de Poco Espacio en Disco en tu sistema Windows Server, tienes que tomar las siguientes medidas:
- No guardes ningún archivo nuevo en la unidad con poco espacio en disco.
- Nunca transfieras o muevas archivos grandes con error de poco espacio en disco.
- Pon el Servidor en modo mantenimiento para que todas las operaciones con archivos queden en espera.
- Detén todos los servicios en ejecución que estén dando servicio a los demás usuarios.
Ahora bien, en tales casos, tienes que ocuparte de algunas cosas como:
- Garantiza la seguridad de la unidad con poco espacio en disco.
- Vacía instantáneamente la papelera de reciclaje para crear algo de espacio para respirar.
- Sigue la siguiente solución para solucionar este error inmediatamente.
¿Cómo puedo solucionar el problema de poco espacio en disco en mi unidad (C) en Windows Server 2019/2016?
Aquí vamos a proporcionarte una guía detallada y algunas de las soluciones fiables y prácticas para Solucionar los errores de Poco Espacio en Disco en Windows server 2019/16. Sigue los pasos exactos para resolver el problema de poco espacio en disco de tu sistema Windows server.
1. 1-Click para Solucionar el Error de Poco Espacio en Disco con EaseUS Partition Master
Para solucionar el error de poco espacio en disco, puedes utilizar la herramienta de terceros más fiable y segura, EaseUS Partition Master Server Edition, en lugar de eliminar la partición existente. Es una herramienta fácil de usar que puede crear y modificar particiones fácilmente con el software de partición de disco.
Esta herramienta está diseñada para todo tipo de usuarios de ordenadores. Esta popular herramienta viene con una función de ajuste de 1 clic para arreglar errores de poco espacio en disco en ordenadores servidores Windows. Puedes descargar esta herramienta desde el sitio oficial de EaseUS e instalarla.
100% Seguro
Consulta gratuita
Sigue los pasos exactos que se indican a continuación para solucionar el error de poco espacio en disco.
Paso 1. Ve al Gestor de Particiones, pasa el ratón sobre la unidad de destino con poco espacio en disco y haz clic en "Ajustar con 1-Clic".
Cuando tu partición se quede sin espacio y se muestre leída, EaseUS Partition Master mostrará un aviso de poco espacio en disco y ofrecerá la opción "Ajustar con 1 clic".

Paso 2. Haz clic en "Aceptar" para ampliar automáticamente la partición.
EaseUS Partition Master ampliará la partición para resolver el problema de poco espacio de forma inteligente, y sólo tienes que hacer clic en "Aceptar" para continuar.

También puedes hacer clic en "Ajuste Manual" para ampliar el tamaño de la partición manualmente si el Ajuste de Espacio Inteligente no puede satisfacer tus necesidades. A continuación, haz clic en "Aceptar" para continuar.

Paso 3. Ejecuta las operaciones para ampliar la partición con poco espacio en disco.
Pulsa el botón "Ejecutar tarea" en la esquina superior y mantén todos los cambios pulsando "Aplicar".

2. Ejecuta el Liberador de espacio en disco
Deberías ejecutar el Liberador de espacio en disco para resolver el Error de Poco espacio en disco. Como ya hemos mencionado, este problema puede producirse debido a la existencia de muchos archivos temporales en tu unidad C. Por lo tanto, para eliminar los archivos del sistema, los archivos temporales y otra basura, puedes probar el siguiente método Ejecutar el Liberador de espacio en disco.
Sigue exactamente los pasos que se indican a continuación para ejecutar el Liberador de espacio en disco.
Paso1: En el cuadro de búsqueda (Win +S), escribe limpieza de disco y selecciona Liberador de espacio en disco en los resultados.
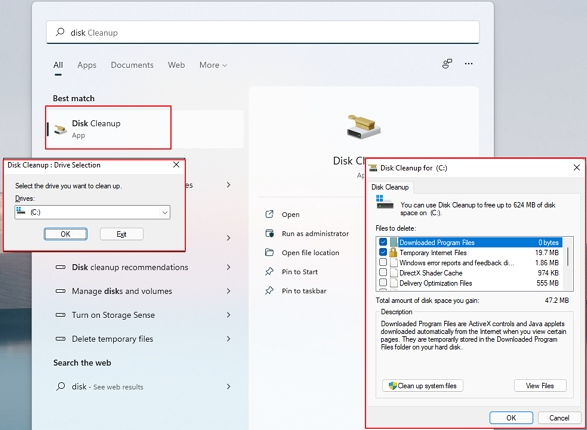
Paso 2: Ahora selecciona la unidad que quieres limpiar y haz clic en Aceptar.
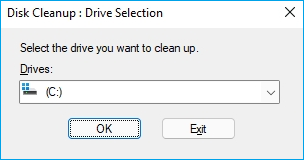
Paso 3: En Archivos a eliminar, selecciona los tipos de archivo de los que deseas deshacerte. Para obtener la descripción del tipo de archivo, selecciónalo.
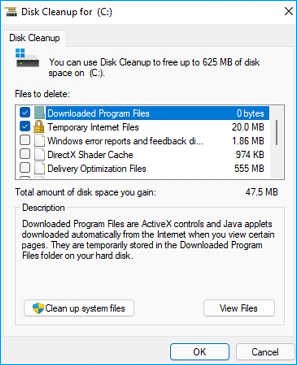
Paso 4: Selecciona Aceptar.
Si quieres limpiar más espacio, sigue los siguientes pasos.
Paso1: En Limpieza de disco, selecciona Limpiar archivos de sistema.
Paso 2: Selecciona los tipos de archivo de los que quieres deshacerte. Para obtener la descripción del tipo de archivo, selecciónalo.
Paso 3: Selecciona Aceptar.
Si necesitas borrar los archivos de la papelera de reciclaje.
Para eliminar la papelera de reciclaje sigue los pasos indicados.
Paso 1: Abre el menú Inicio y escribe Papelera de reciclaje en el cuadro de búsqueda.

Paso 2: Una vez que aparezca, haz clic para abrirla. Ahora deberías ver la Papelera de reciclaje abierta en el Explorador de archivos.
Paso 3: Por último, haz clic en la opción Vaciar Papelera de Reciclaje del menú superior para eliminar todos los archivos.

3. Mover o transferir programas de la unidad C a otra unidad
Puedes probar a Mover o Transferir Programas de la unidad C a otra unidad para resolver el error de Poco Espacio en Disco en tu sistema Windows Server. Pero recuerda, este método sólo funcionará para migrar aplicaciones instaladas en la unidad C a otra unidad local.
Si quieres liberar la unidad C para solucionar el error de disco bajo, descarga y utiliza la herramienta de terceros más fiable: EaseUS Todo PCTrans. Y, con su increíble función de migración, podrás completar tu trabajo con éxito.
EaseUS Todo PCTrans es un software de transferencia de PC que ayuda a los usuarios a mover datos, aplicaciones y cuentas entre ordenadores. Por tanto, descarga esta herramienta del sitio oficial y sigue los pasos que se indican a continuación para resolver tu problema.
4. Desactiva la Hibernación
A veces los servidores consumen espacio extra para los archivos de hibernación, por lo que puedes intentar desactivar la Hibernación para resolver tu Error de Poco Espacio en Disco en Windows Server. Para desactivar la Hibernación, tienes que seguir exactamente los pasos que se indican a continuación.
Paso 1: Abre Ejecutar con Win + R.
Paso 2: Escribe CMD y pulsa Mayús + Intro para iniciarlo con permiso de administrador.

Paso 3: Cuando te lo pida el Control de Cuentas de Usuario, selecciona Continuar.
Paso 4: En el símbolo del sistema, escribe powercfg.exe /hibernate off y pulsa Intro.

Paso 5: Escribe salir y pulsa Intro para cerrar la ventana Símbolo del sistema.
Consejos para evitar el error de poco espacio en disco en ordenadores Windows Server
Sin duda, enfrentarse al Error de Poco Espacio en Disco en Windows Server es muy molesto para cualquier usuario, pero te hemos dado algunas de las mejores soluciones para arreglar este error. Puedes seguir algunos de nuestros consejos adicionales para solucionar este error como:
- Unidad de sistema y unidad de datos separadas.
- Añade espacio suficiente a la unidad de sistema y a la unidad de datos de usuario.
- Ejecuta el antivirus y elimina los virus con regularidad.
- Asigna y aprovecha al máximo el espacio en disco.
- Borra los archivos grandes inútiles.
- Instala aplicaciones en otro controlador.
- Cambia la ubicación de la carpeta downoaod.
- Asegúrate de que el sentido de Almacenamiento limpie automáticamente los archivos.
Puedes probar los cuatro métodos indicados y ver cuál es el que más te conviene y el más fácil para resolver el error de poco espacio en disco en el servidor de Windows. Si nos preguntas a nosotros, opta por el método 1-Click para Solucionar el Error de Poco Espacio en Disco utilizando EaseUS Partition Master. Como se trata de una herramienta de terceros de confianza y de lo más fiable, puedes resolver eficazmente tu error de poco espacio en disco con la ayuda de la popular Función de Ajuste en 1 clic de esta fantástica herramienta.
100% Seguro
Consulta gratuita
¿En qué podemos ayudarle?
Reseñas de productos
-
Me encanta que los cambios que haces con EaseUS Partition Master Free no se aplican inmediatamente a los discos. Hace que sea mucho más fácil interpretar lo que sucederá después de haber hecho todos los cambios. También creo que el aspecto general de EaseUS Partition Master Free hace que cualquier cosa que estés haciendo con las particiones de tu ordenador sea fácil.
Seguir leyendo -
Partition Master Free puede redimensionar, mover, fusionar, migrar y copiar discos o particiones; convertir a local, cambiar la etiqueta, desfragmentar, comprobar y explorar la partición; y mucho más. Una actualización Premium añade soporte técnico gratuito y la posibilidad de redimensionar volúmenes dinámicos.
Seguir leyendo -
No creará imágenes en caliente de tus discos ni los alineará, pero como está acoplado a un gestor de particiones, te permite realizar muchas tareas a la vez, en lugar de limitarte a clonar discos. Puedes mover particiones, redimensionarlas, desfragmentarlas y mucho más, junto con el resto de herramientas que esperarías de una herramienta de clonación.
Seguir leyendo
Artículos relacionados
-
¿Cómo formateo mi tarjeta SD en Windows, Mac o teléfono móvil? [Tu paso a paso aquí]
![author icon]() Luis/2024/03/15
Luis/2024/03/15 -
Corregido: El ordenador se ha reiniciado desde una comprobación de errores [2024]
![author icon]() Luis/2024/03/15
Luis/2024/03/15 -
Cómo saber si un disco duro es nuevo o usado [Tutorial 2024]
![author icon]() Luis/2024/03/15
Luis/2024/03/15 -
Cómo Solucionar el Error de Proceso Crítico Muerto en Windows 10/8/7🔥
![author icon]() Luis/2024/02/26
Luis/2024/02/26









