Descargas totales
Contenido de la página
Sobre el autor
Temas candentes
Puntos clave:
- BSOD, o "El ordenador se ha reiniciado desde una comprobación de errores", indica un error grave causado por problemas de hardware o controladores obsoletos.
- El problema puede causar un fallo del sistema o daños más graves. Puedes solucionarlo actualizando los controladores, realizando la Comprobación de Archivos de Sistema, la Comprobación de Memoria, etc.
- El error suele estar relacionado con problemas de hardware, como la RAM, problemas de memoria o corrupción de los archivos del sistema.
Encontrarse con reinicios repentinos y el error "El ordenador se ha reiniciado por un error" puede ser frustrante. Este artículo explora el significado, las causas y las soluciones de este error crítico del sistema, comúnmente conocido como Pantalla Azul de la Muerte (BSOD). Desde fallos de hardware hasta controladores obsoletos, EaseUS lo cubre todo.
¿Cómo Arreglar El Ordenador Se Ha Reiniciado Desde Un BugCheck?
Existen formas eficaces de resolver el error "El ordenador se ha reiniciado por un error de comprobación". Como las causas y motivos de ese error pueden variar, te ofrecemos ocho soluciones/métodos para abordar este problema de forma independiente. Puedes comprobar su dificultad y eficacia:
| Método | Eficacia | Dificultad |
|---|---|---|
| Desinstalar el controlador del dispositivo | Alto - La razón más probable de este error es que el controlador instalado recientemente esté dañado. | ⭐⭐ |
| Actualizar el controlador del dispositivo | Alto - El programa puede arreglar los controladores obsoletos. | ⭐⭐ |
| Ejecuta la Herramienta de Diagnóstico de Memoria de Windows | Alta - El programa puede solucionar fallos de memoria del sistema o RAM insuficientes. | ⭐⭐⭐ |
| Comprobación de archivos del sistema | Medio - El programa comprueba si hay errores en los archivos del sistema. | ⭐⭐ |
| Comprueba el Disco | Medio - El programa se utiliza para comprobar si hay problemas en el disco. | ⭐⭐⭐⭐ |
| Restaurar el sistema | Alta - el programa puede solucionar problemas causados por modificaciones recientes. | ⭐⭐⭐⭐ |
| Utiliza la Herramienta de Reparación de Arranque | Alta - Gracias a la amplia investigación y optimización de los algoritmos del producto, la herramienta puede solucionar muchos problemas de arranque. | ⭐⭐ |
Puedes saltar directamente al programa que necesites o ver las instrucciones paso a paso de cada programa sucesivamente.
Método 1: Desinstala el controlador del dispositivo
A veces, los controladores de dispositivo dañados e incompatibles pueden alterar tu sistema y provocar el error "El ordenador se ha reiniciado desde un error". Hay que desinstalar los controladores de dispositivo problemáticos para solucionarlo, pero asegúrate de desconectar cualquier dispositivo externo si lo has conectado recientemente.
Sigue los pasos:
Paso 1. Ve al "Administrador de dispositivos". Escríbelo en la barra de búsqueda de Windows y pulsa "Intro".
Paso 2. Localiza el controlador de dispositivo que has instalado recientemente.
Paso 3. Haz clic con el botón derecho en el controlador problemático y haz clic en "Desinstalar dispositivo".

Paso 4. Marca la casilla "Eliminar el software del controlador para este dispositivo" y procede haciendo clic en Desinstalar.
Paso 5. Reinicia el ordenador.
Método 2: Actualiza el controlador del dispositivo
Actualizar los controladores del dispositivo solucionará el problema, ya que los controladores obsoletos pueden ser la causa de este error, "El ordenador se ha reiniciado desde un error de comprobación". Sigue los pasos:
Paso 1. Abre el Administrador de dispositivos, haz clic con el botón derecho en los controladores Gráficos y de Audio, y haz clic en "Actualizar controlador".

Paso 2. Haz clic en "Buscar automáticamente los controladores".
Nota: La mayoría de las veces, los controladores de Gráficos y Audio causan este problema, así que actualízalos antes, y si encuentras que otro controlador también está obsoleto, puedes actualizarlo de forma similar. Si no consigues actualizar los controladores automáticamente desde el Administrador de dispositivos, puedes actualizarlos manualmente a través de Windows Update.
Método 3: Ejecuta la herramienta de diagnóstico de memoria de Windows
Una memoria del sistema insuficiente o un mal funcionamiento de la RAM pueden llevar a tu ordenador a este problema de BSOD. Ejecutar la comprobación de memoria de Windows permite evaluar rápidamente el estado de la memoria de tu sistema. Si hay algún problema relacionado con la memoria, tu sistema podría sufrir este error. A continuación te explicamos cómo ejecutar la herramienta de Diagnóstico de Memoria de Windows:
Paso 1. Abre la aplicación Diagnóstico de Memoria de Windows buscando "Diagnóstico de Memoria de Windows" en la barra de búsqueda de Windows.
Paso 2. Elige la opción "Reiniciar ahora y comprobar si hay problemas" .
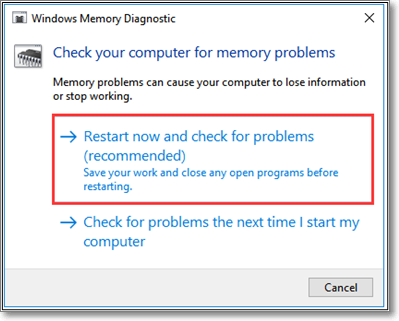
Paso 3. La prueba se iniciará al reiniciar el sistema. Deja que se complete la prueba.
Paso 4. Una vez concluida la prueba, el sistema se reiniciará y mostrará los resultados de la prueba.
Paso 5. Si aparece alguna instrucción en la pantalla, síguela al pie de la letra.
Método 4: Comprobación del archivo de sistema
Puedes comprobar los problemas a través de la funcionalidad Comprobador de Archivos de Sistema (SFC) que existe en Windows. Sin embargo, si quieres una solución fácil y rápida, EaseUS Partition Master es la mejor opción. Puede escanear y reemplazar archivos dañados y corruptos. Sigue estos pasos:
Paso 1. Haz clic con el botón derecho del ratón en la partición de destino que tiene un problema.
Paso 2. Elige "Avanzado" > "Comprobar Sistema de Archivos".
Paso 3. Confirma si quieres ocultar la partición o no.
Paso 4. En la ventana Comprobar sistema de archivos, marca la opción "Intentar corregir errores si se encuentran".
Paso 5. Haz clic en "Iniciar" para comprobar los errores de tu partición.
Otras características de EaseUS Partition Master:
Método 5: Comprueba el disco
También puedes arreglar un disco duro dañado con CMD. Windows proporciona la función Comprobar Disco "CHKDSK ", que identifica los problemas de tu disco duro con la comprobación del sistema de archivos. Sigue los pasos para comprobar el disco:
Paso 1. Ejecuta CMD como administrador. Escribe el comando "chkdsk /f /x /r" para comprobar los problemas del disco y deja que intente la reparación automática.

Paso 2. Cuando el volumen se utilice activamente, recibirás una notificación para organizar la comprobación del disco para el próximo reinicio del sistema.
Paso 3. Confirma pulsando Y y procede a reiniciar el dispositivo.
Paso 4. Deja que comience la Comprobación de Disco sin pulsar ninguna tecla; simplemente espera a que se inicie.
Método 6: Realiza una Restauración del Sistema
Si sigue apareciendo el error "El ordenador se ha reiniciado desde un BugCheck". Puedes realizar una restauración del sistema. Como esta solución afecta a tus datos almacenados, programas, archivos, etc., te sugerimos que pruebes las soluciones anteriores. Si todas las demás soluciones no resuelven el problema, prueba finalmente esta solución, pero asegúrate de hacer una copia de seguridad de todos tus datos y programas esenciales antes de hacerlo.
Empecemos a restaurar el sistema con el comando Restaurar Sistema:
Sigue los siguientes pasos para realizar una restauración del sistema:
Paso 1. Escribe "rstrui" en la utilidad Ejecutar de Windows y haz clic en "Aceptar".
Paso 2. Haz clic en "Elegir otro punto de restauración".
Paso 3. Opta por la siguiente opción para revisar la lista si existe un punto de restauración sugerido.
Paso 4. Si no estás seguro, marca la casilla "Mostrar más puntos de restauración" para acceder a alternativas adicionales.
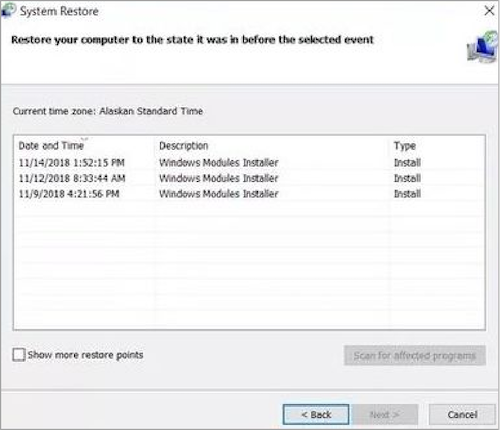
Paso 5. Elige el punto de restauración más antiguo.
Paso 6. Para continuar, haz clic en "Siguiente" y confirma la selección del punto de restauración.
Paso 7. Haz clic en "Finalizar " para empezar.
Utilizar Restaurar Sistema te permite revertir la configuración de tu ordenador a un estado anterior, solucionando eficazmente los problemas debidos a modificaciones recientes.
Método 7: Utiliza la Herramienta de Reparación de Arranque
Para solucionar este frustrante problema, EaseUS Partition Master resulta útil con su función "Reparación de arranque ". La función " Reparación de arranque" puede arreglar múltiples tipos de problemas de arranque gracias a la exhaustiva investigación y optimización del algoritmo del producto. Es una herramienta eficaz para arreglar muchos otros problemas comunes relacionados con el arranque.
Descárgalo y encuentra otras funciones útiles en EaseUS Partition Master.
Paso 1. Inicia EaseUS Partition Master después de conectar la unidad externa/USB a tu ordenador, ve a "Medios de arranque" y haz clic en "Crear medios de arranque".

Paso 2. Selecciona una unidad USB o CD/DVD disponible y haz clic en "Crear". También puedes grabar el archivo ISO de Windows en el medio de almacenamiento.

Paso 3. Conecta la unidad de arranque creada al nuevo ordenador y reinícialo manteniendo pulsada la tecla F2/Supr para entrar en la BIOS. A continuación, establece la unidad de arranque WinPE como disco de arranque y pulsa F10 para salir.
Paso 4. Vuelve a arrancar el ordenador y entra en la interfaz WinPE. A continuación, abre EaseUS Partition Master y haz clic en "Reparación de arranque" en la opción "Kit de herramientas".

Paso 5: Selecciona el sistema que quieres reparar y haz clic en "Reparar".

Paso 6. Espera un momento y recibirás un aviso de que el sistema se ha reparado correctamente. Haz clic en "Aceptar" para completar el proceso de reparación del arranque.

¿Cuál es la causa de que el ordenador se haya reiniciado desde un BugCheck?
Comprender las razones del error de sistema "El ordenador se ha reiniciado desde una comprobación de errores" es esencial para encontrar soluciones prácticas y restaurar la estabilidad de tu PC. He aquí algunas posibles razones:
- Corrupción de la RAM
- RAM insuficiente
- Controladores de dispositivo obsoletos
- Archivos del sistema dañados
Cualquier número de razones puede hacer que el sistema se bloquee, entre en bucles de arranque, se reinicie con frecuencia, etc. Pero no te preocupes. Esto se puede arreglar en un santiamén. Este tutorial proporciona soluciones prácticas y métodos de solución de problemas para abordar este problema de frente. Si crees que es útil para solucionar tus errores de arranque, haz clic en el siguiente enlace para compartirlo con otras personas que lo necesiten.
Conclusión
Eso es todo para solucionar el error "El Ordenador Se Ha Reiniciado Por Un BugCheck". Utilizando cualquiera de las ocho soluciones mencionadas, puedes librarte de este problema intimidatorio. Si buscas las soluciones más cómodas y automatizadas, utiliza la función "Reparación de arranque" de EaseUS Partition Master.
FAQs Sobre El Ordenador Se Ha Reiniciado Desde Un BugCheck
Si tienes más dudas/preguntas o quieres saber más sobre el error "El ordenador se ha reiniciado desde un BugCheck", lee las preguntas frecuentes que aparecen a continuación.
1. ¿Qué es el bugcheck de Windows?
El bugcheck de Windows, también conocido como (BSOD) Pantalla Azul de la Muerte, es un error que aparece en los sistemas Windows y que indica problemas críticos y obliga al sistema a apagarse para evitar la pérdida de datos.
2. ¿Qué es BugCheck 0x0000001A en Windows?
El error 0x0000001A, también conocido como MEMORY_MANAGEMENT, se produce cuando el sistema operativo Windows detecta problemas con la gestión de la memoria del ordenador. Una RAM defectuosa, conflictos de controladores o problemas de software pueden causarlo.
3. ¿Cómo solucionar el error 0x00000116 en Windows?
El error 0x00000116, denominado VIDEO_TDR_ERROR, indica que el controlador de pantalla no ha respondido con prontitud, lo que ha provocado el bloqueo del sistema. Este error suele estar asociado a problemas de la tarjeta gráfica o del controlador. Puedes solucionar este problema tomando estas iniciativas:
- Comprueba y actualiza la instalación de Windows
- Actualizar controladores gráficos
- Comprueba si hay sobrecalentamiento
- Ajustar la configuración gráfica
- Comprueba si hay problemas de hardware
- Realizar la comprobación del archivo de sistema
- Restaurar sistema
¿En qué podemos ayudarle?
Reseñas de productos
-
Me encanta que los cambios que haces con EaseUS Partition Master Free no se aplican inmediatamente a los discos. Hace que sea mucho más fácil interpretar lo que sucederá después de haber hecho todos los cambios. También creo que el aspecto general de EaseUS Partition Master Free hace que cualquier cosa que estés haciendo con las particiones de tu ordenador sea fácil.
Seguir leyendo -
Partition Master Free puede redimensionar, mover, fusionar, migrar y copiar discos o particiones; convertir a local, cambiar la etiqueta, desfragmentar, comprobar y explorar la partición; y mucho más. Una actualización Premium añade soporte técnico gratuito y la posibilidad de redimensionar volúmenes dinámicos.
Seguir leyendo -
No creará imágenes en caliente de tus discos ni los alineará, pero como está acoplado a un gestor de particiones, te permite realizar muchas tareas a la vez, en lugar de limitarte a clonar discos. Puedes mover particiones, redimensionarlas, desfragmentarlas y mucho más, junto con el resto de herramientas que esperarías de una herramienta de clonación.
Seguir leyendo
Artículos relacionados
-
Dos formas sencillas de borrar datos del disco duro en Windows 11/10
![author icon]() Luis/2024/03/15
Luis/2024/03/15 -
Mejor app para formatear SD a FAT32 Descarga gratuita en Windows 11/10 [Lista 2024]
![author icon]() Luis/2024/03/15
Luis/2024/03/15 -
[Solucionado] Disco duro externo Seagate lento en Windows 11/10
![author icon]() Luis/2024/02/26
Luis/2024/02/26 -
Cómo ejecutar SFC y DISM en Windows 11 [Guía 2024]
![author icon]() Luis/2024/03/15
Luis/2024/03/15









