Descargas totales
Contenido de la página
Sobre el autor
Temas candentes
En los foros, la gente suele hablar de la lentitud de las unidades Seagate, incluida la lentitud de escritura de las unidades externas Seagate y la lentitud de transferencia Seagate. La respuesta lenta o la transferencia lenta de los discos duros externos es una gran preocupación para el usuario medio. Además de sustituir la unidad, tenemos formas más rentables de solucionar este problema. Antes de empezar, vamos a entender los factores que hacen que el disco duro externo Seagate sea lento .
¿Por qué va lento mi disco duro externo Seagate?
Un disco duro externo Seagate es lento de dos formas: En primer lugar, el disco duro externo Seagate tarda en responder o no responde al transferir archivos. En segundo lugar, el disco duro externo Seagate tiene una velocidad de lectura/escritura lenta. Ambas situaciones pueden deberse a diversas causas, pero la mayoría tienen puntos en común. A continuación se indican algunas de las principales causas de la lentitud de escritura o de transferencia en los discos duros externos Seagate:
- Hay mucha fragmentación en la unidad externa Seagate, por lo que se tarda más en recuperar los archivos dispersos.
- Hay muchos sectores defectuosos en las unidades externas Seagate, lo que puede hacer que la velocidad de transferencia de la unidad disminuya o deje de funcionar por completo.
- Los cables defectuosos o los controladores obsoletos pueden romper la conexión entre el ordenador y el disco duro externo.
- El disco duro externo Seagate es demasiado lento y no tiene espacio libre.
- Un disco duro externo Seagate está infectado con un virus o malware, lo que provoca que funcione con lentitud.
Una vez que hayas determinado la causa del problema, puedes tomar medidas razonables para solucionarlo. Este artículo ofrece varias soluciones para distintos problemas. Si te gustan estas soluciones, puedes compartir esta guía en las redes sociales para ayudar a más gente.
¿Cómo arreglar la lentitud del disco duro externo Seagate?
Si quieres restaurar el rendimiento de tu disco duro externo Seagate y hacerlo más rápido en consecuencia, puedes elegir la opción adecuada para solucionar el problema de lentitud del disco duro externo Seagate:
- Solución 1. Comprueba y sustituye el cable
- Solución 2. Prueba la velocidad del disco duro externo
- Solución 3. Desfragmenta el disco duro externo
- Solución 4. Comprueba y repara los sectores defectuosos
- Solución 5. Actualiza el controlador
- Solución 6. Activar la caché de escritura
- Solución 7. Libera espacio en el disco duro externo
- Solución 8. Ejecuta el software antivirus
- Solución 9. Reformatea el disco duro externo
A continuación encontrarás una guía paso a paso para arreglar las velocidades de lectura o transferencia lentas en Seagate.
Solución 1. Comprueba y sustituye el cable SATA
Los cables SATA pueden provocar velocidades de lectura/escritura o tiempos de respuesta más lentos. Debes asegurarte de que el cable del disco duro externo está en buen estado, y luego puedes cambiar el puerto del cable SATA.
Paso 1. Comprueba el puerto de conexión del disco: Coloca el disco en el puerto SATA del panel frontal o trasero.

Paso 2. Utiliza USB 3.0 o cambia a un puerto compatible.
Si no hay ningún problema con el cable, sigue intentando otras soluciones.
Solución 2. Prueba la velocidad del disco duro externo
Si compruebas la velocidad de la unidad, podrás identificar el problema con mayor precisión. Puedes compararla con su velocidad normal para ver si se está ralentizando, y EaseUS Partition Master puede ayudarte a comprobar la velocidad de lectura y escritura del disco duro. La herramienta proporciona una interfaz fácil de usar para ayudarte a gestionar la unidad.
Descarga esta herramienta de evaluación comparativa del disco duro y ejecuta la prueba de velocidad en Windows:
Paso 1. Ejecuta EaseUS Partition Master. Y haz clic en el botón de descarga para activar la función "DiskMark" en la sección "Descubrimiento".

Paso 2. Haz clic en el cuadro desplegable para elegir la unidad de destino, los datos de prueba y el tamaño de bloque.

Paso 3. Una vez configurado todo, haz clic en "Iniciar" para comenzar la prueba de disco. A continuación, podrás ver los datos de Velocidad de lectura/escritura secuencial o aleatoria, E/S y Retraso.

La unidad externa Seagate debería acercarse a su velocidad anunciada. Si se ralentiza, exploremos las posibles causas e intentemos solucionarlo.
Lee también
Solución 3. Desfragmenta el disco duro externo
Si no has desfragmentado durante mucho tiempo, lo que también puede hacer que un disco duro externo vaya lento, Windows proporciona un desfragmentador de disco para ayudar a la unidad a reorganizar los datos fragmentados, lo que puede ayudar a que tu disco duro funcione con más eficacia:
Paso 1. Conecta el disco duro externo Seagate a tu ordenador con Windows 11/10.
Paso 2. Mantén pulsadas las teclas Windows + R para abrir la ventana Ejecutar.
Paso 3. Escribe dfrgui para abrir la ventana de optimización.
Paso 4. Selecciona la unidad externa Seagate lenta y haz clic en Analizar.
Paso 5. Haz clic en Optimizar y espera a que finalice el análisis.

Solución 4. Comprueba y repara los sectores defectuosos
Un sistema de archivos corrupto o sectores defectuosos pueden hacer que el disco duro externo Seagate reduzca la velocidad de transferencia. Para resolver el problema rápidamente, te recomiendo que utilices una herramienta de reparación profesional, EaseUS Partition Master, para comprobar el sistema de archivos y reparar los errores y mejorar la velocidad de transferencia del disco duro externo Seagate. Ofrece funciones de "comprobación del sistema de archivos" y"prueba de la superficie del disco" para resolver el problema.
Descarga gratis esta herramienta de reparación y sigue los pasos:
Paso 1. Haz clic con el botón derecho del ratón en la partición de destino que tiene un problema.
Paso 2. Elige "Avanzado" > "Comprobar Sistema de Archivos".
Paso 3. Confirma si quieres ocultar la partición o no.
Paso 4. En la ventana Comprobar sistema de archivos, marca la opción "Intentar corregir errores si se encuentran".
Paso 5. Haz clic en "Iniciar" para comprobar los errores de tu partición.
Lectura adicional:
Solución 5. Actualiza el controlador
Si el controlador que conecta la unidad externa Seagate a tu ordenador está obsoleto o dañado, debes actualizar el controlador obsoleto para solucionar el problema de la velocidad lenta. Puedes actualizar el controlador en el Administrador de dispositivos:
Paso 1. Haz clic con el botón derecho del ratón, selecciona el icono de Windows y haz clic en Administrador de dispositivos.
Paso 2. Selecciona el controlador de destino y expande la flecha derecha.
Paso 3. Haz clic con el botón derecho del ratón, selecciona el controlador problemático y haz clic en Actualizar controlador.
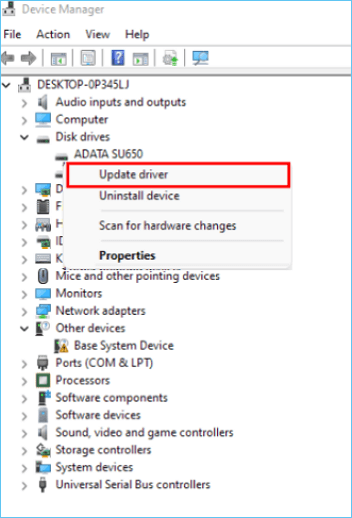
Solución 6. Activar la caché de escritura
El almacenamiento en caché de las escrituras mejora el rendimiento utilizando las escrituras recogidas por la memoria volátil. El almacenamiento en caché de estas escrituras permite al ordenador guardarlas temporalmente hasta que se escriban en un dispositivo de almacenamiento externo.
Paso 1. Abre el Administrador de Dispositivos y expande Unidades de Disco.
Paso 2. Haz clic con el botón derecho del ratón en la unidad de destino y haz clic en Propiedades.
Paso 3. En la pestaña Políticas, marca la casilla Mejor rendimiento.
Paso 4. Marca Activar caché de escritura en el dispositivo.

Solución 7. Libera espacio en el disco duro externo
Quedarte sin espacio en disco puede ralentizar la velocidad de transferencia de tu disco duro. Puedes liberar espacio en disco de varias formas, como borrando archivos y aplicaciones sobrantes, limpiando archivos grandes, ampliando particiones, etc. Para más detalles sobre cómo liberar espacio en discos externos, puedes hacer clic en el siguiente enlace:
Cómo liberar espacio en el disco duro en Windows 10/11 [Guía paso a paso]
Si no tienes espacio en tu ordenador para nuevas aplicaciones o juegos, o si el desorden de tu disco duro te está volviendo loco, no eres el único.

Solución 8. Ejecuta el software antivirus
Si el disco duro está conectado a alguna máquina insegura, pueden infectarlo virus. Esto también puede hacer que se ralentice su tiempo de respuesta. Así que será mejor que dispongas de una herramienta para proteger tu dispositivo de los ataques de virus.
Paso 1. Abre una herramienta antivirus. (por ejemplo, AVG)
Paso 2. Busca virus.
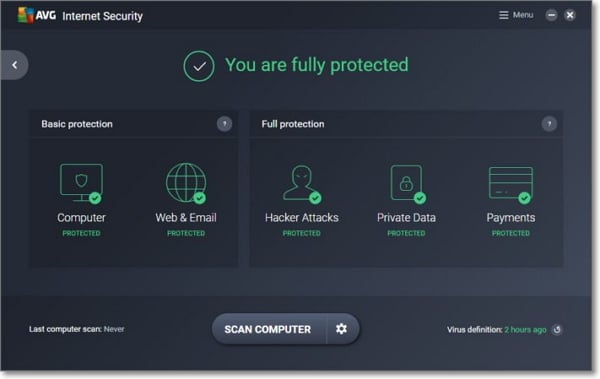
Una vez finalizado el escaneado, puedes ocuparte de estos virus con la ayuda de una herramienta antivirus.
Solución 9. Reformatea el disco duro externo
Formatear un disco duro externo es otra forma sencilla de solucionar la lentitud de los discos duros externos. EaseUS Partition Master ofrece una función de formateo rápida y segura que puede ayudarte a limpiar la unidad y resolver los problemas del disco duro. Puedes formatear la unidad a los formatos de archivo NTFS/FAT32/exFAT/EXT3.
Descarga esta potente herramienta y sigue los pasos para formatear un disco duro externo:
Paso 1. Ejecuta EaseUS Partition Master, haz clic con el botón derecho en la partición de tu disco duro externo/USB/tarjeta SD que quieras formatear y elige la opción "Formatear".

Paso 2. Asigna una nueva etiqueta de partición, un sistema de archivos (NTFS/FAT32/EXT2/EXT3/EXT4/exFAT) y un tamaño de clúster a la partición seleccionada, y luego haz clic en "Aceptar".

Paso 3. En la ventana de Advertencia, haz clic en "Sí" para continuar.

Paso 4. Haz clic en el botón "Ejecutar 1 Tarea(s)" de la esquina superior izquierda para revisar los cambios y, a continuación, haz clic en "Aplicar" para empezar a formatear tu disco duro externo/USB/tarjeta SD.

Conclusión
Hay muchas razones por las que los discos duros externos Seagate son lentos. Sea cual sea la razón de su lentitud, puedes utilizar las soluciones que se ofrecen en este artículo para mejorar su rendimiento. Entre ellas, EaseUS Partition Master ofrece una variedad de soluciones que pueden ayudarte a probar fácilmente la velocidad de tu disco duro externo y proporcionar una variedad de formas de optimizar el rendimiento de tu disco duro externo después de la prueba de velocidad.
Preguntas frecuentes sobre el disco duro externo Seagate Lento
Con las nueve soluciones proporcionadas en este artículo, podrás solucionar fácilmente el problema de los discos duros externos Seagate lentos. Si tienes más preguntas sobre este problema, sigue leyendo las preguntas frecuentes que aparecen a continuación.
1. ¿Cómo acelerar el disco duro Seagate?
Hay varias formas de acelerar los discos duros externos Seagate:
- Cambiar cables SATA
- Realiza la desfragmentación
- Reparar sectores defectuosos
- Activar caché de escritura
Este artículo también proporciona muchas formas adicionales de acelerar tu unidad. Puedes ver una guía detallada paso a paso en este artículo.
2. ¿Por qué mi disco duro externo tarda tanto en cargarse?
Cuando tu disco duro externo tiene sectores defectuosos o un sistema de archivos dañado, puede que tardes más en abrirlo. Otros motivos también pueden provocar tiempos de carga prolongados, como la falta de espacio en el disco.
3. ¿Qué velocidad tiene el disco duro Seagate de 2 TB?
El disco duro externo Seagate de 2 TB ofrece una velocidad de giro de 7200 rpm. Y 64 MB de caché para reducir la latencia y los tiempos de carga. En cuanto a las velocidades de transferencia, Seagate ofrece velocidades de transferencia de hasta 600 MB/s. Si tienes un disco Seagate, puedes comprobar si es de verdad con EaseUS Partition Master.
¿En qué podemos ayudarle?
Reseñas de productos
-
Me encanta que los cambios que haces con EaseUS Partition Master Free no se aplican inmediatamente a los discos. Hace que sea mucho más fácil interpretar lo que sucederá después de haber hecho todos los cambios. También creo que el aspecto general de EaseUS Partition Master Free hace que cualquier cosa que estés haciendo con las particiones de tu ordenador sea fácil.
Seguir leyendo -
Partition Master Free puede redimensionar, mover, fusionar, migrar y copiar discos o particiones; convertir a local, cambiar la etiqueta, desfragmentar, comprobar y explorar la partición; y mucho más. Una actualización Premium añade soporte técnico gratuito y la posibilidad de redimensionar volúmenes dinámicos.
Seguir leyendo -
No creará imágenes en caliente de tus discos ni los alineará, pero como está acoplado a un gestor de particiones, te permite realizar muchas tareas a la vez, en lugar de limitarte a clonar discos. Puedes mover particiones, redimensionarlas, desfragmentarlas y mucho más, junto con el resto de herramientas que esperarías de una herramienta de clonación.
Seguir leyendo
Artículos relacionados
-
![author icon]() Pedro/2024/06/17
Pedro/2024/06/17 -
WD Quick Formatter Descarga Gratuita con Resumen 2024 [Pros y Contras]
![author icon]() Luis/2024/06/17
Luis/2024/06/17 -
Programa para Formatear USB - Descargar
![author icon]() Pedro/2024/06/17
Pedro/2024/06/17 -
Cómo formatear un disco duro nuevo [Inicio rápido]
![author icon]() Luis/2024/06/17
Luis/2024/06/17









