Descargas totales
Contenido de la página
Sobre el autor
Temas candentes
Puntos clave de la prueba de velocidad SSD de Steam Deck:
Comprobar la velocidad del SSD del Steam Deck es crucial, ya que influye directamente en el rendimiento general y en los tiempos de carga de juegos y aplicaciones. Un SSD más rápido puede mejorar enormemente la experiencia de juego al reducir los tiempos de carga y mejorar la capacidad de respuesta del sistema. Es importante comparar el rendimiento de la SSD de Steam Deck con el de otros dispositivos de juego o PC para comprender su ventaja competitiva en términos de velocidad de almacenamiento. Realizar pruebas de velocidad SSD en el Steam Deck proporciona datos de referencia que pueden utilizarse para evaluar y comparar diferentes modelos y configuraciones de SSD. Analizar los resultados de las pruebas puede ayudar a identificar oportunidades de optimización, como problemas de firmware o controladores, para maximizar el rendimiento del Steam Deck.
Sigue esta guía para conocer el procedimiento completo para realizar una prueba de velocidad de Steam Deck SSD proporcionada por el software de EaseUS.
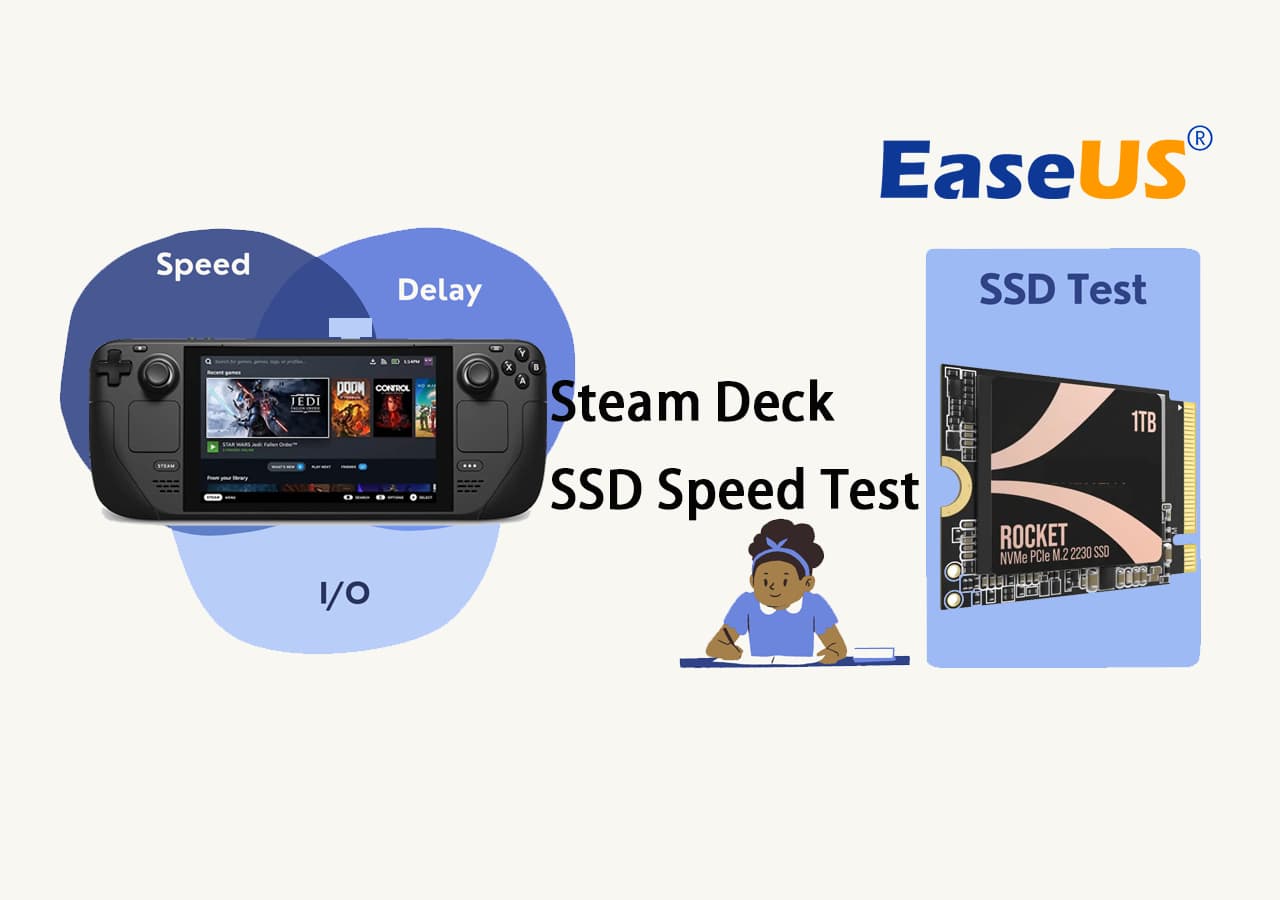
¿Puedo ejecutar Steam Deck SSD Speed? ¿Cómo?
Sí, puedes probar firmemente la velocidad de tu SSD Steam Deck. Existen varios métodos para hacerlo. Hablaremos de las dos formas más sencillas para facilitarte el procedimiento.
Veamos nuestros métodos para la prueba de velocidad del SSD Steam Deck:
| 🧰Método | Manera manual | |
| 🔢Complejidad | Más fácil | Complejo |
| ⏱️Duration | 5-10 minutos | 10-20 minutos |
| 💵Costes/cuotas | Gratis | Gratis |
Si quieres elegir la forma más fácil de probar la velocidad de Steam Deck SSD mediante los dos métodos anteriores, te sugiero el primero. Porque te proporcionará informes 100% precisos y detallados con unos simples clics, es realmente fácil, incluso para principiantes y personas sin conocimientos técnicos.
Por favor, sigue leyendo para entender cada método con los pasos instructivos completos y así tendrás una mejor idea de cuál elegir para realizar pruebas o evaluaciones comparativas.
Método 1. Ejecuta el software SSD Benchmark
Se aplica a: Ejecutar la prueba de velocidad SSD de Steam Deck en el PC con el software SSD Benchmark
La primera forma es probar la velocidad de tu Steam Deck SSD en tu PC. Puede que estés confuso sobre cómo es posible, pero ten paciencia y te mostraremos cómo puedes hacerlo. Puedes probar la velocidad de tu SSD Steam Deck en tu PC/portátil siempre que tengas ranura M.2 en el ordenador. Además, necesitamos descargar un software de evaluación comparativa de SSD como EaseUS Partition Master que viene con la función DiskMark, y esta función funciona para probar SSDs y obtener informes 100% detallados y precisos. Así que, en primer lugar, tienes que descargar e instalar EaseUS Parti tion Master e instalar correctamente la Steam Deck SSD en tu ordenador con antelación.
Permíteme mostrarte algunos requisitos, pros y contras de este método.
Herramientas: PC con ranura M.2 SSD, Software de evaluación de SSD - EaseUS Partition Master.
| Pros: | Contras: |
|
Se requiere un poco de experiencia técnica con la instalación de Steam Deck SSD |
Esperamos que cumplas los requisitos anteriores y estés listo para probar el SSD. Sigue estos pasos para iniciar la prueba de velocidad del disco Steam Deck aquí:
Paso 1. Ejecuta EaseUS Partition Master. Y haz clic en el botón de descarga para activar la función "DiskMark" en la sección "Descubrimiento".

Paso 2. Haz clic en el cuadro desplegable para elegir la unidad de destino, los datos de prueba y el tamaño de bloque.

Paso 3. Una vez configurado todo, haz clic en "Iniciar" para comenzar la prueba de disco. A continuación, podrás ver los datos de Velocidad de lectura/escritura secuencial o aleatoria, E/S y Retraso.

Si este método te proporciona un informe directo del rendimiento del SSD de tu Steam Deck, y ahora sabes lo rápido que es el SSD, enhorabuena. Comparte esta magnífica herramienta y guía detallada para ayudar a más fans de Steam Deck online:
Si necesitas una guía más detallada, este tutorial de YouTube está diseñado exactamente para ti:
Método 2. Manera manual
Se aplica a: Comprobar el módulo SSD de la cubierta de vapor y verificar su velocidad
Si no quieres utilizar un software para comprobar la velocidad del SSD de Steam Deck, puedes comprobar manualmente tu módulo SSD de Steam Deck y confirmar la velocidad del SSD. Te mostraremos los pasos instructivos. Primero, veamos los requisitos, pros y contras de este método.
Herramientas: Ajustes SSD Steam Deck
| Pros: | Contras: |
|
|
Por favor, sigue estos pasos instructivos para el Módulo SSD Steam Deck y su velocidad:
Paso 1. Mantén pulsado el botón de encendido hasta que aparezca el menú de opciones.
Paso 2. Accede al Modo Escritorio.
Paso 3. Abre el Menú Aplicaciones.
Paso 4. Utiliza la barra de búsqueda para introducir "Visor de dispositivos".
Paso 5. Ve a la sección "Dispositivos" y localiza "Unidades de almacenamiento".
Paso 6. Selecciona la opción "Unidad de disco duro" para identificar el SSD y examina el panel derecho en busca de un número de modelo concreto.
Valve distribuyó inicialmente Steam Decks con unidades SSD de 256 y 512 GB utilizando tecnología PCIe Gen 3 x4. Más tarde, añadieron SSDs PCIe Gen 3 x2 para acelerar la producción, lo que dio lugar a velocidades de lectura/escritura variables para los usuarios.
Para comprobar tu tipo de SSD, mira el número de modelo seguido de "E08" para Gen 3 x2 o "E13" para Gen 3 x4. Valve afirma que no hay diferencia de rendimiento, pero los usuarios de Gen 3 x2 obtienen un hardware inferior por el mismo precio. Se desaconseja sustituir el SSD, pero la interfaz PCIe admite Gen 3 x4. Los resultados de las pruebas de los usuarios determinarán si el SSD más lento justifica la sustitución.
No dudes en compartir este tutorial para ayudar a más amantes de Steam Deck online:
¿Cuándo necesito ejecutar la prueba de velocidad SSD de Steam Deck?
Para determinar cuándo es necesario ejecutar una prueba de velocidad SSD en tu Steam Deck, ten en cuenta los siguientes escenarios y situaciones. Estas son algunas situaciones o casos en los que sería beneficioso para los usuarios de Steam Deck ejecutar una prueba de velocidad SSD:
1. Adquiere un nuevo SSD: Si has adquirido recientemente un nuevo SSD para tu Steam Deck, es aconsejable realizar una prueba de velocidad del SSD para determinar su rendimiento y asegurarte de que cumple tus expectativas.
2. Experimenta una ralentización: Si notas una disminución significativa del rendimiento o de la velocidad de tu SSD Steam Deck, debes comprobar su velocidad.
3. Compara el rendimiento: Si quieres comparar la velocidad del SSD de tu Steam Deck con otros modelos o compararlo con dispositivos similares.
4. Optimiza el uso del almacenamiento: Ejecutar una prueba de velocidad SSD puede ayudarte a evaluar el impacto en el rendimiento de diferentes configuraciones de almacenamiento o estrategias de gestión de archivos. Puede ayudarte a optimizar el uso del almacenamiento y a identificar posibles cuellos de botella.
5. Para solucionar problemas: Cuando encuentres problemas con los tiempos de carga de los juegos, la velocidad de instalación o la capacidad de respuesta general del sistema en tu Steam Deck, ejecutar una prueba de velocidad de la SSD puede ayudar a diagnosticar si el rendimiento de la SSD es un factor contribuyente.
Leer más: Instalar Windows en Steam Deck
Conclusión
Comprobar la velocidad de tu SSD de Steam Deck es esencial para garantizar un rendimiento óptimo y mejorar tu experiencia de juego. Al comprobar la velocidad del SSD, puedes identificar posibles ralentizaciones, comparar el rendimiento con otros dispositivos, optimizar el uso del almacenamiento y solucionar cualquier problema. Para facilitarte el proceso, hemos simplificado los métodos, y puedes seguir el método adecuado descrito en esta guía para realizar una prueba de velocidad del SSD de Steam Deck. Al hacerlo, podrás liberar todo el potencial de tu Steam Deck y disfrutar de tiempos de carga más rápidos, una capacidad de respuesta mejorada y una experiencia de juego más fluida en general. Esperamos que esta guía te resulte útil e informativa.
¡Gracias por leer!
Preguntas frecuentes sobre la prueba de velocidad SSD de Steam Deck
Si tienes más dudas sobre la prueba de velocidad SSD de Steam Deck, las siguientes preguntas frecuentes pueden resultarte útiles.
1. ¿Es Steam Deck SSD más rápido que una tarjeta SD?
Sí, el Steam Deck SSD es más rápido que una tarjeta SD. Las SSD (Unidades de Estado Sólido) tienen velocidades de lectura y escritura significativamente más rápidas que las tarjetas SD, lo que las hace más adecuadas para juegos y aplicaciones que requieren un acceso rápido a los datos.
2. Steam Deck SSD vs tarjeta SD, ¿cuál es la diferencia?
La principal diferencia entre la Steam Deck SSD y una tarjeta SD es su rendimiento y capacidades. Las SSD de Steam Deck suelen ser más rápidas, ofrecen mayores capacidades y están diseñadas para un uso intensivo de juegos y aplicaciones. Por otro lado, las tarjetas SD se utilizan principalmente para ampliar el almacenamiento y suelen ser más lentas en cuanto a velocidad de transferencia de datos.
3. ¿Merece la pena el Steam Deck SSD?
La Steam Deck SSD merece la pena para los jugadores que valoran los tiempos de carga más rápidos, un rendimiento mejorado y experiencias de juego sin interrupciones.
4. ¿Puedo hacer que mi Steam Deck sea más rápido con un SSD?
La Steam Deck ya viene con un SSD, lo que contribuye a su rápido rendimiento. Sin embargo, sustituir el SSD existente por uno más rápido puede mejorar potencialmente los tiempos de carga y la velocidad general del dispositivo. Es esencial recordar que sustituir el SSD requiere conocimientos técnicos y puede anular la garantía, por lo que se recomienda consultar los recursos oficiales o buscar ayuda profesional para el proceso.
¿En qué podemos ayudarle?
Reseñas de productos
-
Me encanta que los cambios que haces con EaseUS Partition Master Free no se aplican inmediatamente a los discos. Hace que sea mucho más fácil interpretar lo que sucederá después de haber hecho todos los cambios. También creo que el aspecto general de EaseUS Partition Master Free hace que cualquier cosa que estés haciendo con las particiones de tu ordenador sea fácil.
Seguir leyendo -
Partition Master Free puede redimensionar, mover, fusionar, migrar y copiar discos o particiones; convertir a local, cambiar la etiqueta, desfragmentar, comprobar y explorar la partición; y mucho más. Una actualización Premium añade soporte técnico gratuito y la posibilidad de redimensionar volúmenes dinámicos.
Seguir leyendo -
No creará imágenes en caliente de tus discos ni los alineará, pero como está acoplado a un gestor de particiones, te permite realizar muchas tareas a la vez, en lugar de limitarte a clonar discos. Puedes mover particiones, redimensionarlas, desfragmentarlas y mucho más, junto con el resto de herramientas que esperarías de una herramienta de clonación.
Seguir leyendo
Artículos relacionados
-
Administrador de discos Windows 7: redimensionar, extender, reducir, etc
![author icon]() Pedro/2024/03/15
Pedro/2024/03/15 -
Diskpart Eliminar Partición de Servidor: Obtén soluciones para eliminar la partición de recuperación
![author icon]() Luis/2024/03/15
Luis/2024/03/15 -
Crea una unidad D a partir de una unidad C de 2 formas sencillas
![author icon]() Luis/2024/03/15
Luis/2024/03/15 -
Monitor de Temperatura del M.2 | Cómo Comprobar la Temperatura del M.2 [Paso a Paso]
![author icon]() Luis/2024/03/15
Luis/2024/03/15









