Descargas totales
Contenido de la página
Sobre el autor
Temas candentes
Comprueba Soluciones para borrar la partición de recuperación o todas las particiones:
| Contenido principal | Soluciones viables |
|---|---|
| ¿Qué es la partición de recuperación en Windows Server? | Respuesta "¿es seguro borrar la partición de recuperación?"...Pasos completos |
| ¿Cómo eliminar la partición de recuperación en Windows Server? |
1. Diskpart Eliminar partición de recuperación...Pasos completos 2. Elimina la partición de recuperación con EaseUS Partition Master...Pasos completos |
| ¿Cómo eliminar todas las particiones en Windows Server? |
1. Utiliza la Gestión de discos para eliminar un volumen...Pasos completos 2. Eliminar particiones con Diskpart y EaseUS Partition Master...Pasos completos |
¿Qué es la partición de recuperación en Windows Server?
Una partición de recuperación es una imagen de fábrica que el fabricante del producto guarda para tu sistema, incluida la Configuración del sistema operativo. Si tu ordenador sufre un fallo del sistema o un ataque inesperado y necesita un restablecimiento de fábrica, puedes utilizarla para restaurar la configuración del sistema operativo Windows.
Dos tipos de partición de recuperación de Windows:
La Partición de Recuperación de Windows contiene la configuración predeterminada del fabricante. Y la Partición de Recuperación OEM tiene la configuración por defecto del fabricante. Esta última ocupa más espacio en la unidad que la primera.

¿Qué ocurrirá si elimino la partición de recuperación?
Puede que te preguntes, "¿es seguro borrar la partición de recuperación?" La respuesta es "depende". Para los usuarios personales, es mejor conservarla en caso de fallo del ordenador. Sin embargo, eliminar la partición de recuperación es positivo para los usuarios de servidores, sin afectar al SO en ejecución. Además, es posible liberar más espacio para mejorar el rendimiento.
¿Probar Diskpart para eliminar la partición? Este artículo va más allá de las formas habituales. Otro software de terceros también es viable para alcanzar el propósito.
Cómo eliminar la partición de recuperación en Windows Server
Aunque la función "Eliminar volumen" funciona bien en Windows 11/10/8/7, no funciona para eliminar la partición de recuperación en el ordenador Servidor. Por ello, te indicamos otras dos formas de eliminar la partición de recuperación en el dispositivo Server.
1. Diskpart Eliminar Partición de Recuperación
El único método para eliminar la partición de recuperación es ejecutar líneas de comandos.
- Aviso:
- Comprueba que las líneas de comando que has escrito son correctas. De lo contrario, perderás tus archivos esenciales. Otra herramienta segura de terceros - pasa a la segunda parte.
Pasos para Eliminar la Partición de Recuperación mediante Diskpart:
Paso 1. Pulsa "Windows + R" para abrir el cuadro Ejecutar. A continuación, escribe "diskpart" en la casilla "Abrir" y haz clic en Aceptar.
Paso 2. escribe las siguientes líneas de comando y pulsa Intro.
- listar disco (Muestra todos los discos del ordenador Servidor.)
- selecciona disco * (* significa el disco que incluye la partición de recuperación. Por ejemplo, selecciona el disco 1).
- listar partición (Muestra todas las secciones del disco seleccionado.)
- seleccionar partición * (Selecciona el número de partición de recuperación.)
- eliminar partición
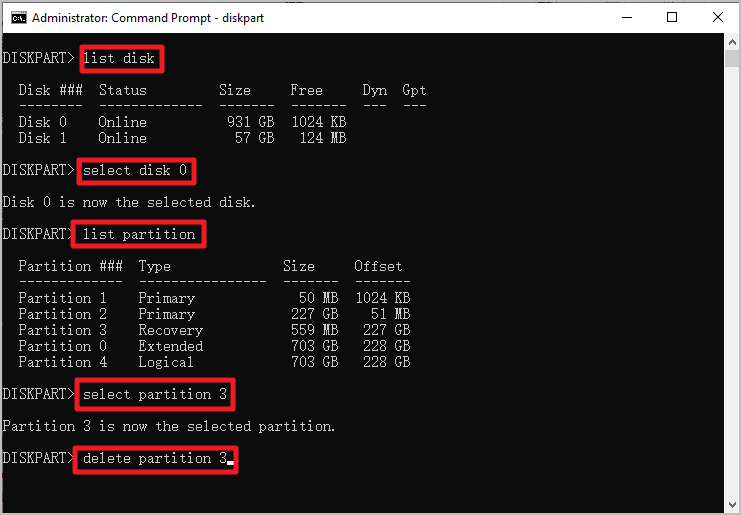
Cuando finalice la eliminación de la partición de recuperación, ésta se convertirá en espacio no asignado. Puedes crear una nueva partición en Windows Server para ampliar el espacio de la unidad.
2. Eliminar la partición de recuperación con EaseUS Partition Master
¿Por qué recurrir a una utilidad de terceros? EaseUS Partition Master Enterprise es una alternativa atractiva para eliminar el volumen de recuperación sin afectar a datos adicionales si optas por pasos más sencillos y derechos para retirar operaciones. Es una herramienta de gestión de discos que viene con muchas formas de optimizar el uso del disco, como eliminar, crear, redimensionar, ampliar, formatear, ocultar, borrar particiones y más en servidores Windows 2003, 2008 (R2), 2012 (R2), 2011, 2016, 2019,2022. Además, si se interrumpe la operación de borrado, EaseUS Partition Master puede restaurar las particiones al estado anterior.
Este optimizador de disco proporciona funciones que la gestión de discos no tiene, por lo que puedes poner EaseUS Partition Master como primera opción, y no te defraudará.
EaseUS Partition Master Empresarial
Tu gestor de discos de confianza para Windows Server.
- Amplía la unidad del sistema, combina/divide particiones.
- Clonar disco, migrar SO a HDD/SSD.
- Convierte MBR a GPT, GPT a MBR, sin pérdida de datos.
- Ajusta la disposición del disco con 1 clic, crea volúmenes de una sola vez.
Cómo eliminar la partición de recuperación del servidor:
Paso 1. Abre EaseUS Partition Master, haz clic en "Gestor de particiones". Haz clic con el botón derecho en la partición de recuperación y elige"Eliminar".

Paso 2. Haz clic en"Sí" para confirmar el mensaje "¿Quieres eliminar la partición seleccionada?".

Paso 3. Haz clic en"Ejecutar tarea" y luego en"Aplicar" en la nueva ventana para eliminar completamente la partición de recuperación.

¿Has eliminado con éxito volúmenes específicos? Si lo necesitas, este software puede recuperar particiones eliminadas del espacio no asignado. Comprueba la función "Recuperar partición".
Más información: Cómo eliminar todas las particiones en Windows Server
1. Utilizar la gestión de discos para borrar un volumen
La Gestión de Discos no permite eliminar la partición de recuperación, pero sí el volumen medio.
- Mantén pulsado "Windows + X" y elige Gestión de discos de la lista.
- Cuando se abra la Gestión de Discos, haz clic con el botón derecho en la partición que quieras eliminar y, a continuación, haz clic en "Eliminar volumen...".
Continúa para eliminar la partición.
2. Eliminar particiones con Diskpart y EaseUS Partition Master
Diskpart y otras utilidades de terceros sí permiten eliminar todas las particiones en Windows Server. Comprueba los pasos de los que hablamos en la parte superior. Si estás preparado para eliminar más de una partición en un solo clic, opta por EaseUS Partition Master.
En resumen
Es bueno tener una partición de recuperación para los fallos del sistema u otros errores espinosos. La partición de recuperación sirve para restablecer la configuración de fábrica. Diskpart, EaseUS Partition Master, pueden hacerte un favor si decides eliminar el volumen de recuperación. Si estás preparado para eliminar todas las particiones, la Gestión de Discos, Diskpart y EaseUS Partition Master pueden ayudarte a liberar espacio en disco.
Si necesitas crear particiones nuevas después de borrarlas, el creador rápido de particiones - EaseUS Partition Master Enterprise está aquí para ayudarte.
¿En qué podemos ayudarle?
Reseñas de productos
-
Me encanta que los cambios que haces con EaseUS Partition Master Free no se aplican inmediatamente a los discos. Hace que sea mucho más fácil interpretar lo que sucederá después de haber hecho todos los cambios. También creo que el aspecto general de EaseUS Partition Master Free hace que cualquier cosa que estés haciendo con las particiones de tu ordenador sea fácil.
Seguir leyendo -
Partition Master Free puede redimensionar, mover, fusionar, migrar y copiar discos o particiones; convertir a local, cambiar la etiqueta, desfragmentar, comprobar y explorar la partición; y mucho más. Una actualización Premium añade soporte técnico gratuito y la posibilidad de redimensionar volúmenes dinámicos.
Seguir leyendo -
No creará imágenes en caliente de tus discos ni los alineará, pero como está acoplado a un gestor de particiones, te permite realizar muchas tareas a la vez, en lugar de limitarte a clonar discos. Puedes mover particiones, redimensionarlas, desfragmentarlas y mucho más, junto con el resto de herramientas que esperarías de una herramienta de clonación.
Seguir leyendo
Artículos relacionados
-
¿Cómo Clonar Disco en Windows Server? 2024Guía completa
![author icon]() Luis/2024/03/15
Luis/2024/03/15 -
Como mover espacio de unidad D a C en Windows 11/10/8/7
![author icon]() Pedro/2024/03/15
Pedro/2024/03/15 -
![author icon]() Luis/2024/03/15
Luis/2024/03/15 -
Eliminar particiones en Windows 10
![author icon]() Pedro/2024/03/15
Pedro/2024/03/15









