Descargas totales
Contenido de la página
Temas candentes
- Sirve para: actualizar y clonar el disco de Windows Server a un HDD/SSD más grande, nuevo y rápido, sin pérdida de datos.
- Duración: 30 minutos - 1 hora.
- Compatible: Windows Server 2022, 2019, 2016, 2012/2012 r2, 2008/2008 r2, etc.
¿Se puede clonar un disco duro Server? Esta página cubre la guía completa que te ayuda a clonar un disco en ordenadores Windows Server a un nuevo disco duro o SSD más grande o más grande sin pérdida de datos ni reinstalación del SO Server.
Si tienes las mismas peticiones, sigue los siguientes consejos e inicia ya el proceso de actualización de tu disco.
¿Cómo clonar un disco en Windows Server? Aquí tienes 2 métodos fiables
Aquí hemos recopilado dos métodos fiables a los que puedes recurrir para realizar la actualización de disco en servidores Windows:
- #1. Clonar disco en Windows Server con software de clonación de discos de terceros
- #2. Copia de seguridad y restauración en un disco nuevo con la copia de seguridad de Microsoft Windows Server
¿Qué herramienta de clonación de disco elegir? Aquí tienes la elección de los Editores de EaseUS:
100% Seguro
Consulta Gratuita
- Para una salida más sencilla, el Método 1 con un software de clonación de discos de terceros como EaseUS Partition Master Enterprise es más adecuado para diferentes niveles de administradores de Windows Server.
- La copia de seguridad de Windows Server merece una prueba, ya que es 100% gratuita para migrar los datos del disco de Windows Server a otra unidad con un proceso aún más complejo en comparación con el Método 1.
- Si intentas clonar todo el disco del SO del servidor en una unidad nueva, la 1ª solución puede cumplir tu tarea y garantizar que los programas de Windows y el software instalado sean arrancables tras la clonación.
Antes de empezar: Prepara un nuevo disco duro o SSD
Cuando te encuentres con los problemas enumerados en el disco de Windows Server, es el momento de que clones para actualizar los discos del Servidor:
- El disco de datos o del sistema se llena.
- El ordenador Windows Server se ralentiza porque el disco se está llenando.
- La unidad C del sistema se llena en Windows Server sin más espacio libre que ampliar.
Entonces, ¿cómo clono un disco en Windows Server y lo actualizo a un nuevo HDD o SSD más grande o más rápido? Antes de empezar, tienes que preparar el nuevo disco para la clonación de actualización de disco.
Aquí tienes una lista de guías rápidas que puedes seguir para tener listo el nuevo disco:
- Prepara un nuevo disco duro mecánico o híbrido HDD-SSD con una capacidad de almacenamiento aún mayor para actualizar el disco de datos de Windows Server.
- Prepara un SSD más rápido e incluso más grande si tu objetivo es mover el disco del SO Windows Server.
- Instala e inicializa el nuevo disco en Windows Server cuando recuperes el nuevo disco.
Entonces, ¿cómo inicializar un disco nuevo en Windows Server? En primer lugar, puedes instalar directamente el nuevo disco en Windows Server y abrir la Administración de discos para inicializar la nueva unidad.
Empecemos ahora mismo a clonar tu disco en Windows Server. Además, no olvides compartir esta guía tutorial para ayudar a más propietarios de servidores en línea:
Aquí tienes una guía completa que puedes seguir para ejecutar la operación:
Inicializar disco duro y reparar error 'Disco desconocido sin inicializar'
Si añades un nuevo disco a tu PC y no aparece en el Explorador de archivos, puede que necesites añadir una letra de unidad o inicializarlo antes de utilizarlo. Hay tres formas de inicializar SSD o HDD en Windows y Windows Server.

Empecemos ahora a clonar tu disco en Windows Server.
#1. Clonar disco de Windows Server con el software de clonación de discos de EaseUS
- Herramienta: software de clonación de discos de terceros - EaseUS Partition Master Enterprise con su función Copia de Disco.
- Compatible: Windows Server 2022/2019/2016/2012/2008, etc.
La forma más eficaz de actualizar y clonar un disco en ordenadores Windows Server es recurrir a un software fiable de clonación de discos Windows Server. EaseUS Partition Master Enterprise con la función de Copia de Disco permite a cualquier usuario de Windows Server clonar y actualizar el disco a uno nuevo con éxito.
100% Seguro
Consulta Gratuita
Aquí tienes la guía completa para clonar un disco de Windows Server a un SSD o HDD nuevo y más grande:
Paso 1. Seleccione el disco de origen.
- Haga clic en "Clonar" en el menú de la izquierda. Selecciona "Clonar disco del SO" o "Clonar disco" y haga clic en "Siguiente".

- Elija el disco de origen y haga clic en "Siguiente".

Paso 2. Seleccione el disco de destino.
- Elija el disco duro/SSD deseado como destino y haga clic en "Siguiente" para continuar.

- Lea el mensaje de advertencia y confirme el botón "Sí".

Paso 3. Vea la distribución del disco y edite el tamaño de la partición del disco de destino.
A continuación, haga clic en "Continuar" cuando el programa advierta que borrará todos los datos del disco de destino. (Si tiene datos valiosos en el disco de destino, haga una copia de seguridad por adelantado).
Puede seleccionar "Ajuste automático del disco", "Clonar como fuente" para personalizar la disposición del disco. (Selecciona la última si quieres dejar más espacio para la unidad C).

Paso 4. Haga clic en "Empezar" para comenzar el proceso de clonación del disco.
Después de esto, puedes reiniciar el PC, y tus datos se clonarán completamente en el nuevo disco de Windows Server.
Servicios en línea de clonación de discos o sistemas operativos de EaseUS
Haz clic aquí para ponerse en contacto con los expertos de EaseUS Partition Master de forma gratuita
Los expertos de EaseUS están disponibles para ofrecerle servicios manuales personalizados (24 horas al día, 7 días a la semana) y ayudarle a resolver problemas de arranque del sistema o de clonación de discos. Nuestros expertos le ofrecerán servicios de evaluación gratuitos y diagnosticarán y resolverán de manera eficiente los problemas de clonación de discos o de arranque del disco del sistema gracias a sus décadas de experiencia.
- 1. El disco de destino no se puede arrancar o el SSD no arranca después de la clonación.
- 2. El disco de destino no se puede arrancar después de realizar operaciones de partición personalizadas.
- 3. Clonar sin problemas el disco del sistema operativo en una nueva unidad y arrancar el PC sin ningún problema.
Mantén la calma si alguno de vosotros ha clonado el disco del SO Windows Server en una unidad nueva, pero el ordenador no arranca tras la clonación. Podría tratarse de dos problemas que te impiden acceder a los sistemas Windows Server y ejecutarlos:
- 1. No has configurado el disco recién clonado como unidad de arranque. Lee: Configurar SSD como disco de arranque.
- 2. Tienes que configurar el modo de arranque para el disco del SO: MBR - Legacy, GPT - UEFI. Lee: Cómo activar/desactivar el modo UEFI.
Además de clonar discos en Windows Server, EaseUS Partition Master Enterprise también puede ayudarte a gestionar mejor el espacio de las particiones de disco con las siguientes funciones:
- Solucionar el error "No se puede ampliar el volumen" en Windows Server
- Aumentar espacio en disco c Windows 10 o aumentar el tamaño de la partición
- Convertir GPT a MBR o Convertir MBR a GPT sin perder datos
- Borrar o eliminar la partición del disco duro en Windows Server
#2. Hacer una copia de seguridad de los datos del servidor y restaurar en un disco nuevo con la copia de seguridad de Windows Server
- Herramienta: Copia de seguridad de Microsoft Windows Server.
- Compatible: Windows Server 2022/2019/2016/2012/2008, etc.
Los usuarios de Windows Server pueden recurrir a Windows Server Backup como solución gratuita de actualización de disco para obtener ayuda. Aunque Windows Server Backup es una herramienta de copia de seguridad de datos de particiones de disco, sigue siendo una solución alternativa perfecta para clonar discos de Windows Server.
Los usuarios experimentados de Windows Server pueden recurrir a este método para probarlo. Y aquí tienes el procedimiento completo de copia de seguridad y restauración de datos del disco duro a otra unidad:
Primero, haz una copia de seguridad del disco duro de Windows Server
- Lanza el Administrador de servidores de Windows, ve al Administrador de servidores, haz clic en "Administrar" y selecciona "Añadir funciones y características".
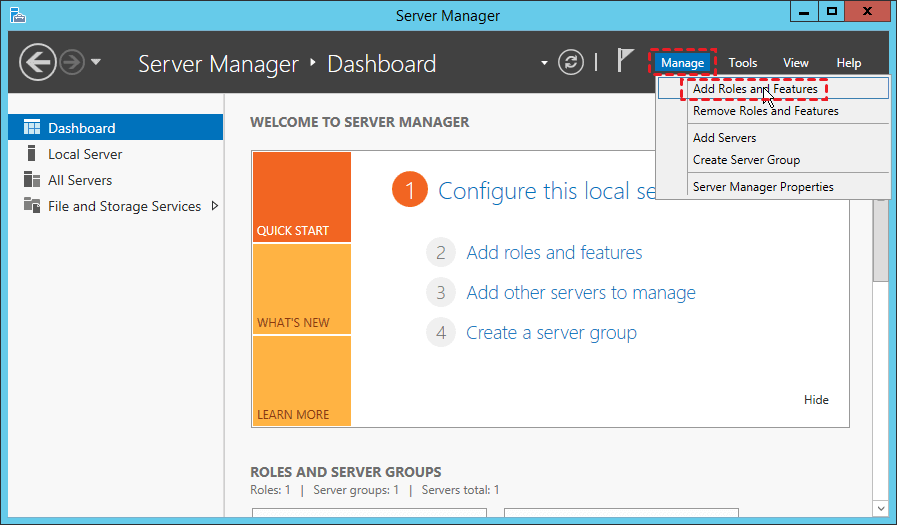
- Haz clic en "Herramientas" en el Administrador de servidores, selecciona "Copia de seguridad de Windows Server" y haz clic en "Copia de seguridad local".
- Selecciona "Programar copia de seguridad..." o "Hacer copia de seguridad una vez...", aquí puedes seleccionar "Hacer copia de seguridad una vez...".
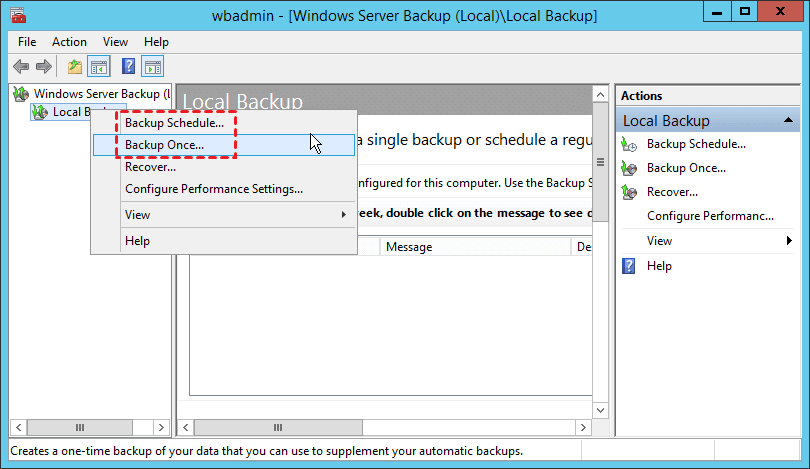
- Haz clic en "Seleccionar elementos para la copia de seguridad" en el panel izquierdo, básicamente "Recuperación de metal desnudo" es la opción por defecto que la mayoría de los usuarios pueden elegir, ya que te proporciona el mayor número de opciones para la recuperación.
- Haz clic en "Añadir elementos" > "Copia de seguridad" para hacer una copia de seguridad de tu disco.
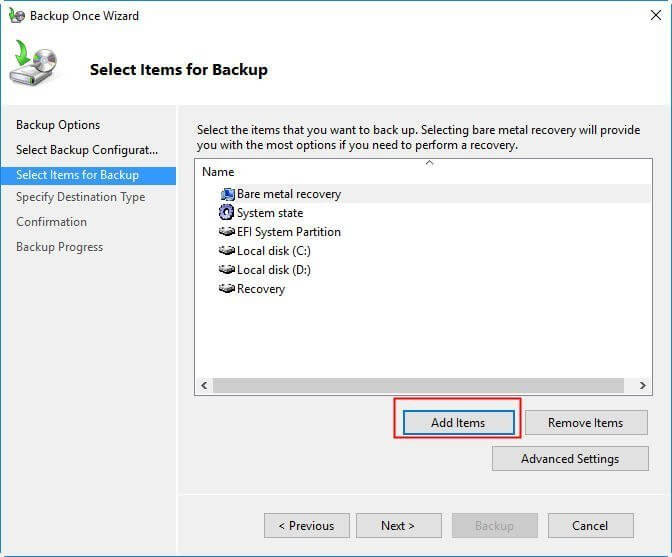
Siguiente. Restaurar la copia de seguridad del contenido del disco a otra unidad
- Abre la copia de seguridad de Windows Server, haz clic en "Copia de seguridad local" y selecciona "Recuperar".
- En la ventana de Introducción, selecciona "Este servidor" y pulsa "Siguiente" para iniciar la recuperación de la copia de seguridad del disco.
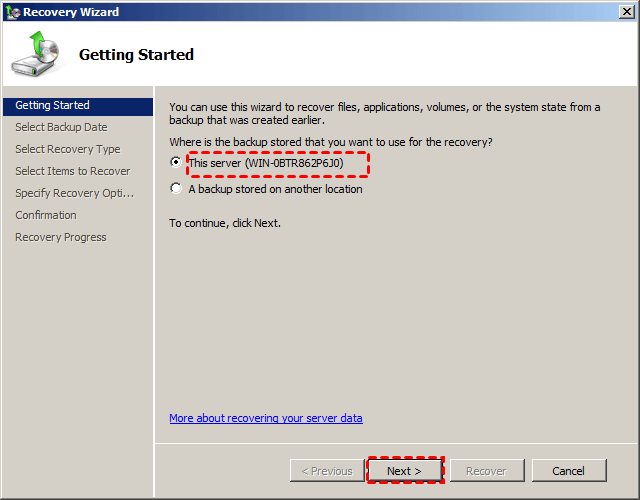
- Selecciona la fecha de la copia de seguridad, la hora de recuperación, los elementos a restaurar y navega para restaurar la copia de seguridad en un nuevo disco que hayas añadido al ordenador. Haz clic en "Recuperar" para empezar.
Después, sólo tienes que esperar a que se complete el proceso.
Consejo extra: Qué hacer con la unidad antigua después de clonar el disco
¿Qué vas a hacer con la unidad antigua después de haber clonado o movido con éxito todos los datos del disco a la unidad nueva? Limpiar la unidad antigua es la necesidad básica. Sin embargo, algunos de vosotros también querréis utilizar el disco. Entonces, ¿cómo gestionar el disco antiguo?
El software de gestión de discos de EaseUS - Partition Master Enterprise te proporciona una solución completa para limpiar y volver a particionar la unidad antigua en unos pocos clics.
100% Seguro
Consulta Gratuita
1. Limpiar la unidad antigua
Paso 1. Instalar y ejecutar EaseUS Partition Master.
Seleccione el disco duro o SSD que desea borrar. Y haga clic con el botón derecho del ratón para elegir "Limpiar".
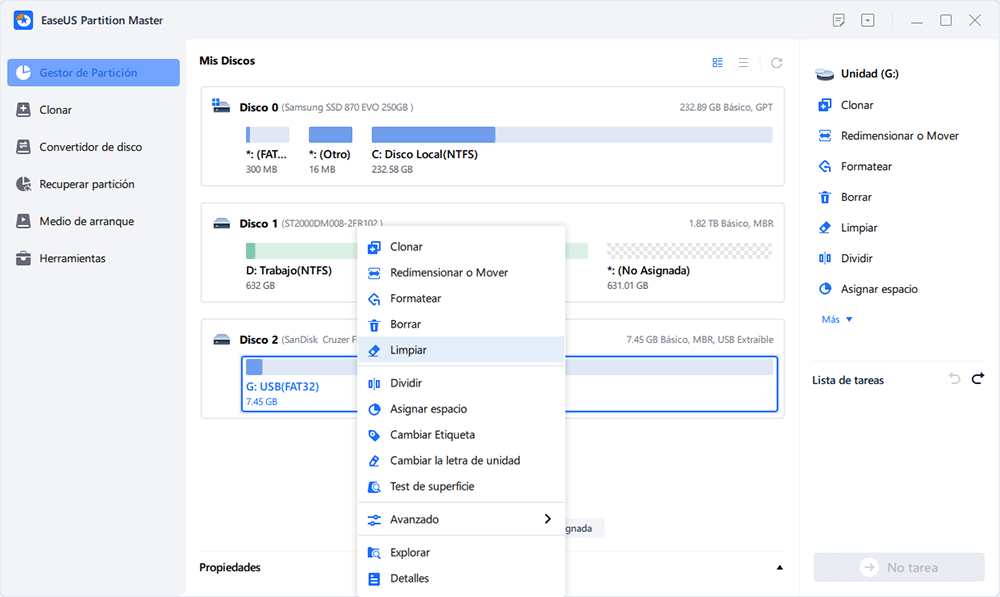
Paso 2. Establecer el número de veces que desea borrar los datos.
Puede ajustar a 10 como máximo. A continuación, haga clic en "OK".
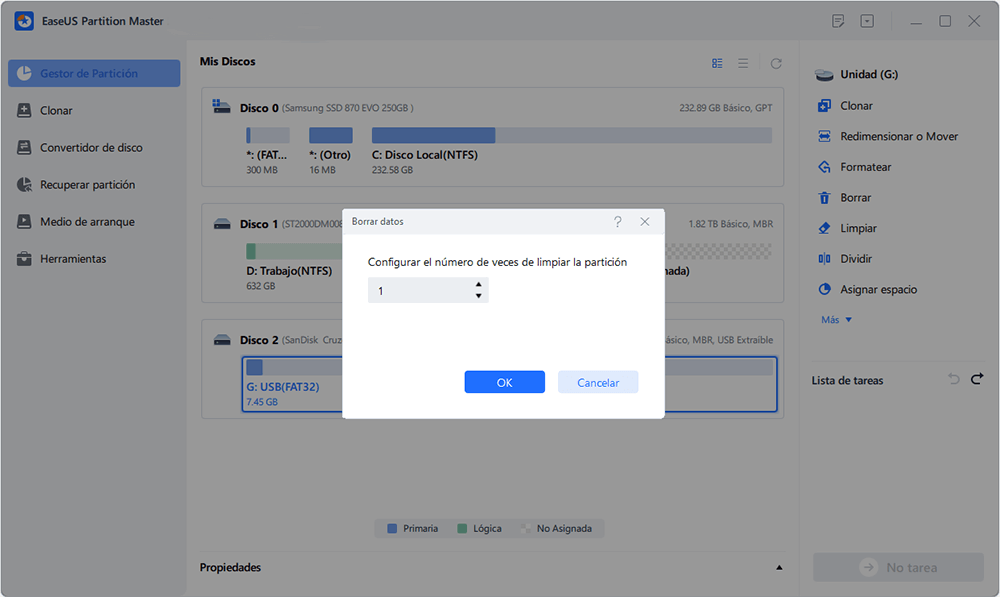
Paso 3. Hacer clic en "Aplicar" para aplicar los cambios.
Haga clic en "Ejecutar 1 tarea(s)" y, a continuación, pulse en "Aplicar" para iniciar el borrado de los datos.
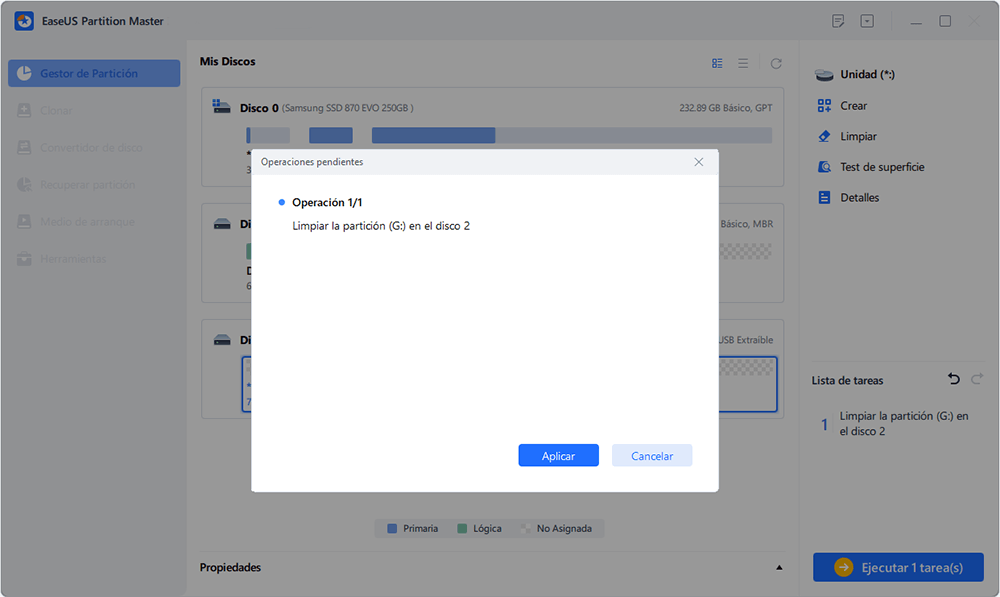
2. Unidad limpia de particiones
Paso 1. Abra EaseUS Partition Master, haga clic en "Particionar el disco" en la ventana emergente de la Guía de Nuevo Disco.
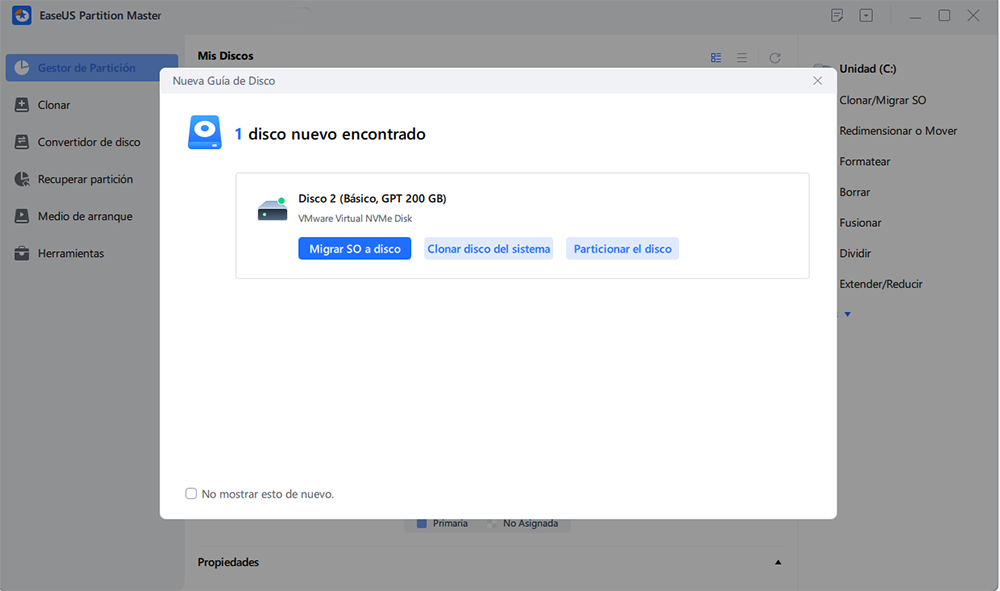
Paso 2. Puede continuar personalizando el número de particiones que desea crear, y establecer el estilo de partición que desea, MBR o GPT.
O, puede aceptar la configuración por defecto ofrecida por EaseUS Partition Master. Una vez que la personalización está hecha, haga clic en "Proceder".
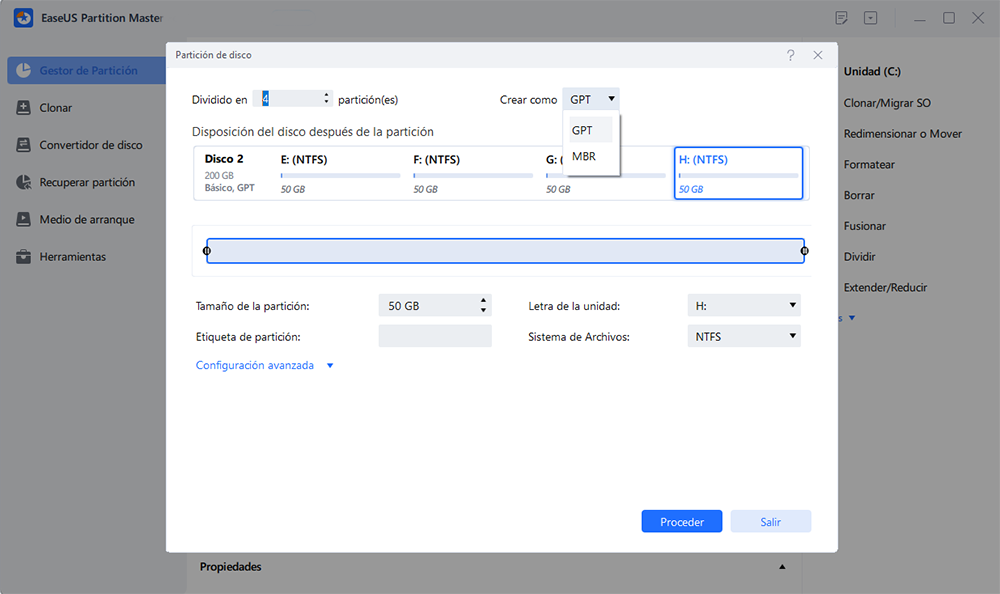
Paso 3. Haga clic en "Ejecutar 1 tarea(s)" en el menú superior y luego en "Aplicar" para finalizar la partición del nuevo HDD/SSD o disco externo.
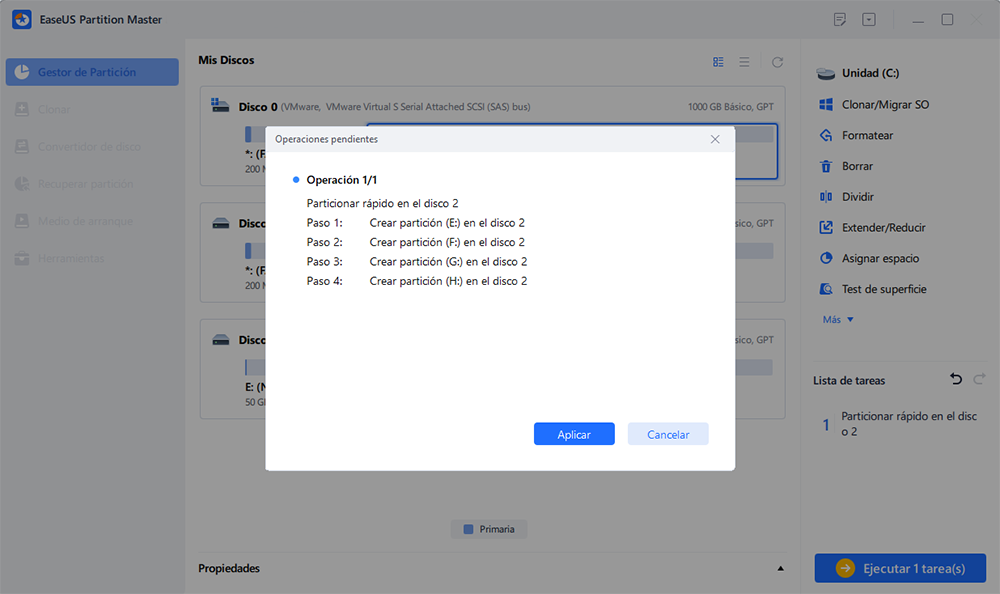
Clonar disco en Windows Server es fácil con un software fiable de clonación de discos
En esta página, proporcionamos la guía completa para ayudar a los usuarios de Windows Server a clonar y actualizar los discos de su ordenador Server a una unidad más grande y nueva con facilidad.
Siempre que tengas la nueva unidad preparada, puedes recurrir a cualquiera de los métodos proporcionados en esta página para tener éxito en la operación de actualización del disco. Para una solución más fácil, no te pierdas EaseUS Partition Master Enterprise y elige la edición adecuada para actualizar tu disco al instante.
100% Seguro
Consulta Gratuita
Preguntas frecuentes sobre clonar disco de Windows Server
Si tienes otras preguntas sobre la clonación de discos de Windows Server, echa un vistazo a las siguientes preguntas y encuentra rápidamente las respuestas.
1. ¿Puedes clonar Windows Server?
Sí, puedes clonar un disco de Windows Server en otra unidad con herramientas fiables de clonación de discos. En esta página, te ofrecemos dos métodos: 1. EaseUS Partition Master Enterprise: para propietarios de Windows Server de todos los niveles, proveedores de servicios informáticos y empresarios. 2. Copia de seguridad de Windows Server - actualiza el disco con la herramienta integrada en Server.
2. ¿Cómo clono un servidor Windows físico?
Para clonar un Windows Server físico, primero tienes que pensar si quieres clonar todo el disco de Windows Server a una nueva unidad o simplemente necesitas clonar y migrar el sistema Windows Server a un nuevo disco.
Si simplemente quieres clonar el disco de Windows Server en otra unidad, vuelve a la guía anterior de esta página, tienes dos métodos de clonación de discos como ayuda.
3. ¿Cómo clono un Windows Server 2016 en otra unidad?
Para clonar el disco de Windows Server 2016 en otra unidad, sigue la guía de esta página para obtener ayuda.
Para clonar el SO Windows Server 2016 sólo a otra unidad, aquí tienes la guía:
- Conecta o instala un disco nuevo en tu Windows Server 2016.
- Inicializa el nuevo disco con el mismo estilo de partición que el disco del SO Windows Server 2016: MBR o GPT.
- Ejecuta EaseUS Partition Master Enterprise y selecciona "Clonar", haz clic en "Clonar SO".
- Selecciona el nuevo disco de destino y haz clic en "Ejecutar 1 Tarea(s)".
- Haz clic en "Aplicar" para iniciar la clonación y migración de Windows Server 2016 a un disco nuevo.
¿En qué podemos ayudarle?
Reseñas de productos
-
Me encanta que los cambios que haces con EaseUS Partition Master Free no se aplican inmediatamente a los discos. Hace que sea mucho más fácil interpretar lo que sucederá después de haber hecho todos los cambios. También creo que el aspecto general de EaseUS Partition Master Free hace que cualquier cosa que estés haciendo con las particiones de tu ordenador sea fácil.
Seguir leyendo -
Partition Master Free puede redimensionar, mover, fusionar, migrar y copiar discos o particiones; convertir a local, cambiar la etiqueta, desfragmentar, comprobar y explorar la partición; y mucho más. Una actualización Premium añade soporte técnico gratuito y la posibilidad de redimensionar volúmenes dinámicos.
Seguir leyendo -
No creará imágenes en caliente de tus discos ni los alineará, pero como está acoplado a un gestor de particiones, te permite realizar muchas tareas a la vez, en lugar de limitarte a clonar discos. Puedes mover particiones, redimensionarlas, desfragmentarlas y mucho más, junto con el resto de herramientas que esperarías de una herramienta de clonación.
Seguir leyendo
Artículos relacionados
-
Cómo activar el arranque seguro para Battlefield 6 en ASUS
![author icon]() Luis/2025/08/20
Luis/2025/08/20 -
Cómo crear una unidad USB de arranque UEFI en Windows 10 para arrancar y reparar tu ordenador
![author icon]() Luna/2025/07/10
Luna/2025/07/10 -
Cómo crear y formatear particiones exFAT en Windows 11/10/8/7 (Métodos gratuitos)
![author icon]() Luis/2025/07/10
Luis/2025/07/10 -
¿Cómo aumentar espacio en disco C?
![author icon]() Pedro/2025/07/10
Pedro/2025/07/10









