Recuperar Datos del Disco Duro
Temas Relacionados
- 01 Programa para recuperar archivos de disco duro dañado
- 02 Programa para recuperar archivos de disco duro
- 03 Servicios de recuperación del disco duro
- 04 Recuperar partición formateada
- 05 Recuperar archivos borrados de disco duro
- 06 Recuperar datos disco duro externo
- 07 Recuperar datos disco duro Seagate
- 08 Recuperar datos disco duro Western Digital
- 09 Recuperar datos SSD
- 10 Recuperar partición GPT
- 11 Recuperar datos disco duro Mac
No se puede abrir la partición protectora GPT en Windows 10
¿Qué es Partición Protectora GPT en Administración de discos?
Cuando su partición de disco duro aparece con un carácter "Protector" visto raramente en lugar de " Correcto", hay que hacer este término claro y encontrar una herramienta potente de recuperación de partición GPT para proteger sus datos.
En este caso, es el problema de compatibilidad que hace que Windows no detecte correctamente los volúmenes de su disco duro. Expliquemos con un ejemplo. Sin embargo, la mayoría del sistema operativo Windows es compatible con la partición GPT, sin incluir el sistema operativo Windows de 32 bits. Es decir, cuando un usuario conecta un disco con formato GPT a un equipo Windows de 32 bits, este disco no se mostrará en el Explorador de Windows. Aunque puede encontrarlo en Administración de disco, no se permite el acceso porque es una especie de protección.
¿Cómo Recuperar Datos de Partición Protectora GPT en Windows 10?
Entonces, ¿está viendo la partición protectora GPT en Administración de discos de Windows 10 pero no puede abrirla ni acceder a datos? No se preocupe. Puede recuperar fácilmente los datos de la partición protectora GPT en Windows 10 con EaseUS Data Recovery Wizard. Es software de recuperación de disco duro altamente elogiado que da esperanza a muchos usuarios para recuperar datos de disco duro inaccesible con simples clics.
Además de recuperar datos de partición protectora GPT, este software EaseUS Data Recovery Wizard también contiene otras funciones
- Recuperar archivos borrados
- Recuperar más de 1000 tipos de archivos
- Recuperar partición perdida
Paso 1. Seleccione la partición donde ha perdido datos y pulse en el botón "Buscar datos perdidos". Si ha perdido partición, simplemente seleccione la Partición Perdida que se muestra en el software.

Paso 2. Primero EaseUS Data Recovery Wizard va a hacer un escaneo rápido para encontrar los archivos borrados. Después de que finalice, se iniciará un escaneo profundo de forma automática para encontrar más archivos perdidos. Si ha encontrado los archivos que desea en el resultado del escaneo rápido, puede detener el escaneo profundo ahorrando tiempo.
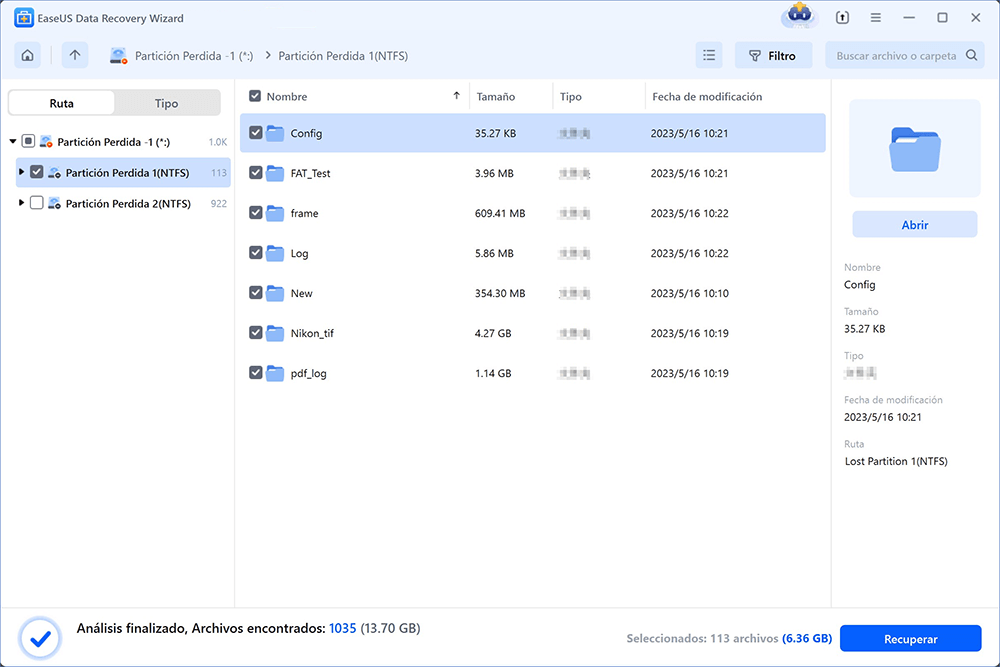
Paso 3. Cuando termina el escaneo profundo, puede buscar lo que desee por varias maneras que se detallan en la siguiente captura. Marque aquellos archivos que desee recuperar y haga clic en el botón "Recuperar" para recuperarlos de una vez. En el último paso debe elegir una ubicación diferente en lugar de la partición original para evitar la sobreescritura de datos.

Trucos que le ayudan a encontrar los archivos deseados fácilmente:
Filtro: una forma rápida para buscar archivos deseados por diferentes tipos.
Búsqueda personalizada: buscar directamente el nombre o el tipo del archivo.
Archivos RAW: buscar archivos que pierden nombres o rutas.
¿Ha sido útil esta página?
Artículos Relacionados
-
Solución de problema de partición RAW
![author icon]() Luna/2024/02/19
Luna/2024/02/19 -
¿Cómo restaurar partición perdida de disco duro?
![author icon]() Luna/2024/05/29
Luna/2024/05/29 -
Recuperación de Ext3/EXT2 | Cómo recuperar una partición de Linux en Windows
![author icon]() Pedro/2024/05/29
Pedro/2024/05/29 -
Cómo Recuperar Particiones Perdidas
![author icon]() Luna/2024/05/29
Luna/2024/05/29
