Índice de la página
Reseñas y premios
Para facilitar la gestión de los datos, quizá quieras utilizar un ordenador como servidor central en tu red de área local para almacenar las copias de seguridad de otros ordenadores cliente. Puede que quieras hacer una copia de seguridad de una base de datos SQL Server remota en una unidad local. ¿Es esto realmente posible? Ciertamente, este artículo de EaseUS te proporcionará tres métodos para hacer una copia de seguridad de una base de datos SQL Server remota en una unidad local.
- Consejo 1. Utiliza EaseUS Todo PCTrans Server
- Consejo 2. Haz una copia de seguridad de la base de datos SQL Server remota en la red y cópiala en la unidad local
- Consejo 3. Copia de seguridad directa de la base de datos SQL remota en la unidad local
Primero, empecemos por el método más sencillo. Para los principiantes, utilizar herramientas fiables de terceros es sin duda la mejor opción.
Consejo 1. Utiliza EaseUS Todo PCTrans Server
EaseUS Todo PCTrans Server sirve como consola central para gestionar todos los dispositivos de la red local, rompiendo las limitaciones de otros métodos en cuanto a tiempo de inactividad y ámbito de aplicación, y te permite realizar copias de seguridad de cualquier servidor SQL de forma remota e intuitiva. Al crear una tarea de copia de seguridad de una base de datos, también puedes establecer con flexibilidad la programación, configurar el nivel de compresión o cifrar la copia de seguridad según tus necesidades.
100% Seguro
Soporte técnico gratuito
Para mantener tu base de datos segura y el proceso de copia de seguridad sin problemas, descarga y utiliza esta herramienta.
Paso 1. Ejecuta EaseUS Todo PCTrans en los PCs Servidor de origen y destino, en el PC de origen, selecciona "Este es el PC antiguo" y "Siguiente".
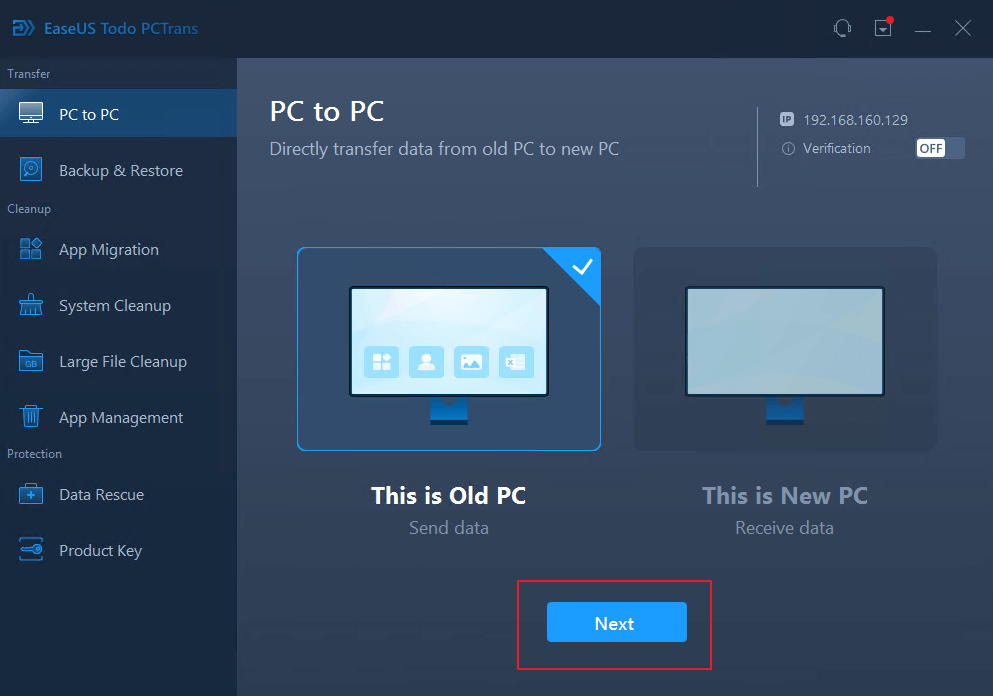
Paso 2. Conecta el ordenador del nuevo Servidor de destino mediante la contraseña o el código de identificación.

Paso 3. EaseUS Todo PCTrans analizará el contenido del PC Servidor de origen, una vez hecho, en la sección Aplicaciones, selecciona las aplicaciones SQL deseadas y haz clic en "Transferir".
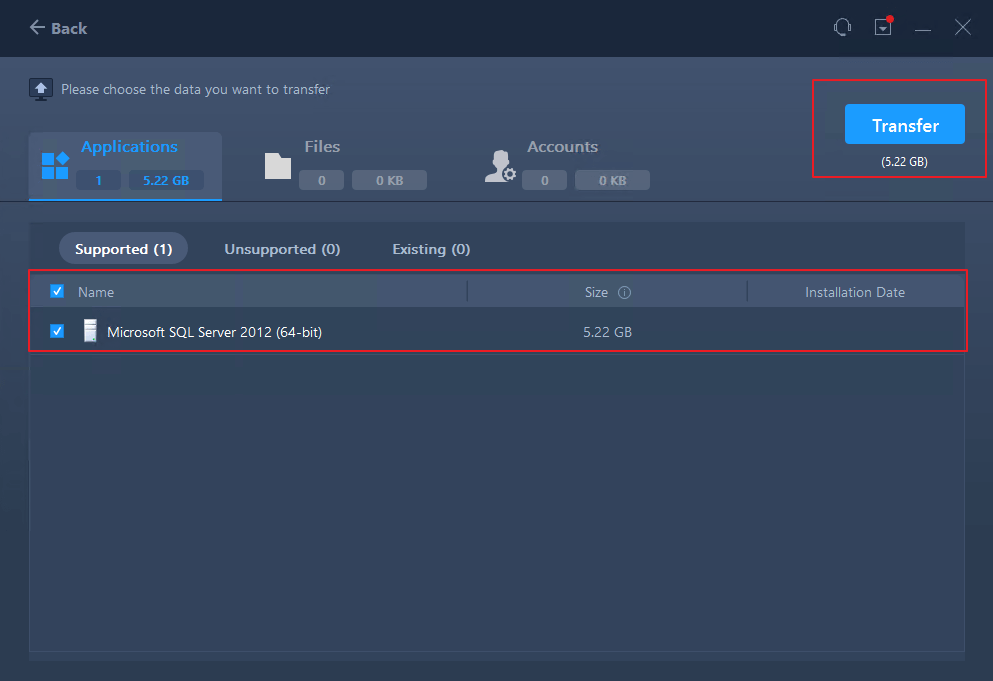
Paso 4. Espera a que finalice el procedimiento de transferencia SQL y haz clic en "Aceptar" para terminar.
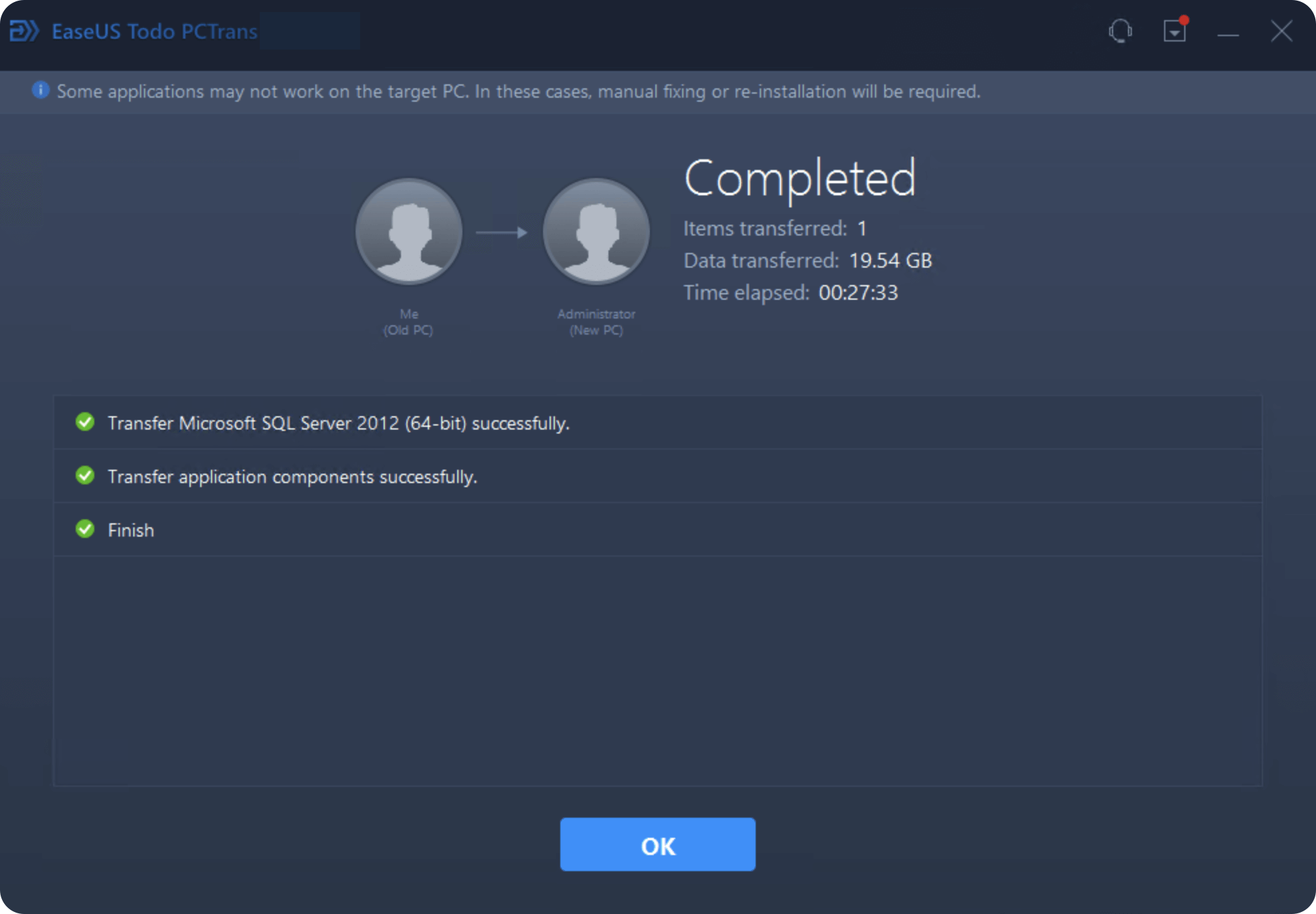
Con su ayuda, puedes transferir o hacer una copia de seguridad de la base de datos SQL entre dos PC cualesquiera.
100% Seguro
Soporte técnico gratuito
Consejo 2. Haz una copia de seguridad de la base de datos SQL Server remota en la red y cópiala en la unidad local
¿Cómo se hace una copia de seguridad de la base de datos del servidor remoto en el disco local? De hecho, primero puedes hacer una copia de seguridad de la base de datos en una ruta de red del servidor remoto y luego acceder a la ruta de red del servidor local para copiar el archivo de copia de seguridad en el disco de destino local.
- Aviso:
- Puedes utilizar la GUI de copia de seguridad o T-SQL en SSMS. La primera no te permite seleccionar directamente la ruta de red, pero puedes introducirla manualmente. Ambos métodos requieren un nombre UNC (\\fileserver\share\filename.bak) en lugar de una letra de unidad asignada. De lo contrario, puedes encontrarte con el error 3 del sistema operativo (El sistema no puede encontrar la ruta especificada).
Tomaré T-SQL como ejemplo, y aquí están los pasos detallados:
En el Servidor remoto: En primer lugar, haz una copia de seguridad de la base de datos de SQL Server en una ubicación remota
Paso 1. Abre SSMS en el servidor remoto, selecciona Nueva consulta y conéctate a la instancia de la que deseas hacer una copia de seguridad.
Paso 2. En la ventana emergente, escribe e introduce las sentencias T-SQL para realizar la copia de seguridad y haz clic en Ejecutar para ejecutar el script de comandos:
BACKUP BASE DE DATOS databasename TO DISK = 'filepath\filename.bak'
Si se devuelve el error 5 del sistema operativo (Acceso denegado), es porque la cuenta con la que has iniciado sesión en SQL Server no tiene permiso para leer y consultar datos. Para solucionarlo, puedes elegir el Consejo 1 o intentar dar a la cuenta actual permisos suficientes.
En el servidor local: Copia los archivos de copia de seguridad a la unidad local
Cuando la copia de seguridad se haya realizado correctamente, puedes acceder a la ruta de red desde el servidor local y copiar los archivos de la copia de seguridad en el disco local.
🔎Consejo:
Para hacerlo regularmente, utiliza los comandos xcopy o robocopy para crear un archivo de copia de seguridad por lotes y automatízalo utilizando el Programador de Tareas de Windows.
Puedes compartir este artículo para que más usuarios conozcan estos detalles y ayudarles.
Consejo 3. Copia de seguridad directa de la base de datos SQL remota en la unidad local
En esta parte, quizá te interese conocer el Asistente para copiar bases de datos. Facilita mover/copiar bases de datos y determinados objetos del servidor de una instancia de SQL Server a otra sin tiempo de inactividad. Pero debes ser consciente de las limitaciones de este método:
- El Asistente para Copiar Base de Datos no está disponible en la edición Express.
- No puedes utilizar el Asistente para Copiar Bases de Datos para copiar o transferir bases de datos del sistema.
- El Asistente para Copiar Base de Datos requiere privilegios de administrador del sistema.
- Las bases de datos no se pueden mover ni copiar a versiones anteriores de SQL Server.
Si aún así quieres utilizar este método, sigue los pasos que se indican a continuación:
Paso 1. Inicia SSMS, conéctate a tu instancia y haz clic con el botón derecho del ratón en cualquier base de datos de usuario en el Explorador de Objetos. Selecciona la tarea en el menú y haz clic en Copiar base de datos.

Paso 2. En la ventana emergente del Asistente para copiar bases de datos, especifica primero el servidor de origen y el servidor remoto desde el que quieres hacer la copia de seguridad de la base de datos. Puedes introducir Autenticación de Windows o Autenticación de SQL Server. A continuación, haz clic en Siguiente para vincularlo.
Paso 3. En la página siguiente, puedes especificar el servidor de destino, que debe ser tu servidor local como extremo receptor. Introduce de nuevo la información de autenticación necesaria y pulsa Siguiente para establecer la conexión.
Paso 4. En este paso, tienes que elegir un método de transferencia. SSMS comprueba automáticamente que se utilice el método de separar y adjuntar, ya que suele ser más rápido y más adecuado para bases de datos grandes. Si no quieres ningún tiempo de inactividad, utilizar el método de objetos gestionados por SQL es una opción mejor. Aunque es más lento, garantiza que la base de datos de origen permanece en línea.
Paso 5. Según tus necesidades, selecciona copiar o mover. Si seleccionas la opción mover, esta herramienta borrará automáticamente la base de datos de origen después de completar el movimiento.
Paso 6. Después de realizar estos ajustes, puedes optar por ejecutar inmediatamente o comprobar la programación en esta pantalla y hacer clic en Cambiar programación para abrir el cuadro de diálogo de programación para la configuración. Por último, haz clic en Finalizar para realizar la copia de la base de datos.
Paso 7. Por último, selecciona la base de datos que has copiado correctamente y podrás hacer una copia de seguridad de la base de datos remota de SQL Server en la unidad local.

También te puede gustar:
Conclusión
Este artículo te presenta tres métodos que te ayudarán a hacer una copia de seguridad o mover una base de datos SQL Server remota a una unidad local. Entre ellos, el EaseUS Todo PCTrans Server es el más adecuado para principiantes. No necesitas muchos conocimientos previos para utilizarlo directamente. Por el contrario, las Sugerencias 2 y 3 requieren que estés más familiarizado con la Base de Datos de Windows Server y con el funcionamiento del ordenador. Por lo tanto, para garantizar la seguridad de la base de datos, se recomienda que utilices un software fiable de terceros: EaseUS Todo PCTrans Server.
100% Seguro
Soporte técnico gratuito
Copia de seguridad de una base de datos SQL remota en una unidad local Preguntas frecuentes
Hacer una copia de seguridad de la base de datos SQL es muy necesario. Este artículo proporciona tres formas de conseguirlo; si tienes preguntas adicionales, las siguientes Preguntas Frecuentes pueden resultarte útiles.
1. ¿Cómo puedo hacer una copia de seguridad de una base de datos remota de SQL Server en una unidad local?
En Microsoft SQL Server Management Studio, haz clic con el botón derecho en la base de datos de la que quieras hacer una copia de seguridad y, a continuación, haz clic en Tareas > Generar script.
Esta acción hará aparecer un asistente en el que podrás configurar una copia de seguridad adecuada de tu base de datos, incluso en un servidor remoto. Una vez que haya hecho su trabajo, tendrás un script de copia de seguridad listo delante de ti.
2. ¿Cómo hago una copia de seguridad de mi base de datos SQL en una unidad local?
Sigue las siguientes instrucciones y podrás hacer una copia de seguridad de la base de datos SQL en una unidad local:
- Inicia tu instancia de SQL Server y establece una conexión con SQL Server Management Studio (SSMS).
- Se puede ampliar el nodo Bases de Datos del Explorador de Objetos.
- Pasa el cursor por Tareas haciendo clic con el botón derecho del ratón sobre la base de datos y, a continuación, selecciona Copia de seguridad.
- Comprueba que la ruta de tu copia de seguridad es correcta en Destino. Si es necesario cambiar la ruta, elige Eliminar para borrar la ruta actual y luego Añadir para introducir una nueva. Las elipses se pueden utilizar para navegar hasta un archivo determinado.
- Elige Aceptar para hacer una copia de seguridad de tu base de datos.
3. ¿Qué es la copia de seguridad remota de SQL Server?
Un servidor SQL remoto es un servidor que te permite un acceso limitado al sistema de archivos del servidor, igual que en un entorno de alojamiento compartido. Básicamente, ejecutas el comando BACKUP DATABASE mediante SQL Server Management Studio o herramientas de terceros. Esto puede crear un archivo *.bak en el sistema de archivos local del servidor. Puedes comprimir el archivo, cifrarlo y subirlo a una unidad de red, FTP o una nube, etc.
Sobre el autor
Actualizado por Luis
Luis es un entusiasta de la tecnología, cuyo objetivo es hacer que la vida tecnológica de los lectores sea fácil y agradable. Le encanta explorar nuevas tecnologías y escribir consejos técnicos.
Reseñas y Premios
-
EaseUS Todo PCTrans Free is a useful and and reliable software solution created to serve in computer migration operations, be it from one machine to another or from an earlier version of your OS to a newer one.
Seguir leyendo -
EaseUS Todo PCTrans is by the folks at EaseUS who make incredible tools that let you manage your backups and recover your dead hard disks. While it is not an official tool, EaseUS has a reputation for being very good with their software and code.
Seguir leyendo
-
It offers the ability to move your entire user account from your old computer, meaning everything is quickly migrated. You still get to keep your Windows installation (and the relevant drivers for your new PC), but you also get all your apps, settings, preferences, images, documents and other important data.
Seguir leyendo
Artículos relacionados
-
Cómo transferir archivos de Mega a Dropbox
![author icon]() Luis/2025/04/17
Luis/2025/04/17 -
Transferir archivos de iCloud a un disco duro externo [Guía definitiva]
![author icon]() Luis/2025/04/17
Luis/2025/04/17 -
Guía paso a paso de la migración a Windows Server 2016
![author icon]() Luis/2025/07/08
Luis/2025/07/08 -
Cómo mover carpeta de usuario a otra unidad
![author icon]() Pedro/2025/04/17
Pedro/2025/04/17
