Índice de la página
Reseñas y premios
| Soluciones viables | Solución de problemas paso a paso |
|---|---|
| Migrar Dropbox a OneDrive |
1. Descarga los archivos de Dropbox y súbelos...Pasos completos 2. Sincronizar Dropbox con OneDrive mediante aplicaciones de escritorio...Pasos completos |
| Borrar Dropbox después de migrar | Paso 1. Ve a tu Dropbox، mueve el ratón hasta el "Nombre", y verás un pequeño recuadro en blanco haz clic en él...Pasos completos |
| Transferir Dropbox/OneDrive a otro ordenador | Paso 1. Conecta dos ordenadores. Asegúrate de que los dos ordenadores están en la misma LAN. Necesitas ejecutar ...Pasos completos |
Introducción
OneDrive y Dropbox son dos plataformas líderes para alojar archivos en la nube. Ambas tienen una versión gratuita y otra de pago, en función de las necesidades de los usuarios. Es una forma fascinante de almacenar nuestros datos, crear copias de seguridad y tenerlos siempre a nuestra disposición estemos donde estemos. Dropbox te permite almacenar hasta 2 GB de archivos y otros datos de forma gratuita. Sin embargo, tendrás 5 GB de almacenamiento gratuito en OneDrive. Así que si has alcanzado tu límite de almacenamiento, ¿qué puedes hacer? Crearás otra cuenta en otro servicio de almacenamiento en la nube como OneDrive, etc. Tu primera preocupación será ¿cómo transferir todos tus datos o datos parciales de Dropbox a OneDrive? Este artículo te mostrará cómo migrar tus archivos de Dropbox a OneDrive. Utilizar dos o más servicios en la nube es una opción ideal para quienes desean mantener todos sus archivos pesados y otros datos valiosos seguros y accesibles desde cualquier lugar. Otra ventaja significativa de utilizar varias plataformas de almacenamiento en la nube es obtener más espacio de almacenamiento gratuito.
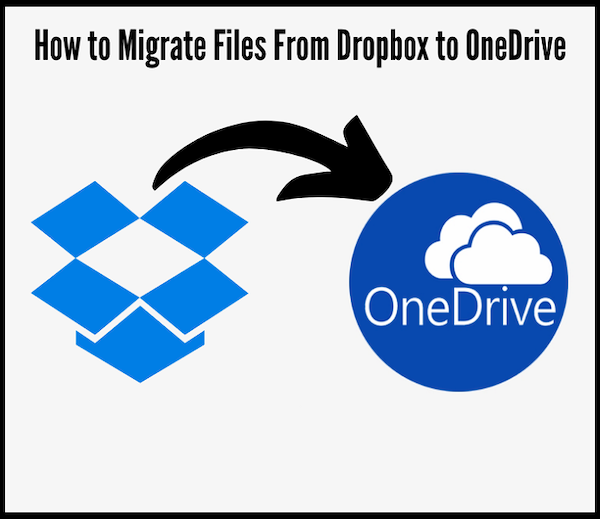
También te puede interesar
¿Puedo mover archivos de Dropbox a OneDrive?
La respuesta es un ¡sí absoluto! Ésa es la razón por la que estamos preparando este miniblog para ti. Los servicios de almacenamiento en la nube nos han facilitado mucho la tarea de compartir archivos de un servicio de almacenamiento en la nube a otro con nuestros contactos o mantener la misma información de forma inmediata en todos nuestros dispositivos, lo que nos ha liberado de utilizar cables y tener que andar, por ejemplo, subiendo fotos de nuestro smartphone a nuestro PC.
Dos métodos generales nos permiten mover archivos de Dropbox a OneDrive la mayoría de las veces.
1. Descargar y cargar
Esta es la forma más sencilla de descargar todos tus archivos de Dropbox a tu ordenador o portátil y, a continuación, subir todos los archivos descargados a OneDrive. Organiza bien todos tus archivos en Dropbox antes de descargarlos. Te resultará más sencillo reunir todos los archivos en una carpeta. Utilizando este sencillo consejo, te sentirás cómodo al subir archivos a OneDrive.
2. Sincronizar Dropbox con OneDrive a través de la aplicación para escritorio
Naturalmente, a veces queremos transferir archivos entre varios servicios de almacenamiento en la nube o diferentes cuentas por distintas causas. Mover archivos a través de la sincronización de aplicaciones de escritorio es una forma fácil y gratuita. Sólo tienes que descargar e instalar ambas apps. Consulta a continuación los pasos detallados.
1. Descargar archivos de Dropbox y subirlos a OneDrive
Paso 1. Inicia sesión en tu cuenta de Dropbox, selecciona los archivos o carpetas que quieras descargar y haz clic en "Descargar" en la parte superior central.
Nota: Todos los archivos y carpetas se descargarán en una carpeta zip. Tienes que descomprimirla. Sólo tienes que abrir la carpeta zip, copiar todos los archivos y carpetas, crear una carpeta nueva y pegarlos en una carpeta nueva.
Paso 2. Accede a tu cuenta de OneDrive, haz clic en "Subir" y en la opción "Archivos" o "Carpeta". Se te redirigirá a tu PC, elige los archivos y súbelos.
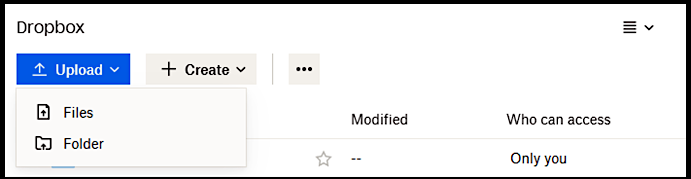
2. Sincronizar Dropbox con OneDrive mediante aplicaciones de escritorio
Paso 1. Descarga e instala las apps de escritorio de Dropbox y OneDrive en tu portátil u ordenador, sea cual sea el que estés utilizando. Ambas aplicaciones crearán carpetas de sincronización en tu Explorador de archivos de Windows.
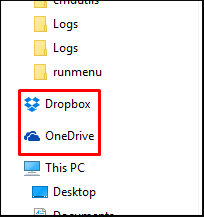
Paso 2. Ahora, puedes "Cortar" y "Pegar" o "Arrastrar" y "Soltar" para mover tus archivos y carpetas de Dropbox a OneDrive.
¿Cómo borrar Dropbox después de migrar Dropbox a OneDrive?
Puedes borrar fácilmente tu Dropbox eliminando todas las carpetas y archivos a la vez con sólo unos clics. Sigue los pasos que se indican a continuación:
Paso 1. Ve a tu Dropbox، mueve el ratón hasta el "Nombre", y verás un pequeño recuadro en blanco en el que debes hacer clic. Se seleccionarán todos tus archivos y carpetas.
Paso 2. Haz clic en el botón "Eliminar" de la parte superior central.
Paso 3. Ve a "Archivos eliminados" en la parte inferior izquierda.
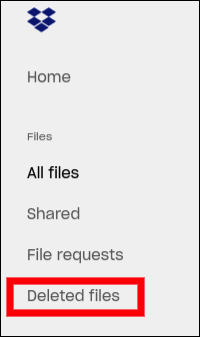
Paso 4. Selecciona todos los archivos y carpetas y haz clic en "Eliminar permanentemente" en la parte superior derecha; tu Dropbox se borrará en unos minutos.
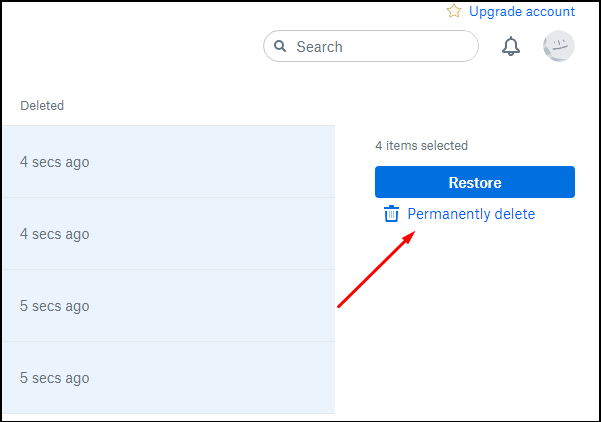
Consejo adicional: ¿Cómo transferir Dropbox/OneDrive a otro ordenador?
No es demasiado difícil transferir tus archivos, carpetas u otros datos desde Dropbox o OneDrive a otro ordenador desde que se lanzó EaseUS Todo PCTrans. Mueve los datos muy rápidamente. EaseUS Todo PCTrans es un servicio completo y eficiente para uso personal o de oficina. Sus ventajas significativas son que todo está bajo un mismo techo. Puedes guardarlo todo a través de este increíble software. Por otra parte, todo será mucho más rápido porque la velocidad de EaseUS Todo PCTrans es mucho mayor que la de Internet en la mayoría de las zonas residenciales. Será útil cuando veas que la velocidad de transferencia de archivos es lenta entre dos ordenadores en LAN. Descarga EaseUS Todo PCTrans ahora y disfruta de sus increíbles funciones.
Paso 1. Conecta dos ordenadores
Asegúrate de que los dos ordenadores están en la misma LAN. Tienes que ejecutar EaseUS Todo PCTrans en ambos ordenadores. En el ordenador de origen, navega hasta el modo "PC a PC", y haz clic en "PC a PC".

Reconoce el ordenador de destino por su nombre de dispositivo. Conéctate al PC de destino, introduce la contraseña de la cuenta o el código de verificación del PC de destino.

Paso 2. Elige Dropbox para transferir
Ahora pasa el ratón por encima de la categoría "Aplicaciones".

Localiza el Dropbox, marca la casilla y haz clic en "Transferir".
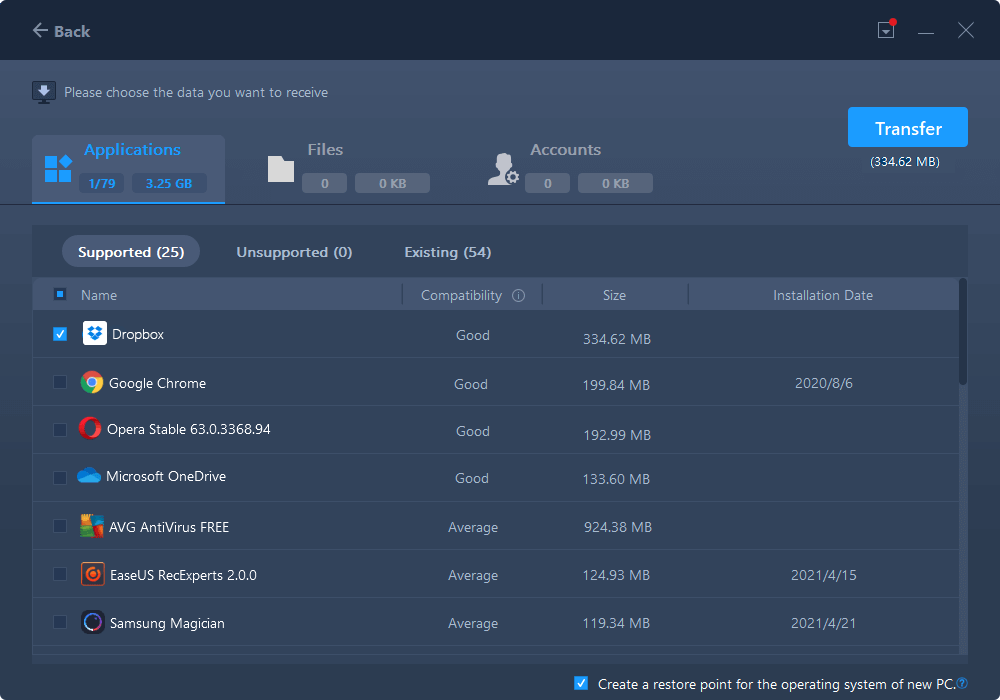
Paso 3. Inicia la transferencia de Dropbox
Deja que EaseUS Todo PCTrans migre la aplicación de disco en la nube de un ordenador a otro sin ninguna molestia.
Conclusión
Si eres de los que buscan crear copias de seguridad de sus archivos y tenerlas siempre disponibles en la nube, es una gran opción, y podrás acceder a tus datos desde cualquier parte del mundo. Como hemos visto, es un proceso sencillo, y además es una opción gratuita para sincronizar ambas plataformas o descargar una subida. Crear copias de seguridad es muy importante para mantener a salvo nuestros archivos. Tener copias de los datos más críticos es crucial ante cualquier amenaza, como un ataque de ransomware. Es una forma de mantener tus datos seguros. Sin embargo, el EaseUS Todo PCTrans sería la selección más agradable si prefieres la aplicación de terceros debido a su excelente rendimiento y características. También puedes aprender cómo mover programas instalados a otra unidad en este artículo.
Sobre el autor
Actualizado por Luis
Luis es un entusiasta de la tecnología, cuyo objetivo es hacer que la vida tecnológica de los lectores sea fácil y agradable. Le encanta explorar nuevas tecnologías y escribir consejos técnicos.
Reseñas y Premios
-
EaseUS Todo PCTrans Free is a useful and and reliable software solution created to serve in computer migration operations, be it from one machine to another or from an earlier version of your OS to a newer one.
Seguir leyendo -
EaseUS Todo PCTrans is by the folks at EaseUS who make incredible tools that let you manage your backups and recover your dead hard disks. While it is not an official tool, EaseUS has a reputation for being very good with their software and code.
Seguir leyendo
-
It offers the ability to move your entire user account from your old computer, meaning everything is quickly migrated. You still get to keep your Windows installation (and the relevant drivers for your new PC), but you also get all your apps, settings, preferences, images, documents and other important data.
Seguir leyendo
Artículos relacionados
-
Herramienta de migración de servidores de archivos de Windows Descarga gratuita 🔎
![author icon]() Luis/2025/04/02
Luis/2025/04/02 -
Cómo mover archivos de OneDrive a la unidad local [Mejores soluciones]
![author icon]() Luis/2025/04/02
Luis/2025/04/02 -
Cómo Transferir los Programas Instalados y los Datos a un Nuevo Disco Duro
![author icon]() Luis/2025/04/02
Luis/2025/04/02 -
No se puede desinstalar el programa de Windows 10 - 6 consejos calientes 🔥
![author icon]() Luis/2025/04/06
Luis/2025/04/06
