Cómo agregar margen a PDF en Windows/Mac/en línea
Última actualización el 15/08/2025 porLuna en Tutoriales de Editor de PDF
El margen es un área entre el contenido principal y los bordes de la página. Siempre usamos márgenes derecho, izquierdo, superior o inferior para colocar nuestras anotaciones y sellos. En ese caso, necesitamos un tamaño de margen adecuado para colocar algo. Los editores de PDF pueden ayudar con eso. Sin cambiar ninguna estructura de contenido, puedes editar libremente el margen del PDF o agregar margen a PDF a través de herramientas. Probablemente, te estés preguntando cómo agregar o configurar márgenes personalizados en tu PDF, y esta publicación te guiará para agregar márgenes utilizando herramientas PDF efectivas en Windows, Mac y en línea.
Cómo agregar margen a PDF en Windows
EaseUS PDF Editor es una utilidad para Windows que te ayudará a editar páginas PDF de una manera muy eficiente. Te permite agregar márgenes fácilmente, por ejemplo, más espacio a la izquierda, menos espacio a la derecha, igual en la parte superior e inferior. Con un tamaño de margen adecuado, puedes agregar libremente tus notas. Es una herramienta de edición increíble que hace que tu trabajo sea mucho más eficiente.
No solo agrega márgenes, sino que esta herramienta también incluye más funciones de edición. Sus características de edición también te permiten agregar textos e imágenes a los PDF. Debido a sus funciones completas y efectivas, todos los archivos editados por esta herramienta siguen siendo de alta calidad, ya que este mejor editor pdf gratuito mantiene la información original después de completar la tarea.
Características Principales:
- Extraer imágenes de un PDF
- Crear hipervínculos
- Realizar conversiones por lotes
- Permitir añadir marca de agua a PDF
- Eliminar la protección con contraseña de un PDF
Antes de seguir la guía a continuación, debes hacer clic en el botón a continuación para descargarlo de forma gratuita.
Pasos para agregar margen a PDF:
Paso 1. Inicia EaseUS PDF Editor en tu PC. Entonces podrás importar el archivo PDF que deseas editar haciendo clic en el botón "Abrir Archivos" en la parte inferior izquierda.
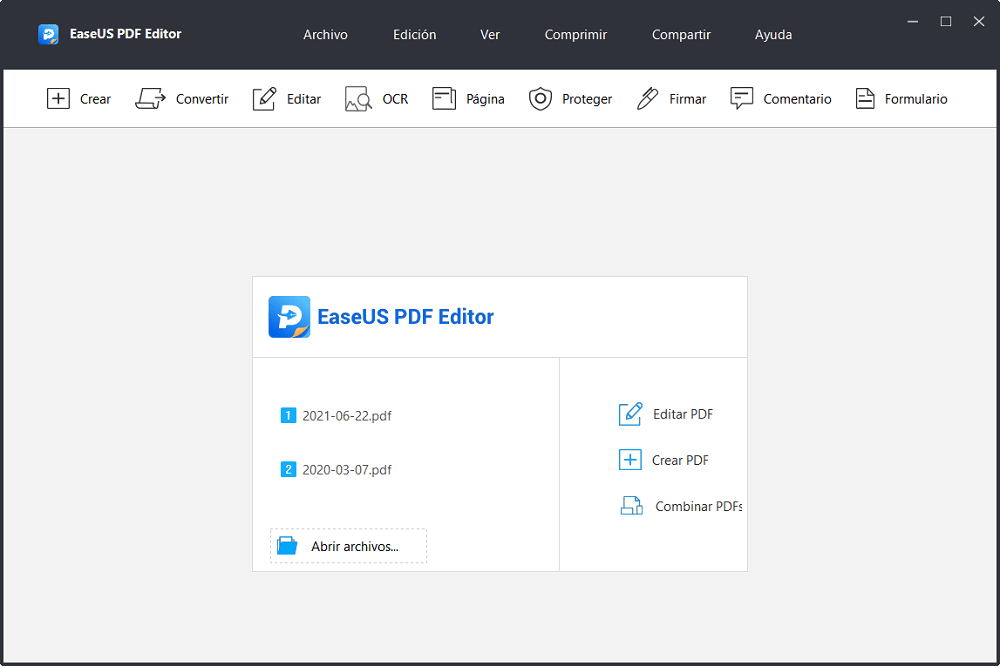
Paso 2. Haz clic en "Página" y pulse "Diseño Página" y luego selecciona "Añadir" para establecer el margen.
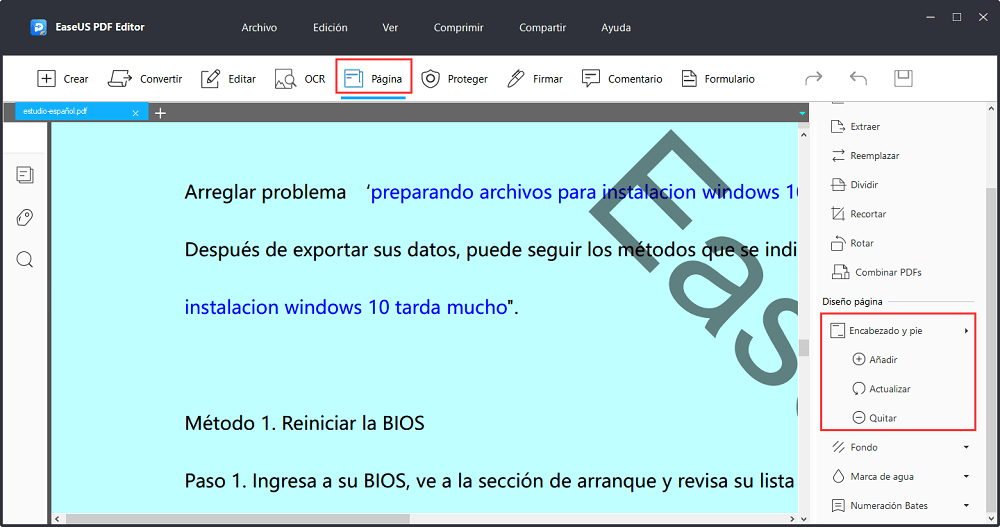
Paso 3. Una vez que hayas hecho clic en "Añadir" aparecerá un cuadro de diálogo el cual te permitirá añadir y configurar el margen. Después que realices la configuración, haz clic en "OK" para que se apliquen tus cambios realizados.
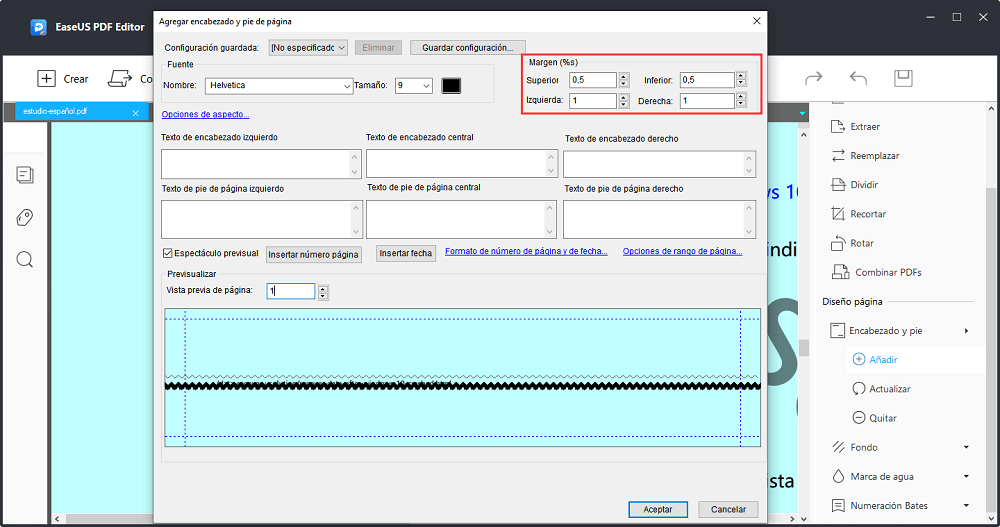
Después de tres sencillos pasos, verás que tu contenido se ajusta al nuevo margen.
Cómo añadir margen a PDF en Mac
Preview es un programa que viene preinstalado en cada versión de macOS el cual permite a los usuarios editar y administrar archivos PDF. Definitivamente, te brinda la función de agregar margen a PDF. Cuando estás trabajando en un documento PDF, puedes configurar los márgenes superior, inferior, izquierdo y derecho. Agregar un margen adecuado hace que las páginas en archivos PDF estén más coordinadas.
Este editor de macOS te brinda muchas otras características y funciones con una experiencia de usuario mucho mejor también. Por ejemplo, puedes usar esta herramienta de edición para resaltar textos o párrafos en PDF con diferentes colores. Resulta ser una herramienta todo en uno que facilita notablemente la tarea de editar archivos PDF sin importar el nivel de experiencia del usuario. Simplemente, abre Preview para comenzar a realizar estas tareas.
Para configurar los márgenes en tu documento, sigue el tutorial paso a paso que se te indica más abajo:
Características Principales:
- Rellenar y firmar formularios en tu Mac
- Insertar una forma en tu documento PDF
- Proteger tu PDF de manera confidencial
- Resaltar texto en pdf
- Rotar los archivos PDF
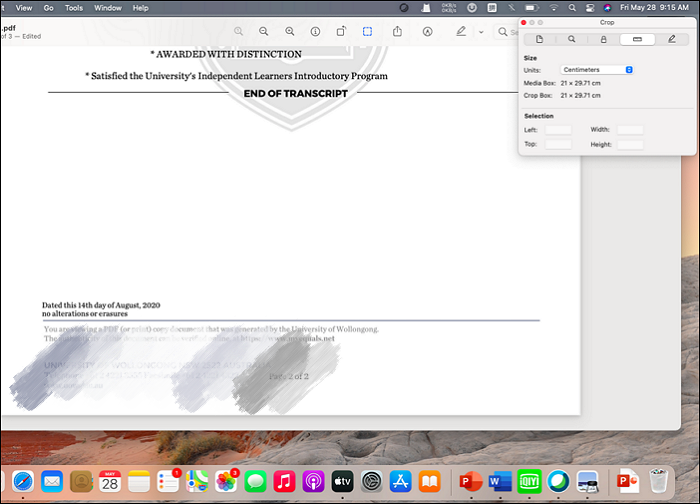
Guía paso a paso para agregar margen a PDF:
Paso 1. En la última versión de macOS 11.1, abre un archivo PDF en Preview y haz clic en "Ver" para encontrar la "barra de herramientas de personalización".
Paso 2. En el menú superior, selecciona "Inspector" para encontrar la opción "Cortar". Ingresa los valores en los campos para agregar margen inferior, superior o lateral.
Paso 3. Guarda la página con los márgenes actualizados en tu computadora.
Cómo agregar margen a PDF en línea
Sejda es un editor de PDF en línea en el que más puedes confiar. Es un servicio rápido y en línea basado en la web que no requiere instalación. Con esta herramienta, puedes agregar o establecer libremente márgenes personalizados en línea. Incluso, puedes especificar solo unas pocas páginas que necesitan el margen. No debes preocuparte por tu privacidad, ya que esta herramienta de edición en línea promete mantener tus archivos seguros y protegidos.
Sus características y funciones no se limitan a agregar márgenes en archivos PDF, también soporta funciones de edición, como firmar PDF en línea, etc. A continuación, te guiaremos sobre cómo agregar márgenes a documentos PDF con esta herramienta en línea.
Características Principales:
- Permitir rellenar y firmar archivos PDF
- Podrás hacer que el PDF se pueda buscar
- Cambiar el tamaño de la página PDF
- Unir pdf
- Eliminar páginas no deseadas de archivos PDF
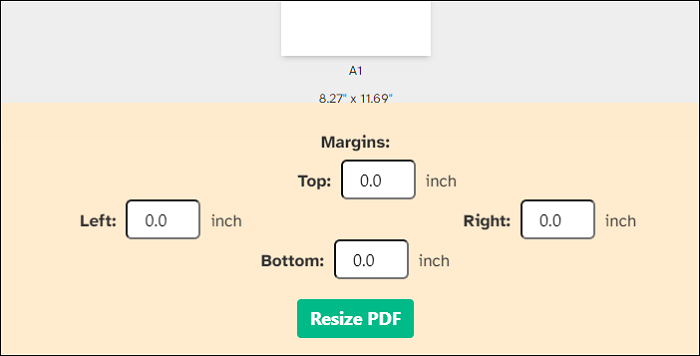
Pasos para añadir margen a PDF con esta herramienta en línea:
Paso 1. Dirígete a la opción "Redimensionar PDF" en Sejda. Luego haz clic en "Subir" y selecciona los archivos de tu computadora local. O simplemente, puedes arrastrar y soltar un archivo PDF en la página web.
Paso 2. Selecciona la opción "Añadir márgenes y relleno". Luego escribe un valor en el cuadro de margen, en pulgadas.
Paso 3. Una vez que hayas terminado de configurar, haz clic en "Redimensionar PDF" para que posteriormente, puedas guardarlo en tu computadora.
Conclusión
Para poner más notas o sellos en tu página, es necesario agregar margen a PDF. En este artículo se mencionan tres útiles editores de PDF y cada uno de ellos tiene sus propias características. Puedes elegir uno de ellos para editar tus archivos PDF. Preview es adecuado para aquellos que usan el sistema macOS, y el PDF en línea de Sejda es la mejor solución para aquellos que desean ahorrar tiempo en la edición. Para los usuarios de Windows que necesiten un software fácil de operar, EaseUS PDF Editor es la opción más satisfactoria.




