Cómo escanear varias páginas en un PDF en diferentes plataformas
Última actualización el 15/08/2025 porLuis en Tutoriales de Editor de PDF
La gente se acostumbra a escanear varias páginas y exportarlas como un solo PDF. En primer lugar, puede ahorrar mucho tiempo en lugar de escanear cada página individualmente. También puede ayudarte a organizar tus archivos y ahorrar espacio en el ordenador o el teléfono. Por último, gestionar páginas individuales es engorroso, y uno puede perderse fácilmente si hay demasiadas que escanear.
Este post te guiará a través de múltiples formas de hacerlo en Windows, Mac y iPhone. Si quieres saber cómo escanear varias páginas en un PDF, no te pierdas esos tutoriales.
Cómo escanear varias páginas en un PDF Windows 10
Hay dos editores PDF opcionales en esta parte para escanear muchas páginas y unirlas en un archivo PDF completo. Sigue leyendo para obtener ahora los tutoriales paso a paso.
1. EaseUS Editor de PDF
Se trata de un editor de PDF con muchas funciones para Windows. Aunque no es compatible con un escáner, también puede ayudarte a convertir varias páginas en PDF.
En primer lugar, tienes que hacer fotos de las páginas que quieres convertir y enviarlas a tu ordenador. EaseUS PDF Editor es también una herramienta de conversión de PDF que permite convertir esas fotos a PDF sin complicaciones. Sólo tienes que iniciar el software y hacer clic en el botón "Abrir" y seleccionar las fotos que tomaste como archivos de origen.
Una vez convertidas todas las fotos a formato PDF, sólo tienes que combinarlas y exportarlas como un todo. Este método es adecuado para los usuarios que no disponen de un dispositivo escáner. Y si quieres probarlo, haz clic en el botón para descargar este software, y podrás seguir los pasos para combinar los PDF.
Paso 1. Inicia EaseUS PDF Editor y haz clic en "Herramientas". Luego, elige "Combinar PDF" en "Editar y Revisar".

Paso 2. Selecciona el primer archivo que quieras combinar. Después, haz clic en "Añadir archivo(s)" para añadir otros archivos que quieras combinar. Los archivos pueden ser PDF, documentos de Office y archivos de imagen. A continuación, elige la "Carpeta de salida" y haz clic en "Combinar" para empezar.

Paso 3. Cuando termine el proceso, necesitarás el archivo PDF combinado.
2. Adobe Acrobat
Adobe Acrobat, la aplicación gratuita de escáner de PDF en Windows 10, ofrece una herramienta integrada para escanear páginas mediante un escáner y añadirlas a un archivo PDF. Resulta muy útil cuando escaneas un libro o notas y necesitas clasificarlos.
Si tratas con archivos PDF a diario, ésta es una herramienta imprescindible que ofrece muchas funciones para gestionar, organizar, editar, rellenar un formulario, añadir una firma y muchas otras herramientas. La interfaz de usuario es amigable y fácil de usar, incluso para los nuevos usuarios.
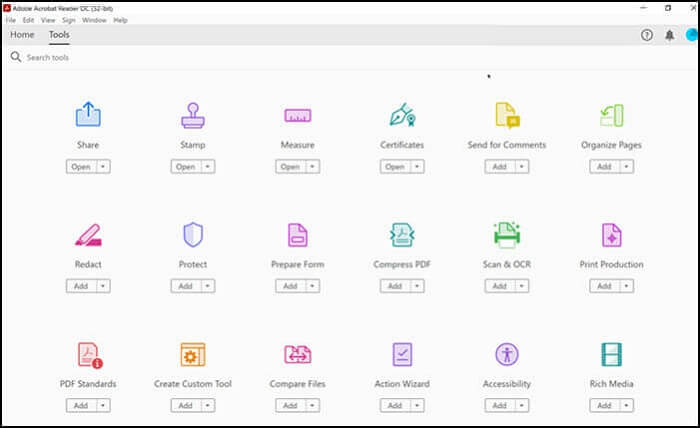
Características:
- Convierte, combina, organiza y edita archivos PDF
- Añadir números de página al PDF
- Las herramientas de coloración incluyen añadir comentarios, resaltar texto, añadir sellos, exportar y mucho más
- Proteger PDF con contraseña
- Las funciones de escaneado y OCR son útiles para digitalizar documentos
Cómo escanear más de una página en Windows:
Paso 1. Una vez conectado el escáner al ordenador, coloca el documento boca abajo sobre la bandeja del escáner.
Paso 2. A continuación, inicia Adobe Acrobat y ve a "Archivo" > "Escanear y OCR". Selecciona el tipo de documento que quieres crear. Se escaneará automáticamente la primera página.
Paso 3. Una vez finalizado el escaneado, la aplicación te pedirá que termines el proceso o que escanees más páginas. Selecciona más páginas y la aplicación te ofrecerá un aviso para el siguiente escaneado. Cambia la página en el escáner y escanea de nuevo.
Paso 4. Por último, si eliges escanear la última página o el reverso de la página, la aplicación considerará que el escaneado está completo.
Una vez hecho esto, puedes ver una vista previa de todas las páginas escaneadas, y todo lo que necesitas es guardar el archivo PDF en el ordenador. Adobe Acrobat ofrece muchas funciones de edición, como la opción de girar o recortar un PDF. También puedes optar por reducir el tamaño del archivo al final.
Descarga: https://acrobat.adobe.com/in/en/acrobat.html
Cómo escanear varias páginas en un PDF en Mac
Este método supone que ya tienes las páginas escaneadas en tu MacBook, y que necesitas organizarlas en un único PDF. Esta aplicación puede funcionar como el mejor lector de PDF en Mac y como un potente editor de PDF. Mac ofrece una aplicación Vista Previa que se puede utilizar para ver archivos PDF, añadir o eliminar páginas.
Funciona con casi todos los tipos de archivos, incluidas las imágenes, lo que la convierte en una aplicación muy práctica. Es una de las aplicaciones más completas en comparación con Windows, donde no existe ninguna aplicación que pueda manejar tantas cosas desde una sola aplicación.
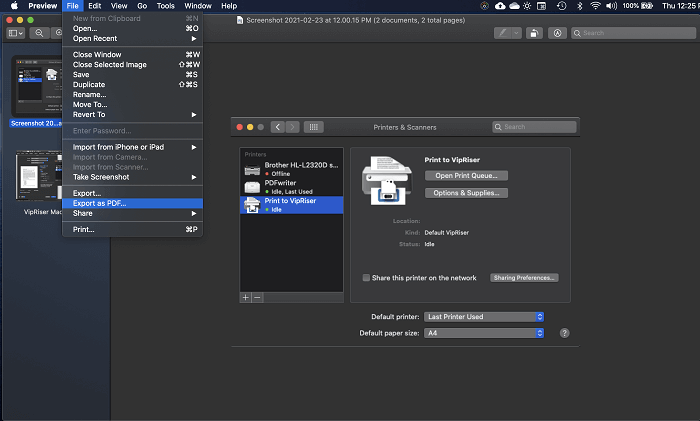
Características:
- Edita imágenes, corrige el color, recorta y gira
- Añadir texto al PDF
- Añadir imagen a PDF
- La edición de documentos incluye cambiar el tipo y tamaño de letra
- Admite añadir una firma a los archivos PDF
Cómo escanear varias páginas en un solo archivo en Mac:
Paso 1. En primer lugar, asegúrate de que tienes todas las imágenes en un mismo lugar y, preferiblemente, organizadas en carpetas. A continuación, selecciona todas las imágenes y ábrelas en la app Vista Previa. Puedes hacer doble clic o clic con el botón derecho para abrirlas en la app Vista Previa.
Paso 2. En el panel izquierdo de la aplicación Vista Previa, verás la miniatura de cada imagen y una vista más grande en el panel derecho. Utiliza el panel izquierdo para mover las páginas arriba y abajo y organizarlas según el número de página o, si se trata de una nota manuscrita, según la serie.
Paso 3. Aunque es opcional, también puedes arrastrar y soltar más imágenes en el panel izquierdo y en la posición exacta en la que quieres que aparezcan. También puedes eliminar y editar cualquiera de estas imágenes.
Paso 4. Una vez hecho todo, haz clic en Archivo y, a continuación, elige Exportar como PDF en el menú. Esto lo guardará todo en un único archivo PDF.
Cómo escanear varias páginas en un PDF en el iPhone
Aunque el iPhone ofrece un escáner de PDF integrado en la app de la cámara, es demasiado engorroso si necesitas gestionarlos después. Ahí es donde entra en escena una app de terceros como Scanner Pro.
Además de escanear varias páginas a un PDF, la aplicación también ofrece escaneado de acuerdos, recibos, carnés, libros y muchos formatos más. Puedes convertir instantáneamente cualquier boceto en copias digitales, y con el OCR, puedes encontrar cualquier cosa en su interior.
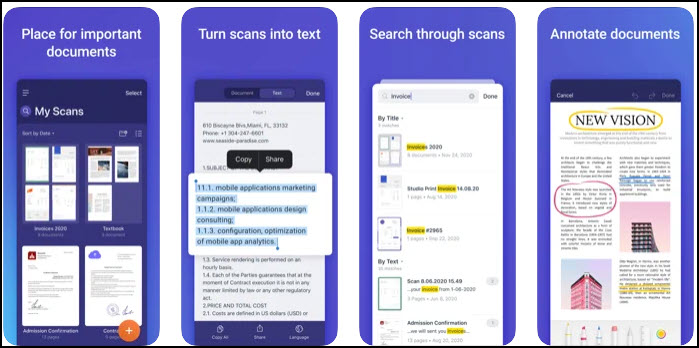
Características:
- OCR, búsqueda de texto, flujos de trabajo
- Fusiona PDF con unos pocos clics
- Subida automática a la nube
- Asustar, proteger, editar y proteger PDF
Cómo escanear varias páginas en un archivo PDF en el iPhone:
Paso 1. Ten el documento listo para escanear e instala la aplicación en el iPhone. Iníciala y se abrirá el escáner desde dentro de la aplicación. Utilizará la cámara del iPhone, así que permítele hacerlo.
Paso 2. Apunta la cámara hacia el documento y selecciona los bordes por completo. Aunque puedes manejar los bordes más tarde, es mejor hacerlo antes de escanear para una mejor conversión.
Paso 3. Tras el primer escaneo, te pedirá que añadas más, elige "Sí" y sigue escaneando hasta que termine.
Paso 4. Todos los escaneos se organizarán en una carpeta y podrás exportarlos como un único archivo PDF desde la aplicación.
Descarga: https://apps.apple.com/app/apple-store/id333710667?mt=8
Conclusión
Como creador de PDF, quieres una forma de reunir varias páginas de diferentes documentos en un único archivo PDF. Las páginas pueden ser fotos, recibos, notas o cualquier otra cosa que quieras recopilar y almacenar en un único documento para acceder a ellas cómodamente.
Afortunadamente, puedes hacerlo utilizando la función de escaneado a PDF de la mayoría de los creadores de PDF. Puedes utilizar la herramienta Adobe Acrobat o aplicaciones similares a Scanner Pro para reunir todas las imágenes en un archivo PDF.




