Cómo agregar un cuadro de texto a un PDF
Última actualización el 15/08/2025 porLuna en Tutoriales de Editor de PDF
Cuando deseas agregar comentarios a un PDF o tomar algunas notas en PDF, un cuadro de texto es indispensable. Hay dos tipos de cuadro de texto. El primero es un cuadro de entrada que te permite escribir palabras, mientras que el otro es un campo de entrada que permite a los administradores del PDF escribir palabras para que pueda considerar como una especie de formulario PDF.
Es sencillo agregar un cuadro de texto a un PDF al crear un nuevo archivo, pero ¿ cómo hacerlo si deseas agregarlo a un archivo existente? Puedes encontrar una gran cantidad de programas de edición de PDF competente para resolver el problema, ya seas un usuario de Windows o un usuario de Mac. En esta publicación te guiará para que puedas agregar un cuadro de texto a un PDF existente con los métodos simples.
Cómo agregar un cuadro de texto a un PDF con EaseUS PDF Editor
Aunque editar el contenido del PDF es una función básica de un programa de edición de PDF, no todos los editores admiten agregar formularios a un PDF. De acuerdo con lo anterior, esos editores solo pueden agregar el cuadro de entrada para que escribas el texto. ¿Cómo agregar un campo de texto a un PDF existente en una PC con Windows? EaseUS PDF Editor es lo que necesitas.
Este versátil programa para editar PDF es compatible con Windows 10/8.1/8/7 y te ofrece muchas herramientas para editar contenido PDF. Por ejemplo, puedes insertar una imagen en el PDF así como extraer imagen de pdf, y puedes eliminar el texto en PDF sin esfuerzo. También es posible personalizar el estilo, el tamaño y el color de la fuente para que cumplan con tus requisitos.
Cuando se trata de agregar un formulario PDF, hay muchos formularios opcionales entre los que puedes elegir. "Casilla de verificación", "Cuadro de lista" y "Botón pulsador", todos esos formularios PDF están disponibles en este software de edición de PDF. Si deseas conocer los pasos detallados para agregar el campo de texto, haz clic en el botón para descargar el software y siga el tutorial.
Cómo agregar un cuadro de texto a un PDF con EaseUS PDF Editor:
Paso 1. Abre el PDF al que deseas agregar un cuadro de texto con EaseUS PDF Editor.
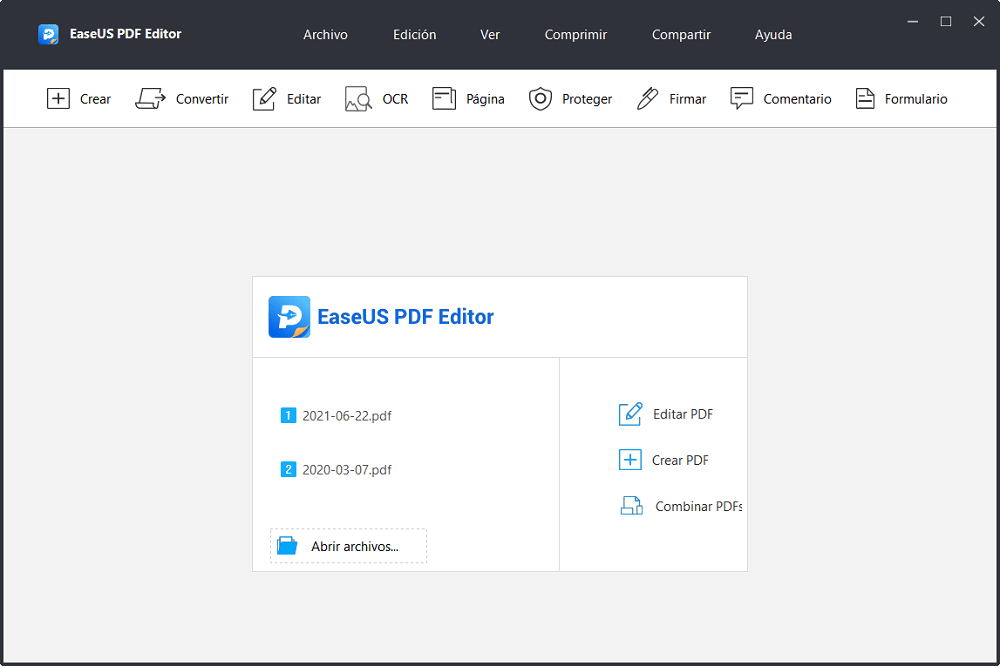
Paso 2. Haz clic en el botón "Formulario" en la barra de herramientas superior y aparecerá la barra lateral que te ofrece muchas opciones. Selecciona "Campo de texto".
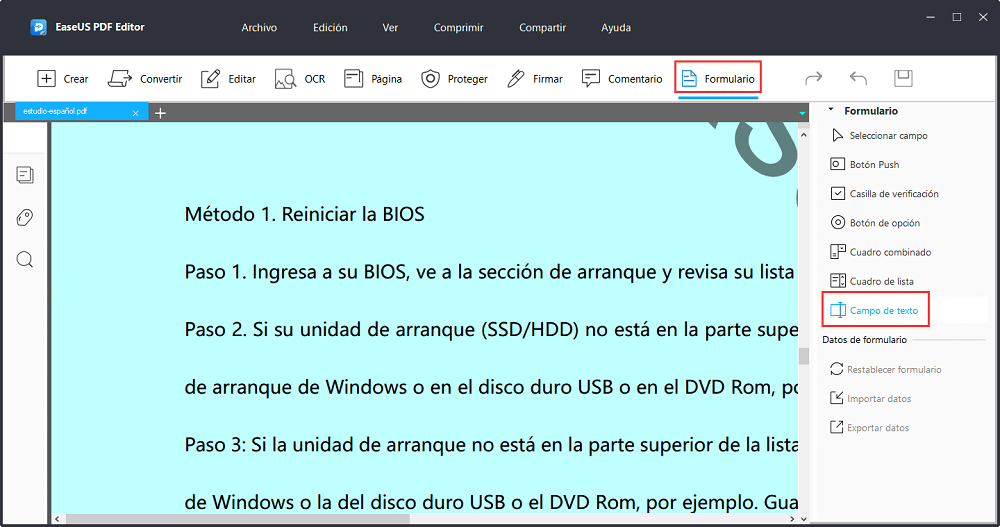
Paso 3. Ahora puedes hacer clic en el PDF y arrastrar el mouse para seleccionar la región del campo de texto. Si deseas ajustar la configuración del campo de texto, puedes hacer clic en "Todas las propiedades".
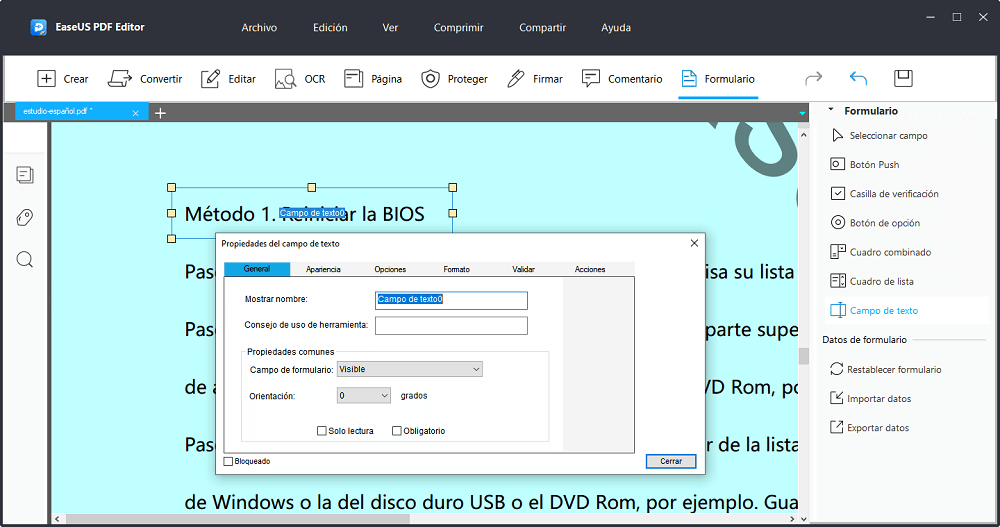
Paso 4. Guarda el PDF para conservar los cambios que realizaste en el archivo. Luego, abre el PDF editado nuevamente y elige "Los campos Resaltar", y verás un campo morado. Puedes hacer clic en él para escribir el texto que deseas agregar. Después de eso, guarda el archivo PDF nuevamente.
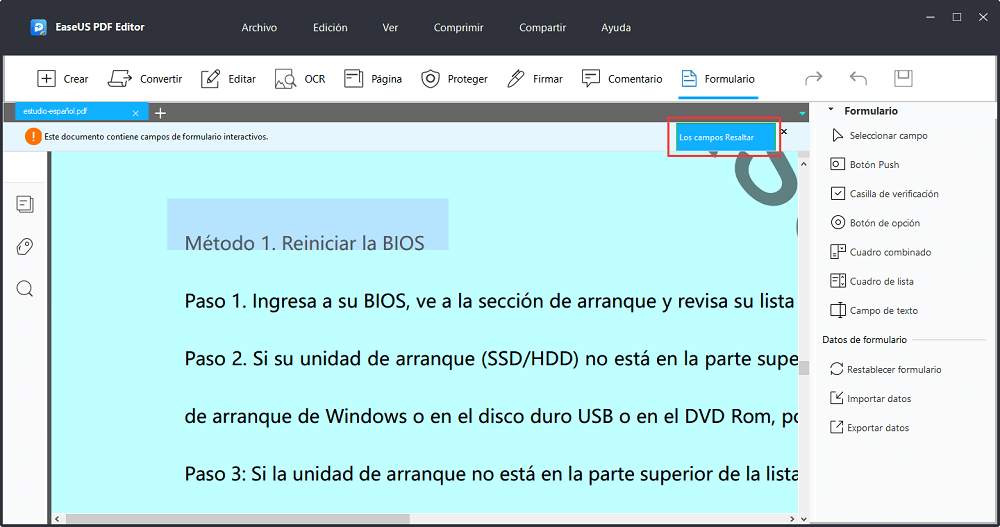
Así es como se puede añadir un cuadro de texto para que los usuarios del PDF escriban palabras. Si quieres crear un cuadro de texto que te permita editar el PDF y añadir texto en él, puedes seguir los pasos de este artículo.
>> Como Añadir texto a pdf
Haz clic en esta publicación para que aprendas a cómo agregar un cuadro de texto a un PDF existente paso a paso.

Cómo añadir un cuadro de texto a un PDF con Adobe Acrobat
Adobe Acrobat es también un famoso editor de PDF que te ofrece un amplio conjunto de herramientas para trabajar con archivos PDF. No hay duda de que puedes agregar varios formularios a un PDF con la ayuda de este software.
También te permite establecer el tamaño de fuente y el tamaño del campo de texto para adaptarse a la cantidad de información anticipada cuando creas campos de texto. Cuando desees eliminar el campo de texto, solo necesitas seleccionar la opción "Agregar o editar campos..." del menú "Formulario" y presionar "Eliminar" en tu teclado para eliminarlo directamente.
Además de agregar un formulario PDF a un formulario existente, también admite la creación de un nuevo PDF desde cero. Solo necesitas elegir "Herramientas" y seleccionar "Preparar formulario", la opción "Crear nuevo" te ayudará a hacer el trabajo.
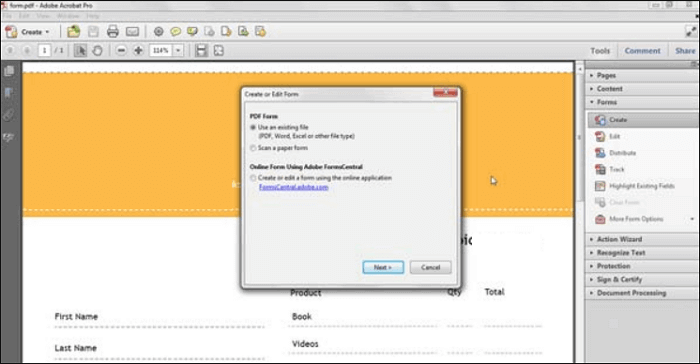
Pasos para añadir un cuadro de texto a un PDF con Adobe Acrobat:
Paso 1. Abre el archivo PDF al que deseas agregar el cuadro de texto con Adobe Acrobat.
Paso 2. Selecciona la opción "Agregar o editar campos..." del menú "Formulario". Puedes optar por mostrar las herramientas en la barra de herramientas desde el menú desplegable "Agregar nuevo campo" y verás la barra de herramientas "Formulario".
Paso 3. Haz clic en la "Herramienta de campo de texto" para elegirla. Luego haz clic en el PDF y arrastra el mouse para ajustar el tamaño del archivo hasta que sea apropiado.
Paso 4. Personaliza las propiedades del campo de texto. Después de eso, puedes escribir las palabras que deseas agregar y guardar el PDF.
Cómo agregar un cuadro de texto a un PDF con una herramienta en línea
Si prefieres usar las herramientas en línea para editar archivos PDF en lugar del software de escritorio, Sejda es una excelente opción. Este editor de PDF en línea te permite editar el texto y las imágenes en un PDF libremente. Si deseas anotar un PDF agregándole líneas y formas, puedes encontrar la herramienta que necesitas directamente desde la barra de herramientas superior.
Además, podrás firmar el PDF con una firma bien diseñada o dibujar en el archivo. Por supuesto, puedes agregar formularios como "Casilla de verificación (Checkbox)" y "Opción de radio (Radio Option)" al PDF.
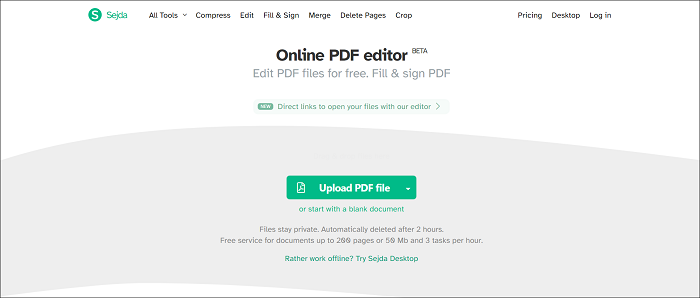
Pasos para agregar un cuadro de texto a un PDF con Sejda:
Paso 1. Haz clic en el botón "Subir archivo PDF" para cargar el PDF al que deseas agregar un formulario. Podrás agregar archivos desde dispositivos, Google Drive o Dropbox.
Paso 2. Puedes elegir muchas opciones y hacer clic en el botón "Formulario (Forms)" para seleccionar el tipo de formulario que deseas agregar.
Paso 3. Selecciona "Cuadro de texto (línea única)" o "Área de texto (múltiples líneas)" para continuar.
Paso 4. Coloca el cuadro de texto en el PDF. Puedes cambiar el color del marco del cuadro, duplicar el campo o eliminarlo.
Conclusión
Esta publicación te ofrece las formas convenientes de agregar campos de texto, un tipo de cuadro de texto a archivos PDF utilizando tres editores de PDF diferentes. Entre esos editores, te recomendamos EaseUS PDF Editor como el más adecuado para principiantes. Acrobat es lo que deben usar los usuarios profesionales, y la herramienta en línea es para aquellos que desean ahorrar espacio de almacenamiento en la computadora.


![Cómo insertar PDF en PowerPoint [3 formas]](/images/es/related-articles/36.jpg)

