Como imprimir páginas pares e impares en pdf
Última actualización el 15/08/2025 porLuis en Tutoriales de Editor de PDF
"Puedo imprimir páginas en PDF, pero quiero saber cómo imprimir páginas pares o impares de un archivo PDF. ¿Alguien puede ayudarme a encontrar la respuesta?"
Los archivos PDF son muy utilizados en todo el mundo porque son seguros y flexibles en todos los sentidos. En cuanto al tamaño del archivo, la calidad y la compatibilidad, los archivos PDF son los mejores como archivos multimedia imprimibles. Debido a la seguridad y a la calidad con estándares de contenido inalterable, los archivos PDF son preferibles para la impresión. A veces, la gente quiere imprimir páginas pares o impares de un archivo PDF según sus necesidades. Debido al tecnicismo de su software de lectura de PDF, a veces es difícil hacerlo si no se sabe nada al respecto.
Aunque no sabes cómo imprimir páginas pares e impares en pdf, no te preocupes. En este artículo, vamos a darte directrices detalladas paso a paso sobre cómo imprimir páginas impares/pares en PDF fácilmente sin ninguna molestia.
Parte 1. Cómo imprimir páginas pares e impares en PDF en Windows 10
Si quieres saber cómo imprimir páginas impares/pares en PDF, necesitas un tipo de software todo en uno. EaseUS PDF Editor es un software que puede ayudarte a leer, hacer, editar y convertir archivos PDF cuando quieras. Así que para este proceso, no hay otro software que pueda funcionar mejor que este en Windows 10.
Básicamente, el editor de PDF de Windows es la herramienta perfecta para que imprimas páginas pares e impares en PDF, o para imprimir PDF a doble cara con facilidad. Tiene una interfaz de usuario muy fácil de manejar con un diseño atractivo e intuitivo. Cualquier usuario, aunque es novato, puede utilizar este software sin ninguna complicación. Tiene características avanzadas que pueden ayudarte a hacer casi cualquier cosa con un archivo PDF y hacer las cosas fácilmente.
- Imprimir fácilmente las páginas seleccionadas del PDF de acuerdo con tus necesidades
- Puede leer archivos PDF y convertirse en tu lector de PDF favorito
- Editar archivos PDF con muchas opciones, incluyendo OCR, fusionar, dividir, comprimir pdf, etc.
- Permite a los usuarios firmar el archivo PDF digitalmente con la firma electrónica
Tutorial paso a paso para imprimir páginas pares e impares en PDF en PC:
Paso 1. Descargue, instale e inicie el software en tu ordenador con Windows 10. Cuando llegues a la página principal del programa, haz clic en la opción "Archivo" y selecciona "Abrir" para importar el archivo PDF al programa.
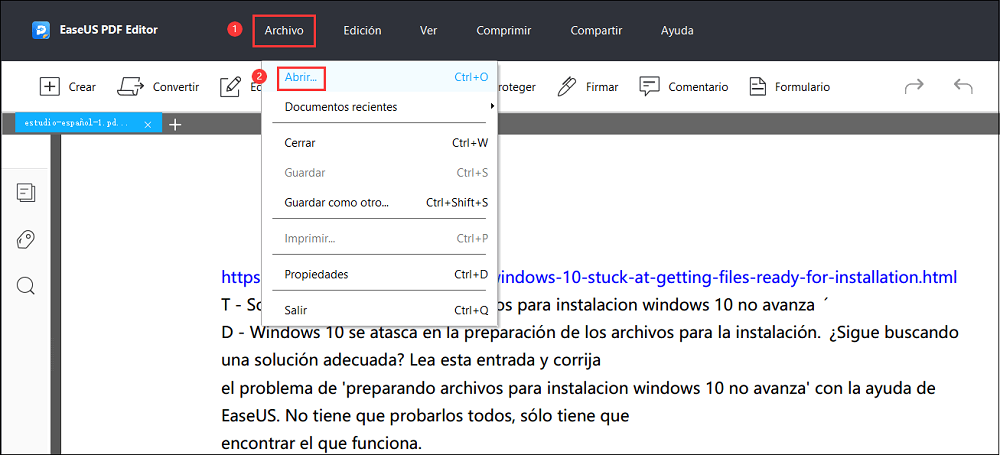
Paso 2. Cuando hayas abierto el archivo PDF con el programa, simplemente haz clic de nuevo en la opción "Archivo" de la barra de menú. A continuación, selecciona "Imprimir" para abrir la ventana de impresión. También puedes utilizar el atajo y pulsar el botón "CTRL + P" en tu teclado para abrir directamente la ventana de impresión.
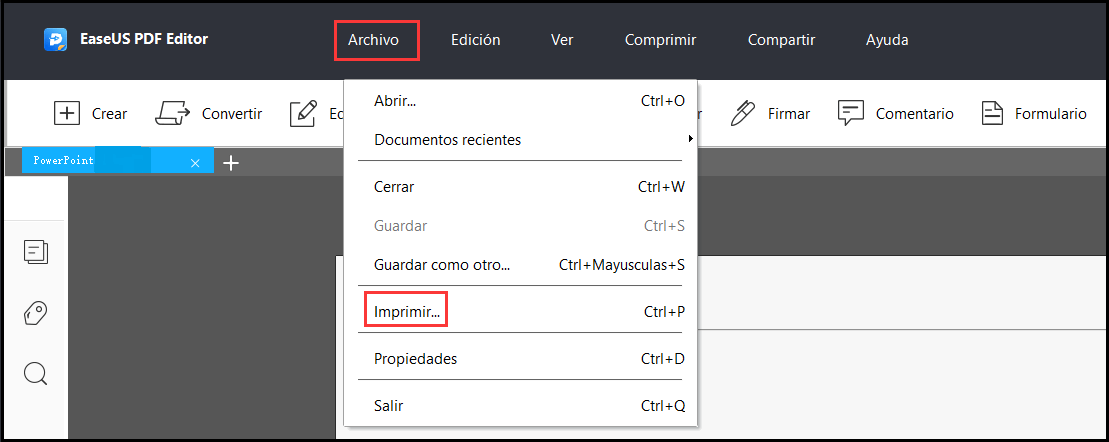
Paso 3. Cuando te aparezca la ventana de impresión, simplemente selecciona tu impresora en la opción "Impresora". A continuación, selecciona "Sólo impares" o "Sólo pares" en el menú desplegable de la opción "Páginas impares o pares". A continuación, selecciona la opción "Vista actual". También hay otros ajustes, como "Tamaño y manejo de la página". Puedes ajustar estas opciones según sus necesidades.
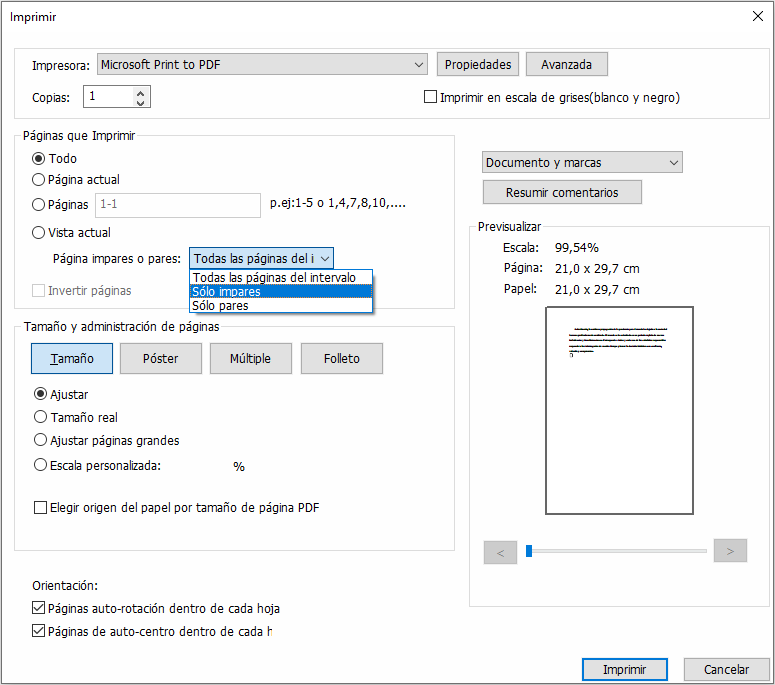
Paso 4. Por último, puedes comprobar la vista previa del archivo imprimible en la esquina inferior derecha de la ventana de impresión. Después, haz clic en el botón "Imprimir" para imprimir el archivo PDF.
Parte 2. Cómo imprimir páginas pares e impares en PDF en Mac
Hay otras formas de imprimir páginas impares/pares en un ordenador. Si eres un usuario de Mac y no sabes cómo hacerlo, esta parte te ayudará.
Adobe Acrobat es una impresora PDF muy buena. Así que puedes utilizar la versión para Mac de esta herramienta. A continuación se muestra la guía paso a paso sobre cómo imprimir páginas pares e impares en PDF con Adobe Acrobat en Mac.
Paso 1. En primer lugar, tienes que encontrar el archivo PDF de destino en tu Mac. A continuación, abre el archivo PDF con Adobe Acrobat DC.
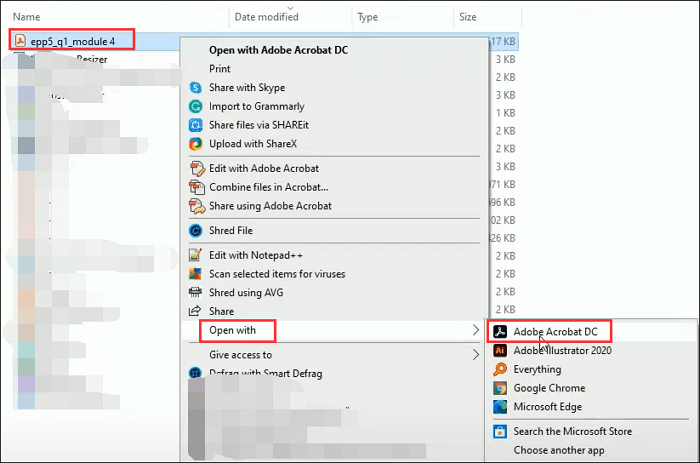
Paso 2. Ahora tienes que hacer clic en la opción "File (Archivo)" de la barra de herramientas del menú y seleccionar "Print (Imprimir)" en el menú desplegable.
Paso 3. A continuación, aparecerá la ventana de impresión. Aquí tienes que seleccionar tu impresora y luego hacer clic en "More Options (Más opciones)" para abrir otras opciones. Luego, selecciona la opción de páginas pares o impares en "Odd or Even Pages (Páginas pares o impares)". A continuación, selecciona la opción "Current View (Vista actual)".
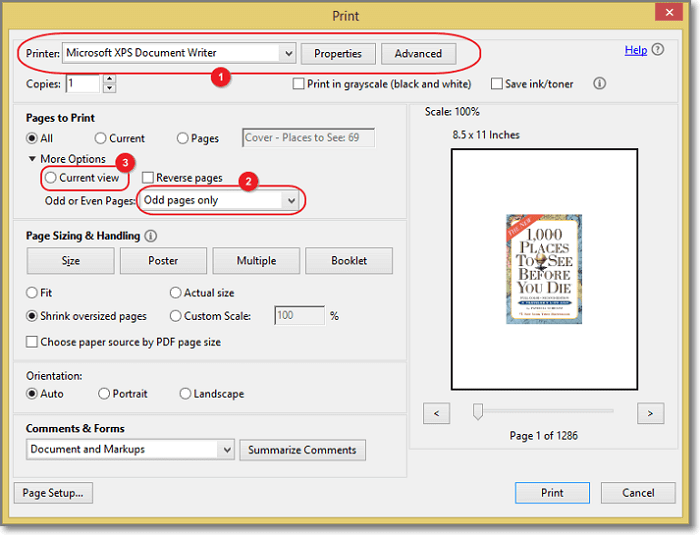
Paso 4. Finalmente, comprueba la vista previa del archivo PDF desde la vista previa disponible en la ventana de impresión. A continuación, haz clic en el botón "Print (Imprimir)" para imprimir tu archivo PDF.
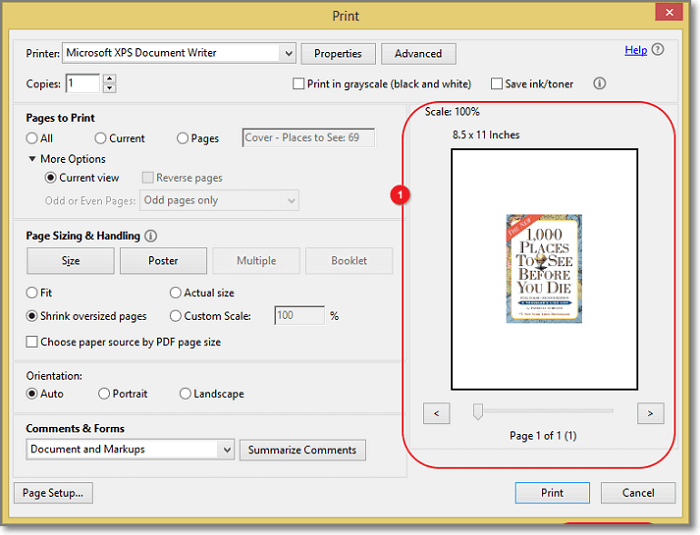
Tip adicional: Cómo extraer páginas pares e impares de un PDF
También puedes extraer las páginas pares o impares de un archivo PDF utilizando el software Adobe Acrobat DC. Esto significa que puedes quitar/eliminar todas las páginas pares o impares de un archivo PDF antes de imprimirlo por completo. Aquí están los pasos detallados sobre cómo extraer las páginas pares o impares de un PDF utilizando Adobe.
Paso 1. En primer lugar, tienes que abrir el archivo PDF con Adobe Acrobat Pro DC. Al igual que el primer paso del proceso anterior.
Paso 2. A continuación, tienes que hacer clic en la opción "View (Ver)" de la barra de menú y seleccionar la opción "Tools (Herramientas)". A continuación, selecciona la opción "Organize Pages (Organizar páginas)" de la lista y haz clic en el botón "Open (Abrir)" para continuar.
Paso 3. Ahora, debes seleccionar la opción "Odd pages (Páginas impares)" o "Even Pages (Páginas pares)" en el menú desplegable como en la siguiente imagen.
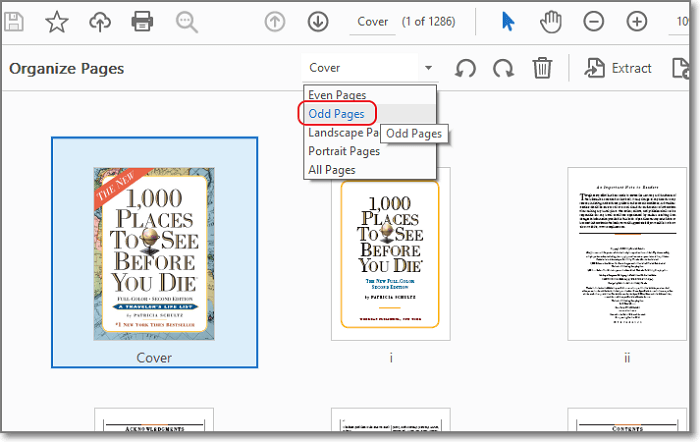
Paso 4. Si quieres eliminar las páginas pares o impares del PDF, ahora tienes que hacer clic en la opción "Delete Pages (Eliminar páginas)" y hacer clic en el botón "OK" para confirmar tu elección. Finalmente, obtendrás el archivo PDF que sólo tiene páginas pares o impares.
Parte 3. Cómo imprimir páginas pares e impares en PDF con Chrome
Puedes utilizar Chrome para imprimir páginas pares e impares desde archivos PDF. Los pasos son fáciles si puedes seguir la guía que hemos proporcionado a continuación. En este proceso, puedes extraer las páginas pares o impares de un archivo PDF y guardar el archivo PDF en tu ordenador. A continuación, puedes imprimir fácilmente el archivo directamente desde el PC. Así que aquí está cómo se puede hacer.
Paso 1. En primer lugar, tienes que abrir el archivo PDF utilizando tu navegador Chrome desde el ordenador. A continuación, pulsa "CTRL + P" en tu teclado o haz clic en la opción "Imprimir" de la parte superior para abrir la ventana de impresión en Chrome.
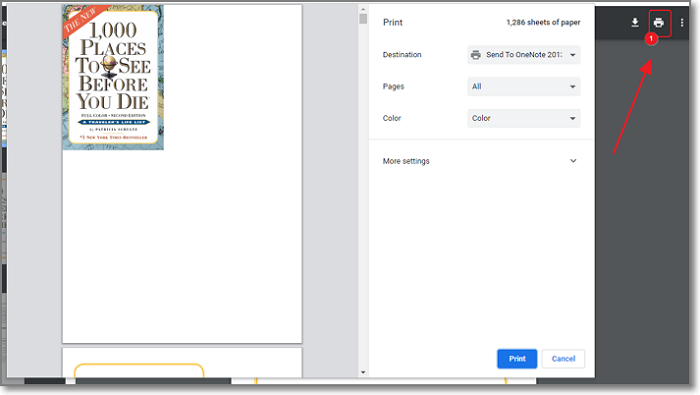
Paso 2. Ahora tienes que seleccionar la opción "Guardar como PDF" en el menú "Destino".
Paso 3. Por último, haz clic en el botón "Guardar" para guardar el nuevo archivo PDF en tu ordenador. Este archivo PDF contendrá sólo páginas pares o impares de acuerdo a tu selección durante este proceso.
Conclusión
Para concluir, imprimir archivos PDF no es un gran problema y casi todo el mundo sabe cómo hacerlo. Pero si quieres saber cómo imprimir páginas pares e impares en PDF, entonces este artículo te ha proporcionado unos métodos que necesitas. Además, tienes que aprender cómo extraer las páginas impares/pares de los archivos PDF como un consejo adicional aquí.
Puedes probar cualquiera de los procesos que hemos descrito, pero obviamente hay el mejor entre ellos, que es EaseUS PDF Editor. Ningún otro editor de PDF puede proporcionarte mucho más en un solo software de editor de PDF.


![¿Un PDF puede tener virus? [Respuesta rápida]](/images/es/related-articles/12.jpg)

