Cómo combinar PDF con Foxit y su mejor alternativa
Última actualización el 15/08/2025 porLuis en Tutoriales de Editor de PDF
¿Necesitas combinar varios documentos en un solo archivo? Combinar archivos PDF facilita la organización de los archivos con información relevante en un solo lugar, en lugar de acceder a varios PDF al mismo tiempo. Incluso compartir varios archivos PDF uno a uno es complicado, por lo que combinarlos será bastante útil.
Sin embargo, se necesita una fusión de PDF estable y eficaz para completar la tarea. Aunque el mercado rebosa de opciones, Foxit PhantomPDF es la mejor elección. Consulta este artículo para conocer el procedimiento adecuado para combinar PDF con Foxit. Además, existen algunas alternativas para usuarios de Windows, Mac y Online. ¡Profundicemos en los detalles!
Cómo combinar archivos PDF con Foxit
Foxit Phantom PDF ofrece un completo conjunto de herramientas con las que no sólo puedes combinar varios PDF, sino también otros tipos de archivos como imágenes, texto y mucho más. Este mejor combinador PDF gratuito te permite realizar muchas otras funciones, como organizar páginas y añadir un índice. Puedes insertar, eliminar, rotar y extraer las páginas que desees.
Además, puedes conservar el número de página lógico durante la combinación. Si algunas páginas son irreconocibles, puedes ejecutar el OCR para hacerlas editables. Incluso es posible editar texto/imágenes y añadir comentarios/signos.
Avancemos hacia las instrucciones para combinar PDFs utilizando Foxit PhantomPDF:
Paso 1. Después de completar el proceso de descarga e instalación del software en tu sistema, tienes que abrirlo. Ahora haz clic en Archivo > Crear > Combinar archivos.
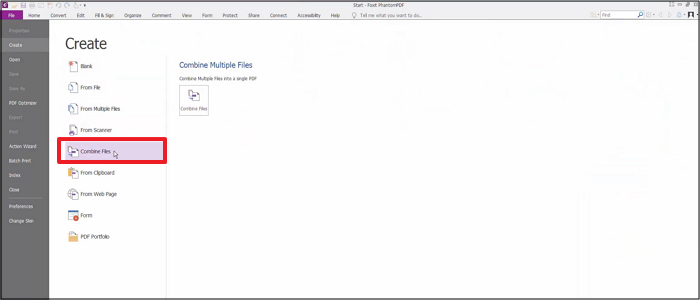
Paso 2. Haz clic en "Añadir archivos" en la nueva ventana para subir todos los PDF que necesites combinar. Aquí también puedes cambiar la colocación de las páginas y luego pulsar la pestaña "Combinar".
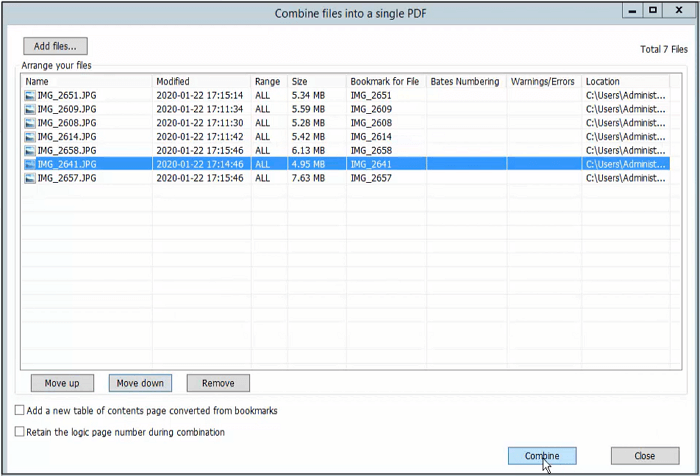
Paso 3. En el último paso, cambia la configuración y haz clic en Archivo > Guardar como para guardar el PDF. ¡Ya has terminado!
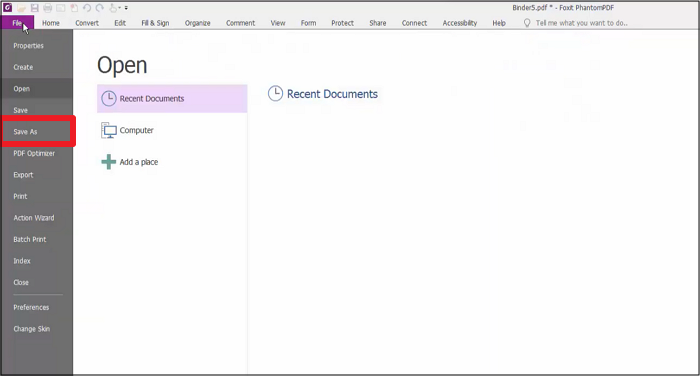
Cómo combinar archivos PDF con Adobe Reader
¡Aprende a combinar archivos PDF con Adobe Reader y sus alternativas!

Cómo combinar documentos PDF con alternativas Foxit
Foxit PhantomPDF es un software de pago que ofrece 30 días de prueba. Por eso, a menudo la gente prefiere elegir uno gratuito. Aquí tienes las cuatro mejores alternativas; ¡explorémoslas!
#1. Combinar PDF con EaseUS PDF Editor
EaseUS PDF Editor es un software seguro, estable y competente para ayudarte con tus tareas relacionadas con PDF. Además de crear y editar, también ofrece la función de combinar o dividir PDFs. Puedes cargar los archivos uno a uno o la carpeta de archivos completa para combinarlos en uno solo.
Además, el software te permite organizar los PDF utilizando la larga lista de funciones para añadir, eliminar, reemplazar, extraer, rotar o incluso recortar las páginas. Puedes ajustar fácil y rápidamente el diseño de la página según tus necesidades. Incluso es posible añadir/actualizar/eliminar cabeceras, pies de página, marcas de agua y numeración bates.
Características:
- Añade texto, imágenes y enlaces fácilmente
- Te permite cambiar el fondo del PDF
- Añade anotaciones y marcas de dibujo
- Convierte PDF a PPT, HTML, BMP, etc.
- Cifrar PDF con contraseña
A continuación te explicamos cómo combinar varios PDF con EaseUS PDF Editor:
Paso 1. Inicia EaseUS PDF Editor y haz clic en "Herramientas". Luego, elige "Combinar PDF" en "Editar y Revisar".

Paso 2. Selecciona el primer archivo que quieras combinar. Después, haz clic en "Añadir archivo(s)" para añadir otros archivos que quieras combinar. Los archivos pueden ser PDF, documentos de Office y archivos de imagen. A continuación, elige la "Carpeta de salida" y haz clic en "Combinar" para empezar.

Paso 3. Cuando termine el proceso, necesitarás el archivo PDF combinado.
2022 | Cómo combinar archivos PDF en Google Drive con 2 formas viables
¡Aprende las formas viables de combinar archivos PDF con Google Drive y su alternativa en 2022!

#2. Fusionar archivos PDF con Adobe
Adobe Acrobat es un software profesional que ofrece servicios relacionados con PDF sin anuncios ni seguimiento de terceros. Es un paquete completo que te proporciona la función de archivos combinados y muchas otras herramientas relevantes. No sólo puedes combinar PDF, sino también páginas web, elementos del portapapeles, archivos abiertos en ese momento, páginas del escáner e incluso archivos combinados anteriormente.
Además, es posible organizar las páginas para que puedas reorganizarlas, previsualizarlas, ampliarlas y eliminarlas. Incluso se te permite ajustar el tamaño del archivo eligiendo una opción disponible como tamaño de archivo menor, predeterminado y mayor.
Aquí tienes el tutorial detallado sobre cómo fusionar PDFs con Foxit Alternative - Adobe Acrobat:
Paso 1. En el primer paso, tienes que descargar e iniciar el software. Aquí tienes que elegir la herramienta de fusión de archivos haciendo clic en Herramientas > Combinar Archivos, tras lo cual verás el menú superior correspondiente.
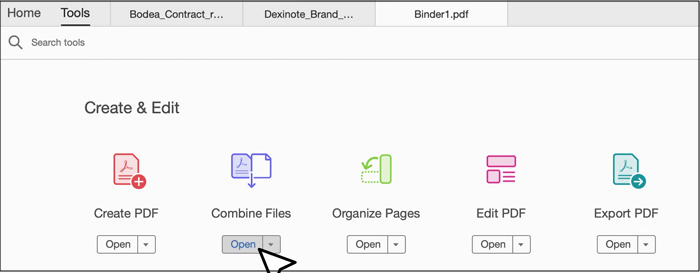
Paso 2. En segundo lugar, arrastra y suelta todos los PDF que quieras combinar en la sección de carga. De esta forma, podrás abrir cualquier archivo de correo electrónico, escáner o página web. Sin embargo, la otra opción es hacer clic en "Añadir archivos" y subir la carpeta PDF completa, ya que la opción sólo admite archivos PDF.

Paso 3. Ahora, puedes organizar las páginas PDF como desees, como previsualizarlas, expandirlas, reorganizarlas, ordenarlas o incluso eliminarlas. Desde la pestaña "Opciones", es posible ajustar el tamaño del archivo y la configuración de conversión. Cuando hayas terminado con todo, pulsa OK > Combinar y luego el icono "Guardar". ¡Y ya está!
#3. Fusionar archivos PDF con Vista Previa
Aquí llega otra alternativa para combinar PDF con Foxit, la Vista Previa. Es una aplicación predeterminada de macOS que se utiliza para realizar un número ilimitado de trabajos a diario, incluida la función de combinar. La aplicación te permite combinar PDF gratis, pero añadir las páginas una a una te llevará tiempo. Incluso puedes importar páginas desde iPhone, iPad y iCloud.
Una vez terminado, es posible organizar las páginas según tus exigencias. Puedes añadir miniaturas, resaltados y un índice mediante la Vista previa. La vista previa te permite cambiar el formato del archivo mientras lo exportas. Incluso está disponible la opción de compartir e imprimir.
Conozcamos los pasos para combinar PDFs a través de Vista Previa:
Paso 1. En primer lugar, abre todos los PDF que quieras fusionar en Vista Previa. Ahora, abre la opción "Ver" del menú principal y marca la pestaña "Miniaturas" de cada archivo PDF.
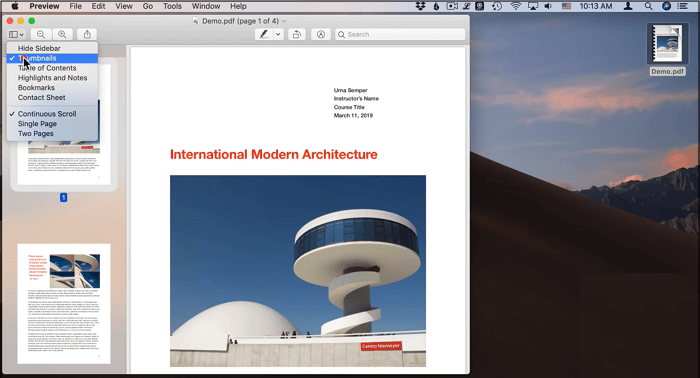
Paso 2. En segundo lugar, tienes que elegir un PDF en el que vayas a fusionar los demás. Selecciona la miniatura de ese PDF para señalar la posición en la que insertar las nuevas páginas. Ahora, arrastra y suelta las páginas de los otros PDF en el archivo elegido, una a una.
Paso 3. Cuando hayas terminado de añadir páginas, organízalas y selecciona Archivo > Exportar como PDF para guardar el archivo PDF combinado.
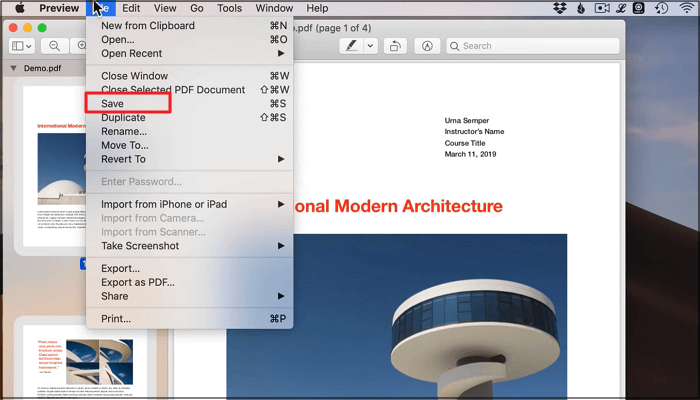
#4. Fusionar archivos PDF con Sejda
Para los que prefieren utilizar herramientas online, Sejda es un programa online creíble que te ayudará a fusionar PDFs e imágenes de forma eficiente. Permite subir archivos desde Google Drive, One Drive, Dropbox e incluso URLs. Además de fusionar, puedes organizar los archivos/páginas eligiendo entre Vista de Página y Vista de Archivo.
Además, te permite utilizar opciones avanzadas como redimensionar/ampliar las páginas y añadir marcadores/tablas de contenido. Sejda ofrece el servicio gratuito, pero el límite máximo de tamaño de archivo es de 50 MB o documentos de hasta 50 páginas. Además, sólo puedes completar tres tareas por hora.
Aquí tienes un procedimiento completo para fusionar PDFs utilizando Sejda Fusionar Archivos PDF Online:
Paso 1. En primer lugar, abre el sitio web de esta herramienta online utilizando el enlace indicado. Ahora abre los archivos que necesitas fusionar haciendo clic en "Cargar archivos PDF y de imagen".
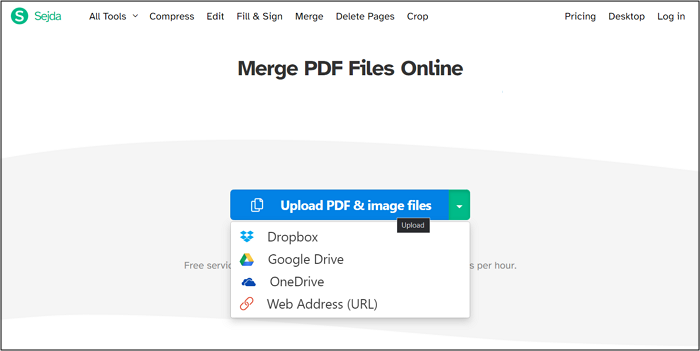
Paso 2. En segundo lugar, puedes organizar las páginas según tus necesidades. Incluso puedes hacer clic en la pestaña "Más opciones" para realizar ajustes avanzados.
Paso 3. Tras finalizar todos los ajustes, pulsa el botón "Fusionar archivos PDF" para pasar a una nueva interfaz. Aquí puedes seguir editando o hacer clic en "Descargar". ¡Eso es todo!
Lo esencial
Fusionar muchos PDF es una función avanzada que no muchos programas ofrecen, por lo que encontrar uno es todo un reto. El artículo anterior te lo ha puesto más fácil ofreciéndote las mejores opciones. Aunque es popular combinar PDFs con Foxit PhantomPDF, se trata de un software de pago. Por eso puedes optar por las alternativas según sistemas como Windows, Mac y Online. Por ejemplo, EaseUS PDF Editor es la mejor solución para todas las tareas relacionadas con PDF si eres usuario de Windows.




