7 Resaltador PDF - Cómo resaltar en PDF fácilmente
Última actualización el 15/08/2025 porLuis en Tutoriales de Editor de PDF
Mientras visualizas el documento PDF, ¿quieres hacer algunas anotaciones o resaltar algún contenido vital? O cuando discutes algunas cuestiones con un documento PDF, ¿quieres dejar más claros los datos o puntos clave?
Si quieres, necesitas una herramienta que te ayude a resaltar en archivos PDF. Por eso, hemos buscado y probado muchos resaltadores PDF y hemos elegido los siete mejores para compartirlos contigo. A continuación, te mostraremos cómo resaltar en PDF con ellos en Windows, Mac, iPhone, Android e incluso online.
Parte 1. Cómo resaltar en PDF en Windows 10
Aquí compartiremos contigo dos resaltadores PDF para Windows.
1. EaseUS Editor de PDF
Para resaltar elementos en archivos PDF, es imprescindible un resaltador de PDF. EaseUS PDF Editor es un programa de este tipo que puede ayudarte a completar la tarea.
Este software de edición de PDF ofrece la opción Comentario, con la que puedes añadir anotaciones, resaltar texto o dibujar marcas en tus PDF para resaltar los puntos clave. Si tu archivo contiene información importante, puedes proteger el PDF con contraseña con este software. Para más funciones sorprendentes, puedes consultar las listas siguientes:
- Admite casi todos los formatos de archivo e imagen habituales
- Facilita la rotación, división, fusión y recorte de un PDF
- Convierte PDF a más de 10 formatos de archivo o viceversa
- Soporta OCR en tus archivos PDF
Resaltar elementos en PDF en Windows 10:
Paso 1. Inicia EaseUS PDF Editor y haz clic en el botón "Abrir" para importar el archivo PDF al que quieras añadir comentarios/notas/marcadores.

Paso 2. En la siguiente ventana, verás los botones "Comentario" y "Notas". También puedes hacer clic en los botones "Marcador" y "Buscar" de la izquierda para añadir un marcador o buscar contenido en el PDF.
Si quieres resaltar o eliminar el resaltado de tu PDF, también puedes elegir el icono del pincel pequeño de la izquierda. Para añadir líneas/flechas, haz clic en el icono del lápiz.

Paso 3. Después de editar, puedes hacer clic en "Archivo" > "Guardar como" para guardar el PDF editado en tu ordenador.

2. Adobe Acrobat
Si quieres resaltar tus PDF en un PC con Windows 10, no puedes perderte Adobe Acrobat. Con un flujo de trabajo sencillo, Adobe Acrobat es un editor PDF de Windows fácil de usar para todos los niveles de usuarios. Te permite leer, ver, editar, firmar, anotar y compartir tus documentos PDF de forma flexible. Para anotar, puedes resaltar el contenido, añadir tu comentario u otros elementos a tu documento PDF. Además, también te permite convertir y comprimir tus archivos después de editarlos.
Paso 1. Abre tu archivo PDF con Adobe Reader en tu PC con Windows, y selecciona la opción "Herramientas > Comentar > Resaltar texto".
Paso 2. Selecciona el contenido que quieras resaltar en tu documento PDF. Arrastra desde el principio del texto, o controla y arrastra para resaltar un área rectangular del texto del archivo PDF.
Paso 3. Si necesitas añadir una nota, haz doble clic en la Marca y añade texto en una nota emergente.
Paso 4. Puedes hacer clic con el botón derecho en el texto seleccionado y elegir Propiedades para cambiar el color con el que resaltas. Una vez hecho esto, guarda tu documento PDF.
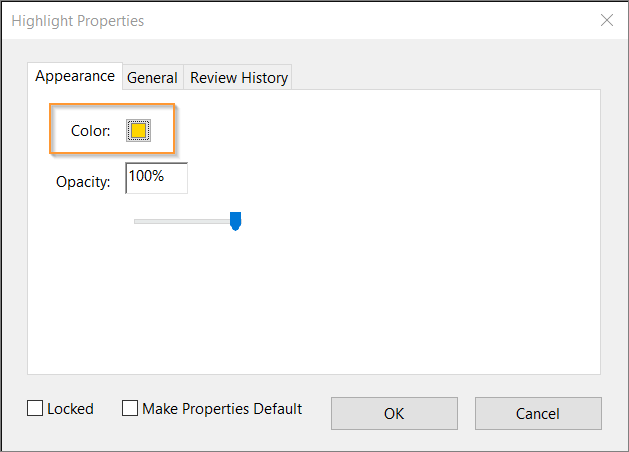
Parte 2. Cómo resaltar texto en PDF en Mac
En un ordenador Mac, hay un resaltador de PDF integrado llamado Vista Previa, por lo que no necesitas descargar ni instalar otro software de terceros. Vista Previa puede ayudarte a editar, rotar, recortar y resaltar texto o contenido en tus documentos PDF. Si quieres Marcar algo importante en tus PDF, consulta la siguiente guía paso a paso.
Paso 1. Busca tu documento PDF en tu ordenador Mac, haz clic con el botón derecho y pulsa "Abrir con > Vista previa (por defecto)" para abrir tu archivo PDF.
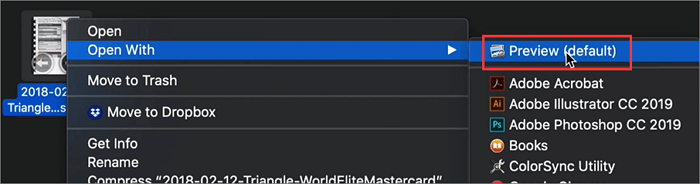
Paso 2. Abre el Marcador y selecciona el color con el que quieres resaltar el texto dentro de tu documento PDF.
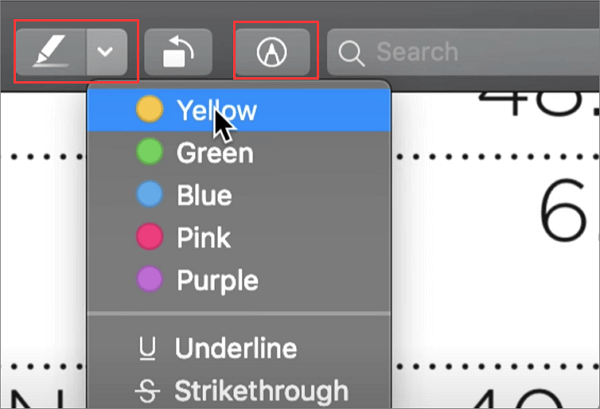
Paso 3. Selecciona el contenido o texto que quieras resaltar en tu documento PDF y, a continuación, arrastra o expande para resaltar el área.
Paso 4. Cuando estés satisfecho, puedes hacer clic en "Archivo > Exportar" para guardar el archivo PDF editado.
La recuperación de datos ya no es un reto. EaseUS sirve como una aplicación de recuperación de datos fiable para recuperar datos perdidos con simples clics.
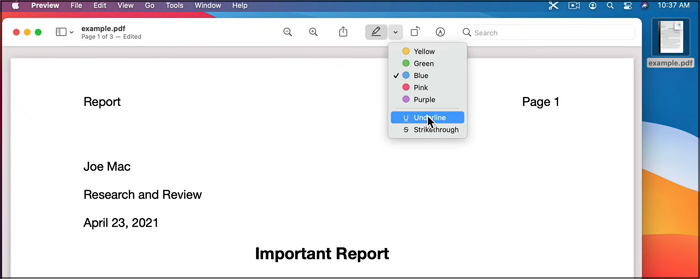
Parte 3. Cómo resaltar una sección de un PDF en línea
1. Google Drive
Si tienes algunos documentos PDF en tu Google Drive y quieres anotar o resaltar el PDF, puedes completar la tarea dentro de esta aplicación en la nube. Y sólo tienes que seguir tres sencillos pasos para realizar el trabajo. Echa un vistazo a los siguientes tutoriales.
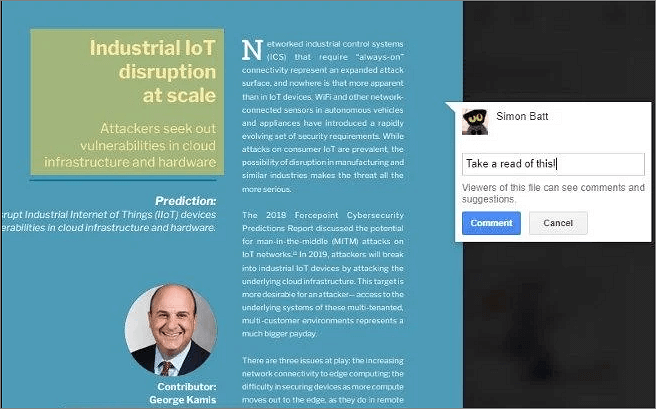
Paso 1. Importa o abre tu documento PDF en Google Drive.
Paso 2. Haz clic en el icono "Añadir un comentario" de la parte superior izquierda, que parece un bocadillo con un signo más.
Paso 3. Resalta el texto o el área que quieras. Aquí también puedes añadir un comentario arrastrando el cuadro de resaltado sobre lo que quieras anotar.
2. Smallpdf
SmallPDF es un editor PDF online, que proporciona más de 20 herramientas para convertir, comprimir y modificar tus archivos PDF gratis. Resaltar contenido es sólo una pequeña parte de ello. Cuando lo utilizas para resaltar tu PDF, puedes marcar rápidamente el texto que cubres con el cursor para revisar los datos del contenido. Y también puedes cambiar el color o eliminar el resaltado en tu PDF.
Además, este editor PDF online te permite dividir, rotar y desbloquear tu PDF sin esfuerzo.
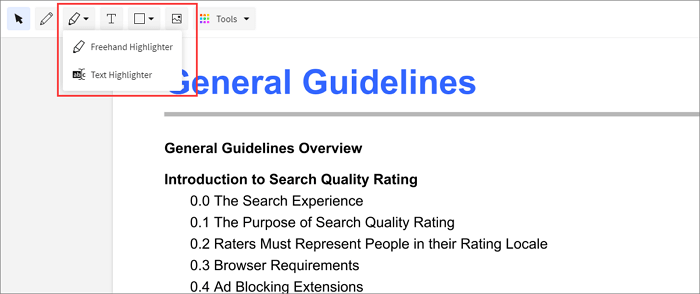
Paso 1. Abre el documento PDF con Smallpdf.
Paso 2. Haz clic en el icono del resaltador para elegir "Resaltador a mano alzada" o "Resaltador de texto" y, a continuación, selecciona tu color favorito para resaltar el contenido del PDF.
Paso 3. Arrastra el cursor para seleccionar el texto que quieras resaltar. Cuando hayas terminado, haz clic en el botón "Descargar" para guardar tu documento PDF.
Parte 4. Cómo resaltar en PDF en iPhone y Android
Cada vez más gente quiere leer o editar archivos PDF en el móvil. Si a veces necesitas resaltar o editar tu documento PDF, puedes obtener ayuda en esta parte.
1. Visor de PDF - Android
PDF Viewer es un editor de PDF todo en uno para que puedas anotar, rellenar formularios, editar y firmar el documento en tus archivos PDF. Mientras lees archivos PDF con él, puedes tocar fácilmente en la pantalla para hacer Smart Zoom directamente al texto que quieres leer o utilizar el dedo para resaltar el texto. Además, te permite marcar páginas importantes añadiendo marcadores y fusionar varios documentos en un único PDF rápidamente. Por último, te permite compartir los documentos imprimiéndolos, enviándolos por correo electrónico o guardándolos en Google Drive u otros servicios en la nube.
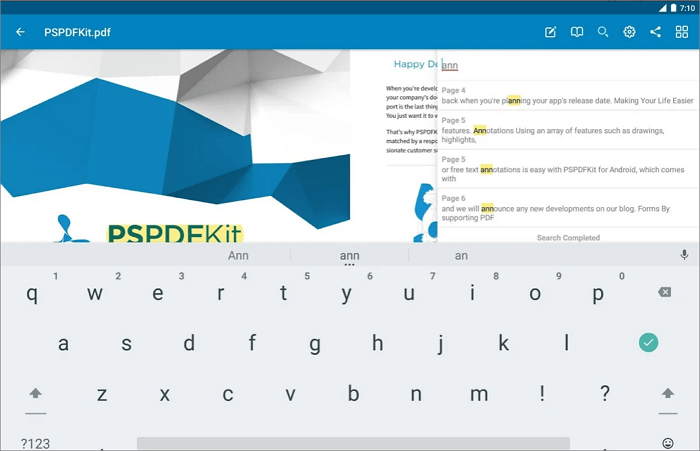
Paso 1. Descarga y abre la aplicación Resaltador PDF en tu teléfono móvil. Abre tus documentos PDF desde tus dispositivos, navegador o cualquier otra app.
Paso 2. Abre el documento PDF y pulsa Editar anotación en la barra de herramientas.
Paso 3. Arrastra un dedo o un lápiz óptico para resaltar y marcar el texto. Una vez hecho, puedes guardar el archivo PDF editado.
2. Expertos en PDF - iPhone
PDF Experts es un útil creador de PDF para usuarios de iPhone y iPad. Esta aplicación de edición de PDF facilita la visualización de PDF en cualquier situación y te permite copiar texto de PDF y añadir anotaciones con pegatinas de colores, resaltadores y texto. Además, ofrece una amplia gama de herramientas de gestión de páginas para ayudarte a reorganizar, eliminar, girar o fusionar páginas PDF en segundos.
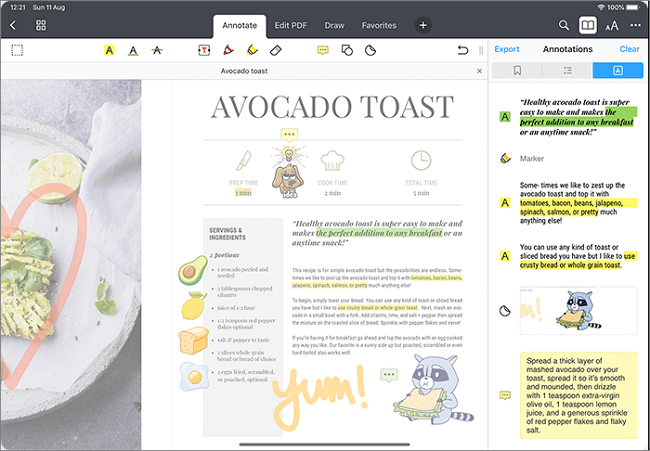
Paso 1. Instala este resaltador PDF en tus dispositivos iOS.
Paso 2. Elige el PDF de tu dispositivo iOS y, a continuación, selecciona el Resaltador en la Barra de Herramientas.
Paso 3. Selecciona el texto que quieras resaltar, después, guárdalo.
Conclusión
En esta página, puedes aprender algunos métodos fáciles pero fiables para resaltar contenidos en tu documento PDF sin esfuerzo. Al seleccionar el método o el software o aplicación de resaltado de PDF, asegúrate de elegir el que mejor se adapte a tus necesidades para una mejor experiencia.



