Cómo Eliminar Restricciones PDF Online y Offline [Gratis]
Última actualización el 15/08/2025 porLuis en Tutoriales de Editor de PDF
Por alguna razón, es posible que añadas contraseñas para proteger tus archivos de ser copiados o modificados por otros. Sin embargo, a veces necesitas crear un PDF en colaboración con tus colegas o compañeros de clase. ¿Qué pasa si reciben un PDF con contraseña? La verdad es que no podrán editar el PDF, y tu horario de trabajo se verá afectado.
Para permitirles editar el PDF libremente, necesitas eliminar la contraseña y quitar las restricciones del PDF. Se necesita un potente editor PDF para eliminar las restricciones de los PDF, pero ¿cuál es el mejor y cómo utilizarlo? No te preocupes, este post te guiará para hacerlo en sencillos pasos.
Cómo eliminar las restricciones de PDF sin conexión en Windows/Mac
Aunque las herramientas online son cómodas de usar, quedarán fuera de tu alcance cuando la red esté en malas condiciones. Para eliminar restricciones de PDF sin conexión, hay dos potentes herramientas que pueden ayudarte a hacerlo en Windows y Mac, respectivamente.
1. Eliminar restricciones de PDF en Windows
Para eliminar la contraseña de un PDF de forma fácil y eficaz, EaseUS PDF Editor es la herramienta que no te puedes perder. Este editor PDF para Windows permite editar PDF, convertirlos e incluso protegerlos. Su parte de "Protección" te ofrece dos opciones, y puedes tanto encriptar tu archivo PDF con una contraseña como quitarle la seguridad.
Tras eliminar la contraseña del PDF, tú y los receptores del PDF tendréis permiso para editar el contenido del PDF libremente. Por ejemplo, puedes añadir una marca de agua al PDF o reducir el tamaño del PDF comprimiéndolo. Si quieres que el PDF sea más impresionante, este editor PDF también te permite insertar imágenes en el archivo.
Pasos para Eliminar la Seguridad de un PDF en Windows:
Paso 1. Inicia EaseUS PDF Editor y haz clic en "Abrir" para importar el archivo PDF protegido con contraseña.

Paso 2. Haz clic en "Eliminar contraseña" en la siguiente ventana. Cuando aparezca una ventana emergente preguntándote si estás seguro de eliminar la seguridad, haz clic en "Sí". A continuación, haz clic en el botón "Guardar". Y se eliminará la contraseña.
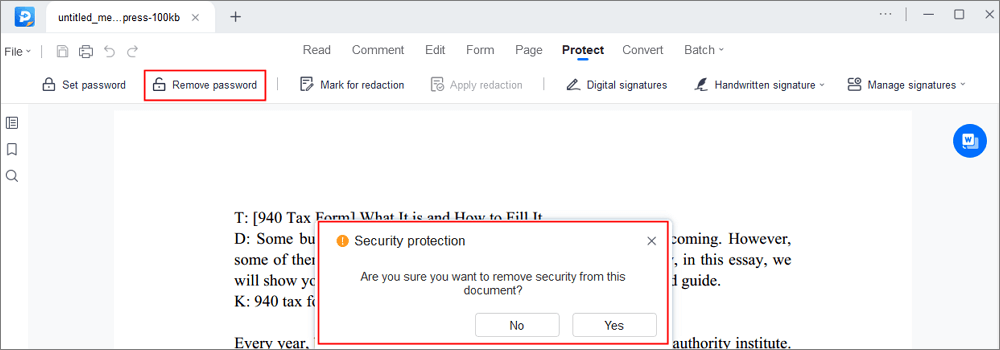
Paso 3. Si quieres guardar el archivo desprotegido en otros formatos, haz clic en "Convertir" en el menú superior. Puedes elegir exportarlo a Word, Excel, PPT, TXT, HTML e incluso a archivos de imagen.

2. Eliminar restricciones de PDF en Mac
Si quieres bloquear un archivo PDF protegido sin conexión en Mac, ni siquiera necesitas ningún software de terceros, ya que hay disponible una herramienta suministrada por el proveedor que puede garantizar la seguridad de los datos del PDF.
Este programa que viene con macOS se llama Vista Previa. Como su nombre indica, puedes utilizarlo para previsualizar las fotos de tu Mac. Aunque también ofrece algunas herramientas básicas de edición, se puede utilizar para recortar las fotos. Además, este versátil programa también admite la edición de PDF, y puedes resaltar el texto de un PDF o añadir subrayados a las frases que contiene.
Antes de editar el contenido del PDF, a veces hay un paso necesario, es decir, primero tienes que eliminar las restricciones del PDF.
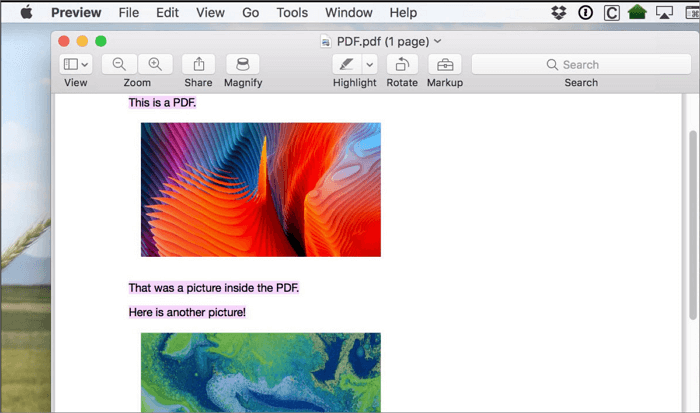
Pasos para Eliminar la Seguridad de un PDF en Mac:
Paso 1. Haz clic con el botón derecho en el PDF con restricciones. Después, haz clic en el botón "Abrir con" y selecciona "Vista previa" para abrirlo.
Paso 2. Escribe la "Contraseña" e introduce la contraseña correcta.
Paso 3. Cuando el PDF esté abierto, haz clic en el botón "Archivo" y elige "Exportarlo". Puedes seleccionar una carpeta adecuada para guardar el PDF.
Paso 4. Desmarca la opción "Cifrar". Después, haz clic en "Guardar" para exportar el PDF sin contraseña.
Cómo eliminar las restricciones de un PDF en línea
Además de eliminar las restricciones de los archivos PDF, borrar la contraseña de un PDF utilizando una herramienta online también es una solución habitual para la mayoría de los usuarios. La ventaja de esta solución es que no necesitas dedicar tiempo a descargar ningún software. Todo lo que tienes que hacer es visitar la página de la herramienta y hacer clic en varios botones.
Smallpdf es una herramienta online muy completa que te ayuda a eliminar la contraseña de un PDF. Tras eliminar la restricción, esta herramienta también te permite editar y convertir el PDF. Por ejemplo, puedes convertirlo en un documento de Word, fusionarlo o dividirlo.
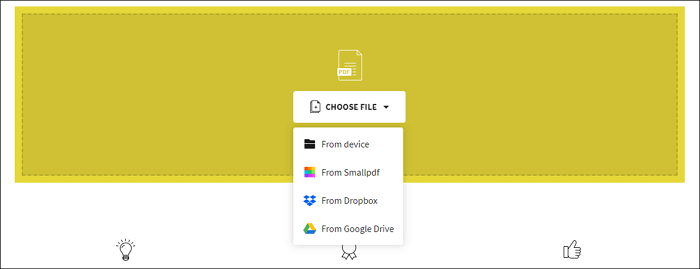
Paso a PDF Eliminar restricciones en línea:
Paso 1. Haz clic en el botón "Elegir archivo" para subir el PDF. También puedes subir el archivo desde Dropbox y Google Drive.
Paso 2. La herramienta te pedirá que confirmes que tienes derecho a editar el archivo y eliminar la restricción. A continuación, haz clic en el botón "DESBLOQUEAR PDF".
Paso 3. Se iniciará el proceso de descifrado. Si no consigue desbloquear el PDF, puedes introducir la contraseña para continuar.
Paso 4. Edita libremente el archivo PDF y haz clic en el botón "Descargar" para guardarlo.
Conclusión
Tres herramientas fáciles de usar te permiten eliminar la restricción de PDF sin esfuerzo. Tanto si eres usuario de Windows como de Mac, en este post encontrarás un eliminador de contraseñas PDF adecuado.
Pero te recomendamos EaseUS PDF Editor como el mejor eliminador si utilizas un PC con Windows, ya que es totalmente compatible con el sistema operativo y te ofrece suficientes herramientas de edición de PDF. Haz clic en el botón de abajo para descargarlo ahora.

![[3 formas gratuitas] Cómo recortar un PDF sin Acrobat](/images/es/related-articles/27.jpg)
![[2025] El mejor editor de pdf para Windows y Mac](/images/es/related-articles/13.jpg)

