Tabla de Contenido
![]() Sobre el autor
Sobre el autor
![]() Artículos Relacionados
Artículos Relacionados
-
-
-
-
El error 79 de Mac "No se puede expandir Zip" puede ser un gran contratiempo, especialmente cuando estos archivos contienen datos, documentos o fotos importantes. Si te has topado con este problema, que no cunda el pánico. Este artículo te guía a través de varios métodos para resolver este error. Al final, entenderás claramente qué causa este problema y varias formas eficaces de solucionarlo. Tanto si eres un entusiasta de la tecnología como un novato en Mac, estas soluciones están aquí para ayudarte a resolver este error común de Mac.
Cómo solucionar el error 79: 'No se puede expandir Zip' en Mac
Aquí tienes varias formas de solucionar el error 79 "No se puede expandir Zip". Echemos un vistazo:
- Solución 1. Repara archivos Zip dañados con el software de reparación de documentos
- Solución 2. Cambia el permiso del archivo Zip
- Solución 3. Descomprime el archivo Zip con el Terminal
- Solución 4. Descomprime el archivo con una aplicación de terceros
- Solución 5. Actualiza tu Mac
Solución 1. Repara archivos Zip dañados con el software de reparación de archivos
Una de las principales razones por las que no se expande el archivo zip error 79 es que tus archivos se corrompen. Es muy recomendable que puedas reparar archivos dañados en Mac utilizando una herramienta de reparación de archivos profesional y fiable. El software de EaseUS Fixo Reparación de Archivos es una herramienta potente y fiable diseñada para reparar tus archivos zip dañados en Mac y solucionar errores Zip como que el archivo está dañado.
Trustpilot Valoración 4,7
Descarga segura
EaseUS Fixo for Mac puede reparar archivo de Excel dañado en Mac. También puede reparar archivos PDF, Word y PowerPoint. Los casos comunes que te puedes encontrar, como documentos de Word inaccesibles, ilegibles o en blanco de forma inesperada y accidental, se pueden arreglar fácilmente con esta herramienta de reparación de archivos. Además de archivos ofimáticos, esta herramienta también puede reparar Outlook en Mac.
A continuación te indicamos cómo utilizar el software de reparación de documentos EaseUS Fixo.
Paso 1. Inicia el software de reparación de documentos
Ejecuta EaseUS Fixo Reparación de Documentos. Elige "Reparación de archivos" en el panel izquierdo. Este software te permite reparar documentos corruptos de Office, incluyendo Word, Excel, PDF y otros.
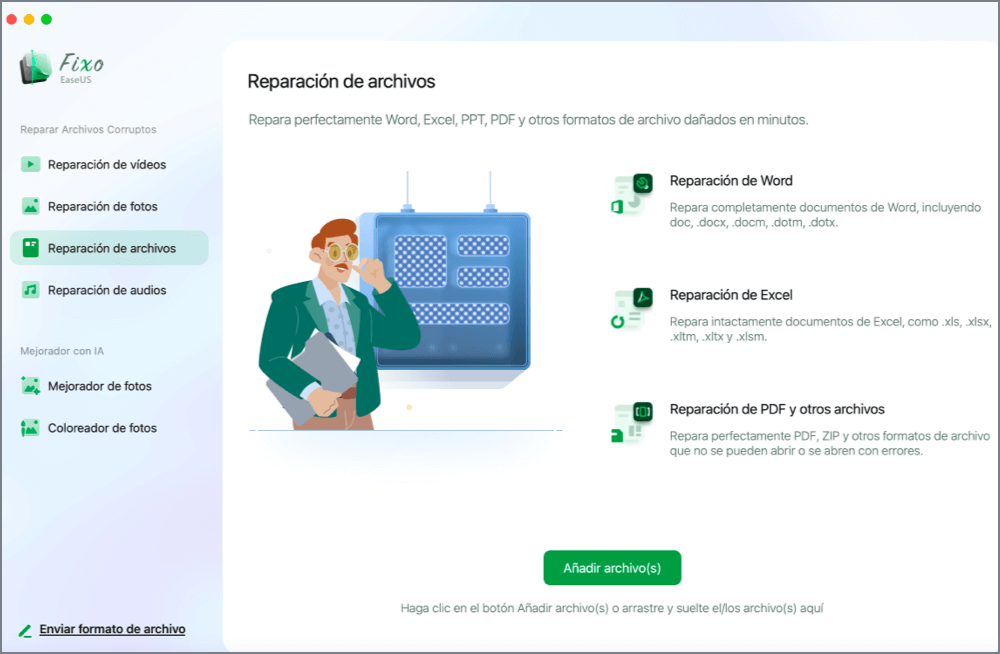
Paso 2. Elige y repara el documento dañado
Haz clic en "Reparar todo(s)" para reparar todos los documentos añadidos. Si quieres reparar un solo documento, mueve el puntero del ratón al documento de destino y haz clic en "Reparar". Para previsualizar el documento reparado, haz clic en el icono del ojo.
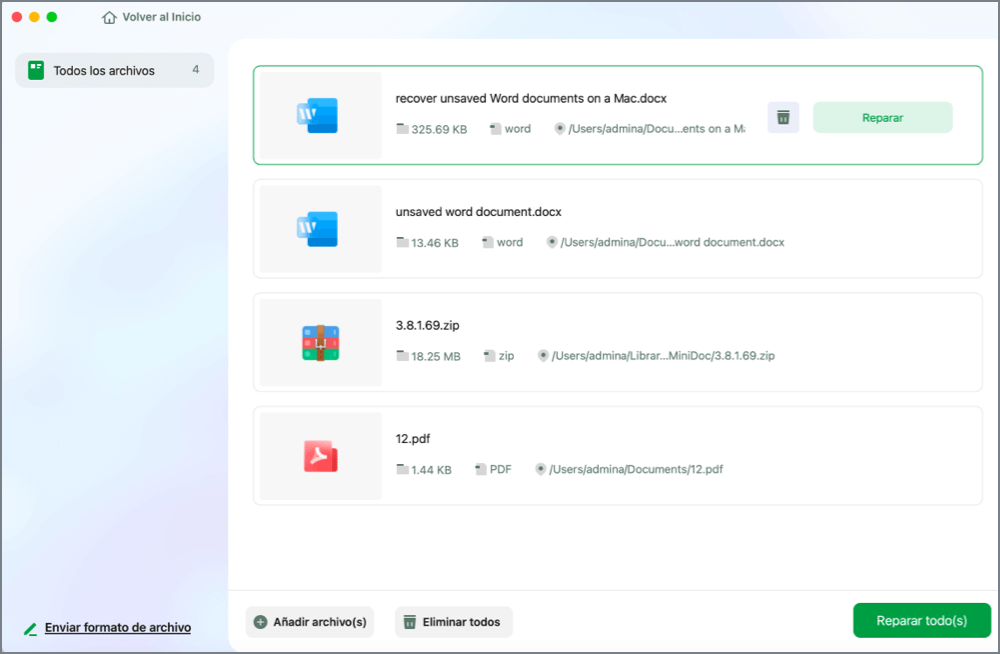
Paso 3. Previsualiza y guarda el documento reparado
Cuando termine el proceso de reparación, haz clic en "Guardar" para guardar el documento seleccionado. También puedes hacer clic en "Guardar todo(s)" para guardar todos los documentos reparados. Para localizar la carpeta reparada, haz clic en "Ver ahora".
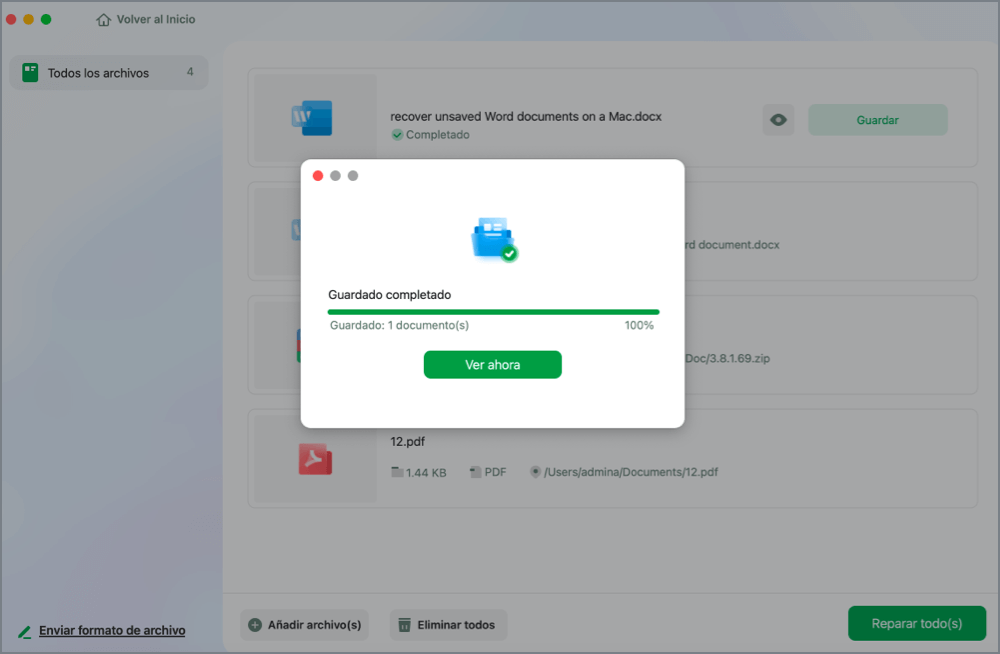
Recuerda compartir esta página con otras personas que puedan tener este problema para ayudarles a solucionarlo.
Solución 2. Cambia el permiso del archivo Zip
Si no puedes acceder a un archivo zip porque no tienes suficientes permisos de lectura y escritura, puedes modificar los permisos de los archivos en tu Mac antes de extraer el contenido. A continuación te explicamos cómo cambiar el permiso de tus archivos protegidos con contraseña en Mac:
Paso 1. Comienza haciendo clic con el botón derecho en el archivo zip de tu Mac.
Paso 2. Elige "Obtener información" en el menú que aparecerá.

Paso 3. Para realizar ajustes, selecciona el icono del candado en la parte inferior de la ventana e indica tu contraseña de administrador cuando se te solicite.
Paso 4. En la sección "Compartir y permisos", identifica tu nombre de usuario o tu grupo afiliado. A continuación, ajusta los permisos a "Lectura y escritura".
Después de modificar con éxito los permisos del archivo zip, puedes extraer su contenido con un simple doble clic.
🔍Leer más:
Solución 3. Descomprime el archivo Zip con el Terminal
Si no consigues descomprimir un archivo haciendo doble clic, puedes utilizar un comando del Terminal de Mac para extraer el contenido del archivo zip y solucionar el error 79 de Mac "No se puede expandir Zip".
Utilizar Terminal ofrece la ventaja de descomprimir archivos grandes que pueden superar las capacidades de la Utilidad de Archivos. También puede ayudar a abrir archivos zip dañados y que la Utilidad de Archivos no pueda expandir en un Mac.
Aquí tienes una guía paso a paso sobre cómo extraer archivos utilizando Terminal:
Paso 1. Ejecuta "Terminal" yendo al "Finder".
Paso 2. Después, ve a "Aplicaciones".

Paso 3. Ve a "Utilidades" y abre "Terminal".

Alternativamente, puedes
Paso 1. Utiliza las teclas de acceso rápido Comando-Espacio para abrir la Búsqueda Spotlight, escribe "Terminal" y pulsa "Retorno" para abrirla.
Paso 2. En la ventana Terminal, introduce el siguiente comando, sustituyendo "nombrearchivo" por el nombre real de tu archivo zip: descomprimir nombrearchivo.zip

El Terminal iniciará entonces el proceso de extracción. En caso de que este comando no descomprima tu archivo y en su lugar aparezca un mensaje de error como "No existe tal directorio" o "No se puede encontrar", sigue los pasos siguientes:
Paso 1. Introduce el comando "cd" en el "Terminal", lo que te permitirá navegar directamente al directorio donde se encuentra el archivo zip. Por ejemplo, si tu archivo zip está en la carpeta Descargas, escribe el siguiente comando: cd ~/Downloads
Paso 2. Pulsa "Volver".
Paso 3. A continuación, introduce unzip seguido de un espacio y arrastra tu archivo zip a la ventana "Terminal".
Paso 4. Pulsa "Volver" para iniciar el proceso de descompresión.
Comparte este post con tus amigos y seguidores si te resulta útil:
Solución 4. Descomprime el archivo con una aplicación de terceros
Si los métodos mencionados anteriormente resultan ineficaces para resolver este error 79 de Archive Utility en tu Mac, tienes una opción alternativa.
Puedes utilizar una utilidad especializada de terceros diseñada para descomprimir archivos en Mac. Estas aplicaciones de descompresión especializadas de terceros tienen la ventaja de manejar varios formatos de archivo sin restricciones operativas.

Además, algunas de estas utilidades no sólo son capaces de descomprimir archivos, sino que también ayudan a reparar y extraer archivos zip dañados en Mac.
Solución 5. Actualiza tu Mac
En ocasiones, cuando te encuentras con el error "No se puede expandir zip" en tu Mac, puede que no se deba necesariamente a problemas dentro del propio archivo zip, sino más bien a errores subyacentes del sistema operativo. Para solucionarlo, prueba a reiniciar el Mac para restablecer el estado del sistema. Tras el reinicio, intenta descomprimir el archivo haciendo doble clic en él o utilizando Terminal.
Considera la posibilidad de actualizar tu macOS a la última versión si estos pasos iniciales resultan ineficaces. Las nuevas versiones de macOS suelen venir con parches para resolver errores existentes e introducir mejoras para funciones integradas como la Utilidad de Archivado.
A continuación te explicamos cómo puedes actualizar tu macOS y aplicaciones integradas como Safari mediante la función Actualización de software, pero recuerda hacer una copia de seguridad de tu Mac antes de proceder. Sigue estas instrucciones para instalar las actualizaciones de software:
Paso 1. Ve a tu menú "Apple" y selecciona "Preferencias del Sistema".

Paso 2. Dentro de "Preferencias del Sistema", elige "Actualización de Software".

Paso 3. Por último, haz clic en "Actualizar ahora".

Causas de que no se puede expandir Zip error 79 de Mac
Numerosos factores pueden contribuir a que surjan problemas al descomprimir archivos en tu Mac.
- ❌Descarga incompleta: Un problema común surge de las descargas incompletas. Si el archivo zip no se descarga correctamente, pueden producirse problemas durante el proceso de extracción. Esto puede ocurrir si tu conexión se interrumpió durante la descarga o si cerraste la ventana de descarga antes de tiempo. En estos casos, considera la posibilidad de volver a descargar el archivo.
- 🗜️Compresión incompleta: Una compresión original incorrecta puede provocar dificultades al expandir archivos zip. Entre las interrupciones habituales del proceso de compresión están los apagones inesperados del ordenador, los fallos de alimentación o el traslado de archivos de su ubicación original.
- 💼Tamaño del archivo: Los archivos comprimidos originales demasiado grandes pueden plantear problemas a los Mac durante la descompresión. Terminal se convierte en una herramienta útil para descomprimir archivos grandes.
- 👌Permisos: Descomprimir un archivo requiere permisos adecuados. Los archivos descargados de sitios web suelen carecer de los permisos necesarios. Cuando se trate de archivos procedentes de fuentes no públicas, infórmate sobre los permisos especiales necesarios.
Preguntas frecuentes sobre que no se puede expandir Zip error 79 de Mac
Para ayudarte a saber más sobre el problema del error 79 de Mac "No se puede expandir Zip". Hemos reunido para ti algunas preguntas y respuestas.
1. ¿Cómo descomprimo un archivo con error 79 en Mac?
Tienes un par de opciones para descomprimir un archivo con el error 79 en tu Mac. El método más sencillo es hacer doble clic en el archivo, iniciando el proceso de descompresión. Alternativamente, puedes utilizar Terminal.
Paso 1. Abre "Terminal" y escribe descomprimir seguido de un espacio
Paso 2. Arrastra y suelta el archivo zip en la ventana "Terminal".
Paso 3. Por último, pulsa "Volver" para iniciar el proceso de descompresión.
2. ¿Qué es el error 79 al descomprimir?
El error 79 al descomprimir indica un problema relacionado con el archivo durante la extracción de un archivo comprimido, a menudo en el contexto del sistema operativo macOS. Este error puede manifestarse como error 79 de no poder expandir archivo zip. El error puede producirse por varias razones, como corrupción, problemas de permisos e interrupción de la descarga del archivo zip.
3. ¿Cómo descomprimo un archivo en Mac que no se puede expandir?
Cuando te encuentres con un archivo zip que se niega a expandirse al hacer doble clic, recurre a Terminal en busca de una solución. A veces, sobre todo con archivos grandes, la Utilidad de Archivado puede tener problemas con la descompresión. Para descomprimir este tipo de archivos, utiliza Terminal para garantizar una extracción sin problemas.
Palabras finales
En conclusión, cuando te enfrentes al error 79 de Mac "No se puede expandir Zip", existen varias soluciones eficaces para ti. Puedes enfrentarte a este frustrante error como un profesional, desde reparar archivos zip dañados utilizando software fiable como EaseUS Fixo Reparación de archivos hasta comprobar los permisos de archivo y descomprimir el archivo zip con Terminal.
Trustpilot Valoración 4,7
Descarga segura
Sobre el autor
Con un interés en la redacción y la tecnología informática, Luna eligió trabajar como editora en EaseUS. Es una profesional de la recuperación de datos, restauración y copia de seguridad. Luna seguirá escribiendo y ayudándole a la gente a solucionar sus problemas.
Artículos Relacionados
-
¿OBS no audio? Arréglalo de 7 maneras
![Pedro]() Pedro
2025/10/17
Pedro
2025/10/17 -
Cómo solucionar el problema de Excel atascado al abrir el archivo 0% [8 soluciones]
![Pedro]() Pedro
2025/10/17
Pedro
2025/10/17
