Tabla de Contenido
![]() Sobre el autor
Sobre el autor
![]() Artículos Relacionados
Artículos Relacionados
-
-
-
-
La función de hipervínculo en PowerPoint es una función común que los usuarios aplican para enriquecer el contenido de sus presentaciones. Permite a los usuarios enlazar una diapositiva, un vídeo, una imagen o un sitio web con otro. Por eso es molesto y perturbador que el hipervínculo de PowerPoint no funcione y arruine tu discurso o te haga sentir incómodo. No te preocupes. Aquí tienes cuatro soluciones que te ayudarán a resolver este problema tan común. ¡Desplázate hacia abajo para obtener más información!
Arreglo 1. Repara Excel dañado con EaseUS Fixo Document Repair
Si tus archivos de PowerPoint se dañan, es probable que te encuentres con este error. No puedes hacer clic en ninguno de tus enlaces porque el archivo está dañado. En este caso, puedes reparar los archivos de PowerPoint dañados utilizando una herramienta de reparación de documentos como EaseUS Fixo Document Repair para obtener ayuda.
Trustpilot Valoración 4,7
Descarga segura
Esta solución de reparación de Office puede reparar archivos dañados de Microsoft Office 2019/ 2016/ 2013/ 2010/ 2007. Puede reparar casi todos los errores comunes que puedas encontrar en tu trabajo y vida diaria.
Puede solucionar problemas de PowerPoint, como que PowerPoint no responda, e incluso puede reparar archivos dañados tras la recuperación. Además de PowerPoint, también se pueden manejar perfectamente los casos habituales de corrupción de datos que te encuentras al utilizar aplicaciones de Office, como contenido ilegible en archivos de Word y Excel atascado al abrir el archivo 0.
Lee aquí las instrucciones para reparar tu PowerPoint corrupto con EaseUS Fixo Document Repair.
Paso 1. Descarga, instala y ejecuta EaseUS Fixo Reparación de Documento
Puedes descargar esta herramienta de reparación con el botón de descarga que te hemos dado u otras formas oficiales. Tras la instalación, puedes hacer doble clic en el icono de Fixo para iniciarla. Haz clic en "Repararación de archivos" > "Añadir archivo(s)" para seleccionar y reparar documentos dañados de Word, Excel, PDF y otros.

Paso 2. Repara ahora los documentos dañados
Después de añadir los documentos, puedes hacer clic en "Reparar" para arreglar un documento en concreto o seleccionar "Reparar todo(s)" para reparar todos los archivos de la lista.

Paso 3. Previsualiza y guarda los documentos reparados
Ahora, los archivos están listos para ser guardados. También puedes hacer clic en el icono del ojo para previsualizar los documentos. Después de hacer clic en "Guardar todo(s)", selecciona "Ver ahora" en la ventana emergente para localizar estos archivos reparados.

Si este software te salva la vida consiguiendo reparar tus archivos, comparte este post con tus amigos o compañeros que tengan el mismo problema.
Arreglo 2. Actualiza la aplicación PowerPoint
Se dice que la incompatibilidad entre versiones de PowerPoint también puede dificultar la forma de abrir los hipervínculos, ya que no pueden abrir los archivos creados en la versión antigua. Este método también funciona cuando PowerPoint se bloquea continuamente.
Puedes intentar actualizar tu PowerPoint así:
📌EnWindows:
Paso 1. Ve a "Archivo" > "Cuenta" > "Opciones de actualización" > "Actualizar ahora".
Paso 2. Busca "Buscar actualizaciones" y espera a que PowerPoint lo compruebe automáticamente.
Paso 3. Si hay nuevas actualizaciones disponibles, descárgalas y vuelve a ejecutar tu PowerPoint.

📌EnMac:
Ve a "Ayuda" > "Buscar actualizaciones". También puedes descargar las actualizaciones directamente desde el App Store.
También te puede interesar
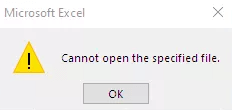
4 formas probadas de arreglar hipervínculos de Excel que no funcionan
Este post proporciona cuatro formas de solucionar el error de hipervínculo de Excel que no funciona. Leer más >>
Arreglo 3. Convierte el archivo a PDF
Si estás ejecutando macOS y por casualidad exportas un archivo PowerPoint a PDF, es posible que los hipervínculos tampoco funcionen para el PowerPoint en Mac utilizando el mecanismo de creación de PDF de Mac que no sea la herramienta nativa de creación de PDF. Por lo tanto, la forma más fácil de arreglar estos hipervínculos es hacer el PowerPoint en Mac utilizando su herramienta nativa de creación de PDF. Sigue los pasos que se indican a continuación:
Paso 1. Ve al menú "Archivo" de PowerPoint.
Paso 2. Selecciona "Guardar como" y elige "Descargar un PDF".
Paso 3. Esto convertirá tus archivos en formato PDF. Ya puedes abrirlo y comprobar los hipervínculos.

Comparte este post en Reddit o Twitter si te resulta útil:
Arreglo 4. Verifica el código de incrustación de YouTube
Si tus enlaces se introducen desde vídeos de YouTube, puede que algo esté mal en tu código. Siempre debes utilizar el código de incrustación en lugar del enlace para asegurarte de que puedes abrirlo sin problemas. Debes verificar el código de incrustación de YouTube cuando PowerPoint no reproduzca audio o vídeo.
Para verificar que el código de incrustación funciona, sigue los pasos que se indican aquí:
Paso 1. Abre la página de YouTube que quieras insertar. Haz clic en el botón "Compartir".

Paso 3. Copia el código en la pantalla de Ember Video que aparece.

Paso 2. Abre tu PowerPoint y ve a la diapositiva donde quieras insertar el vídeo.
Paso 3. Haz clic en la pestaña "Insertar" y elige "Vídeos online". Pega el código de inserción que acabas de copiar.

Paso 4. Haz clic en "Insertar" para añadir el vídeo a tu diapositiva.
Preguntas frecuentes sobre el hipervínculo de PowerPoint que no funciona
Aquí tienes algunas preguntas frecuentes que te ayudarán a entender mejor esta cuestión:
1. ¿Por qué no funciona mi hipervínculo en PowerPoint?
Hay varias razones que conducen a ello:
- El archivo se borra o se mueve
- La dirección del hipervínculo está rota o mal escrita
- Conversión de formato incorrecta o descuidada
- Problemas de compatibilidad
2. ¿Cómo se consigue que funcione un hiperenlace en PowerPoint?
Haz lo siguiente:
- Pulsa donde quieras añadir el enlace en la diapositiva
- Selecciona Enlace en la pestaña Insertar
- Selecciona Insertar enlace
- Introduce el hiperenlace en la casilla Texto a mostrar
- Selecciona Insertar
3. ¿Cómo consigo que los hipervínculos se abran automáticamente en PowerPoint?
Es muy sencillo hacerlo. Sólo tienes que seguir estos dos pasos:
- Haz clic con el botón derecho en el hiperenlace y selecciona Abrir hiperenlace en el menú contextual.
- Haz clic en Abrir hipervínculo.
Palabras finales
Este post te proporciona cuatro formas sencillas pero eficaces de salvar tus archivos de PowerPoint cuando te encuentres con errores como que el hipervínculo de PowerPoint no funciona. Puedes utilizar EaseUS Fixo Document Repair como tu ayudante definitivo para lidiar con la corrupción de archivos. ¡Descarga esta herramienta de reparación de archivos para reparar tus documentos ahora!
Trustpilot Valoración 4,7
Descarga segura
Sobre el autor
Pedro es un editor experimentado de EaseUS centrado en la redacción de temas sobre tecnología. Familiarizado con todo tipo de software de recuperación de datos, copia de seguridad y restauración, software de edición de vídeo y grabación de pantalla, etc. Todos los temas que elige están orientados a proporcionar información más instructiva a los usuarios.
Artículos Relacionados
