Tabla de Contenido
![]() Sobre el autor
Sobre el autor
![]() Artículos Relacionados
Artículos Relacionados
-
-
-
-
Eres alguien que se enfrenta a este mensaje de error Word encontró un problema que le impide funcionar correctamente,con lo que será necesario salir de Word. ¿Quiere repararlo ahora? Te daremos algunas soluciones rápidas para resolver este molesto error. Pero, antes de entrar en detalles, es esencial saber qué causa este error de Excel. Así que vamos a hablar de ello.

Causas de Word encontró un problema que le impide funcionar correctamente
El mensaje de error: Word encontró un problema que le impide funcionar correctamente,con lo que será necesario salir de Word. ¿Quiere repararlo ahora? puede aparecer siempre que un usuario intente actualizar la aplicación MS Office a una nueva versión.
Si algún usuario ejecuta la aplicación MS Office en el modo compatible, puede encontrarse con el error.
En general, el verdadero problema es cuando cualquier usuario intenta actualizar la aplicación MS Office; mientras tanto, otras aplicaciones como Excel, PowerPoint, Excel y Word empiezan a configurarse automáticamente dentro del modo de compatibilidad. Esto fuerza el mensaje de error que se muestra al usuario.
Por lo tanto, para eliminar este problema, Lo sentimos, Word encontró un problema que le impide funcionar correctamente. Sigue las soluciones que se indican a continuación.
Cómo solucionar el error Word encontró un problema que le impide funcionar correctamente en Windows
Aquí te proporcionaremos cuatro soluciones rápidas y fiables para resolver inmediatamente tu problema. Sigue los pasos exactos de estas soluciones.
Nota: Antes de hacer esto, asegúrate de que tienes una copia de seguridad de todos los archivos esenciales. Aunque no haya ningún problema, tomar precauciones siempre es una mejor idea.
Solución 1. Arreglar el problema con los comandos
Paso 1. Haz clic con el botón derecho del ratón en el menú "Inicio" y selecciona Ejecutar ahora; se abrirá el cuadro de diálogo Ejecutar. Aquí tienes que escribir el comando C:\Program Files\Microsoft Office\root\Office16 y pulsar la tecla Intro.
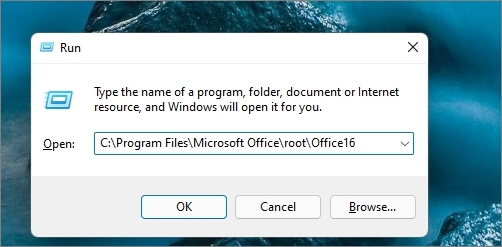
Paso 2. El comando abrirá la carpeta de la versión de Office desde Archivos de Programa; aquí, tienes que localizar los siguientes archivos
- Para Microsoft Word, busca winword.exe o simplemente WINWORD
- Para Microsoft Excel, busca excel.exe o simplemente EXCEL
- Para PowerPoint, busca powerpoint.exe o simplemente POWERPOINT
- Para Outlook. localiza outlook.exe o simplemente OUTLOOK
- Para Access, localiza msaccess.exe o simplemente MSACCESS
Paso 3. Haz clic con el botón derecho del ratón sobre los archivos respectivos y selecciona "Propiedades". Cuando se abra el cuadro de diálogo Propiedades de WORD o EXCEL o POWERPOINT o OUTLOOK o MSACCESS, localiza la pestaña "Compatibilidad" y desmarca la casilla situada junto a Ejecutar este programa en modo de compatibilidad para y haz clic en "Aceptar".
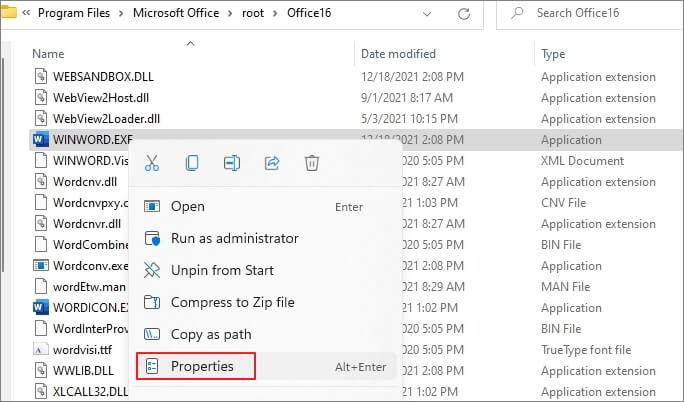
Ahora comprueba si el problema se ha resuelto o no. Si es así, a menos que se lance una solución adecuada, puedes crear un acceso directo para ejecutar las aplicaciones en modo de compatibilidad,
Solución 2. Desactiva o elimina el complemento
A veces este tipo de errores se producen debido a la presencia de complementos. Por lo tanto, puedes resolver eficazmente este error eliminando o desactivando el complemento en cuestión. Para desactivar ese complemento concreto, sigue exactamente los pasos que se indican a continuación.
Paso 1. Ve a "Archivo > Opciones" en la barra de menú de Word.
Paso 2. Haz clic en el botón "Complementos" de la ventana abierta de opciones de Excel.
Paso 3. Para obtener la lista de todos los complementos que se están ejecutando actualmente en la aplicación Excel, pulsa el botón "Ir".
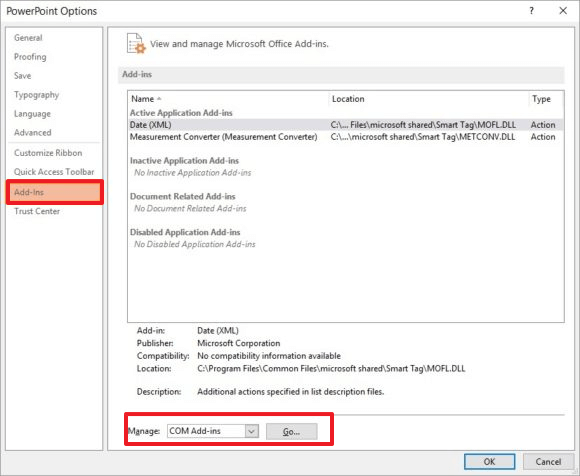
Paso 4. Ahora desmarca cada complemento uno por uno y comprueba si el error se ha solucionado o no.
Después de desactivarlo, comprueba si se ha resuelto el problema. Si es así, entonces tendrás que actualizar o actualizar sin ella. También puedes ponerte en contacto con el desarrollador de la extensión y compartir los comentarios para que puedan solucionarlo.
Nota: No las desactives todas a la vez; de lo contrario, no podrás averiguar qué extensión estaba causando el problema.
Solución 3. Desactiva el Modo de Compatibilidad
El problema también puede ocurrir si el modo de compatibilidad está activado. La mayoría de las veces, este modo ya no es necesario, y si lo has estado ejecutando antes, es hora de desactivarlo y comprobarlo. La mejor forma de solucionarlo es utilizar el Solucionador de Problemas de Compatibilidad de Programas.
Paso 1. Abre el menú Inicio y busca "Comprobador de compatibilidad de programas". Una vez que aparezca en la lista, haz clic para iniciarlo y da un Sí a la pregunta de UAC.
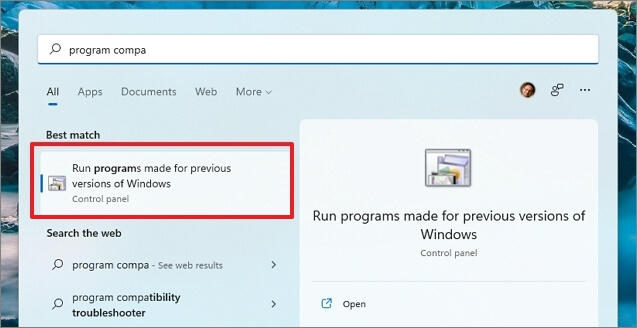
Paso 2. Aparecerá la lista de programas instalados en el PC. Localiza "Word o Excel o PowerPoint" y haz clic en el botón "Siguiente".
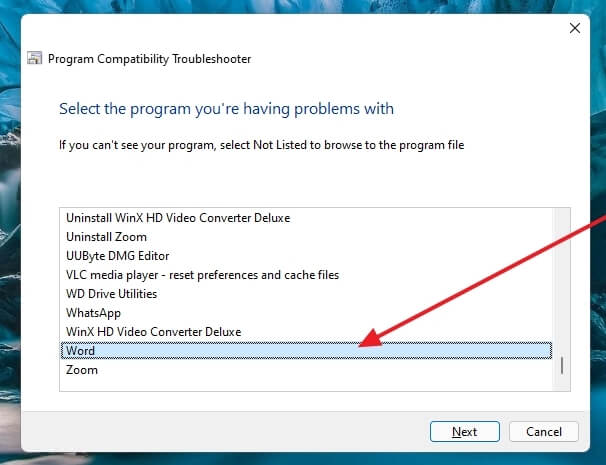
Paso 3. A continuación, te ofrecerá las opciones "Probar la configuración recomendada" o "Seleccionar la opción para elegir la configuración de compatibilidad".
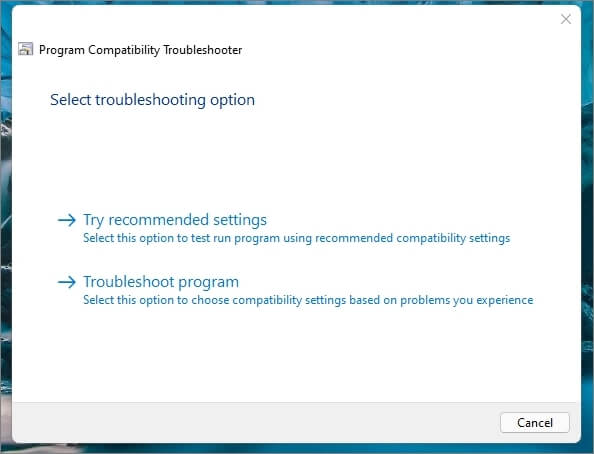
Paso 4. Selecciona la configuración y soluciona el problema. Puede que tengas que repetir esto con otras opciones que aparecen en la configuración personalizada. Se te harán varias preguntas a lo largo del proceso hasta que se solucione el problema.
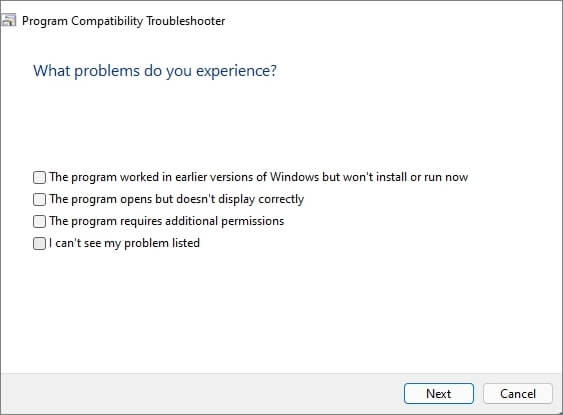
Solución 4. Reparar la instalación de MS Office
Microsoft Office ofrece una herramienta de reparación integrada que forma parte de la instalación. La herramienta de reparación puede arreglar cualquier archivo corrupto o que falte en la instalación. Así que si el error se debiera a éstos, funcionaría correctamente una vez finalizado el proceso.
Paso 1. Abre el Panel de Control y haz clic en la sección "Programas y características". Se abrirá una nueva ventana donde podrás ver todas las aplicaciones de tu sistema.
Paso 2. Ahora busca la aplicación Microsoft Word de la lista y haz clic con el botón derecho sobre la aplicación, aparecerán dos opciones como "Desinstalar" y "Cambiar". Haz clic en la opción "Cambiar".
Paso 3. Ahora se abrirá una nueva ventana en la que se te notificará cómo quieres reparar tus programas de Office con dos opciones, Reparación Rápida o Reparación Online, junto con el botón Reparar y Cancelar. Aquí tienes que hacer clic en la opción "Reparar" y seguir las instrucciones del Asistente.

Tras completar el proceso, ¡comprueba si tu problema se ha resuelto o no!
Cómo Reparar Word/Excel/PPT/PDF Corruptos Eficientemente
A menudo, la gente se preocupa porque sus archivos esenciales de Word/Excel/PPT están dañados. ¿Eres uno de ellos? Si es así, ¡aquí tienes la solución! En caso de archivos corruptos de Word, Excel o PPT, te recomendamos que utilices EaseUS Fixo Reparación de Documentos. Es una de las mejores herramientas de reparación de archivos que resuelve tu problema en unos pocos clics. Conozcamos más sobre esta fantástica herramienta.
- Reparar archivos Word dañados
Puede reparar archivos de Word gravemente dañados rápidamente y recuperar los datos completos del archivo con el formato original. En general, esta herramienta avanzada puede reparar rápidamente cualquier archivo corrupto de Microsoft Word.
- Reparar archivos Excel dañados
Algunos archivos van más allá de la recuperación normal. Tanto que la aplicación de Office no puede leer ningún dato. Sin embargo, con esta herramienta puedes recuperar archivos XLS y XLSX gravemente dañados o corruptos y recuperarlo todo de Excel en su formato original. Lo mejor de esta herramienta es que puede recuperar todos los archivos de Excel, cosas como imágenes, gráficos y tablas, y comentarios y fórmulas de celdas.
- Reparar archivos PDF dañados
La reparación de archivos PDF es otra característica crucial de EaseUS Fixo Con la ayuda de esta herramienta, puedes reparar documentos PDF corruptos rápidamente que estén disponibles en tu PC o en cualquier dispositivo de almacenamiento externo.
Descarga gratis este fiable programa de reparación de archivos - EaseUS Fixo y repara tus archivos con unos pocos clics.
Trustpilot Valoración 4,7
Descarga segura
Paso 1. Descarga e inicia Fixo en tu PC o portátil. Elige "Reparación de archivos" para reparar documentos corruptos de Office, incluyendo Word, Excel, PDF y otros. Haz clic en "Añadir archivo(s)" para seleccionar los documentos dañados.

Paso 2. Para reparar varios archivos a la vez, haz clic en el botón "Reparar todo(s)". Si quieres reparar un solo documento, mueve el puntero hasta el archivo de destino y elige "Reparar". También puedes previsualizar los documentos haciendo clic en el icono del ojo.

Paso 3. Haz clic en "Guardar" para guardar el documento seleccionado. Selecciona "Guardar todo(s)" para guardar todos los archivos reparados. Selecciona "Ver ahora" para localizar la carpeta reparada.

El software de recuperación y reparación de datos de EaseUS sigue teniendo las siguientes características:
Reparar archivos de Office por lotes
¿Tienes demasiados archivos que recuperar? ¿Un lote completo está corrupto? Entonces puedes utilizarla para seleccionar y reparar sin esfuerzo múltiples archivos corruptos en un lote. Esta herramienta puede reparar simultáneamente varios documentos con PPT, Excel, archivos PDF u hojas de cálculo.
Vista previa de los archivos reparados
La herramienta de reparación de archivos EaseUS Fixo siempre permite a los usuarios previsualizar los datos de los archivos Word, Excel, PPT y PDF reparados antes de guardarlos en cualquier ubicación concreta de tu sistema. Esta función única de vista previa siempre ayuda a los usuarios a verificar si los próximos resultados coinciden con los datos originales o no.
En general, la herramienta de reparación de archivos EaseUS Fixo es la herramienta de reparación de Word/Excel/PPT mejor valorada y utilizada por muchos profesionales. Siempre te recomendaremos que descargues esta herramienta del sitio web oficial de EaseUS y la utilices según tus necesidades.
Conclusiones
Si has seguido este post hasta ahora, debes tener un conocimiento completo sobre las cuatro soluciones más eficaces para el problema Lo sentimos, pero Word se ha encontrado con un error. Sigue siempre los pasos exactos que hemos dado más arriba para resolver tus problemas.
Si tus archivos PDF están corruptos, intenta descargar la herramienta de reparación de archivos de EaseUS y repáralos con la ayuda de unos pocos clics, como hemos mencionado anteriormente. Si tienes alguna duda, no dudes en preguntarnos en la sección de comentarios, te responderemos.
Trustpilot Valoración 4,7
Descarga segura
Sobre el autor
Pedro es un editor experimentado de EaseUS centrado en la redacción de temas sobre tecnología. Familiarizado con todo tipo de software de recuperación de datos, copia de seguridad y restauración, software de edición de vídeo y grabación de pantalla, etc. Todos los temas que elige están orientados a proporcionar información más instructiva a los usuarios.
Artículos Relacionados
-
Archivo PSD No Se Abre: Cómo Reparar Archivo PSD Dañado [5 Formas Probadas]
![Luis]() Luis
2025/08/28
Luis
2025/08/28 -
Cómo reparar archivos de audio MP3 en Mac [con métodos rápidos]
![Luis]() Luis
2025/08/28
Luis
2025/08/28
-
Cómo Resolver: No Se Ven las Imágenes en Miniatura Windows 11/10/8/7
![Pedro]() Pedro
2025/08/28
Pedro
2025/08/28 -
4 Formas de Solucionar la Estructura Inválida de un Archivo Zip
![Pedro]() Pedro
2025/08/28
Pedro
2025/08/28
