Tabla de Contenido
![]() Sobre el autor
Sobre el autor
![]() Artículos Relacionados
Artículos Relacionados
-
-
-
-
OBS Studio es una valiosa herramienta para presentaciones, podcasts y vídeos. Pero a veces, los usuarios se enfrentan a un problema de ausencia de sonido en OBS, lo que provoca frustración. Solucionar este problema es crucial para las personas que confían en OBS Studio para su trabajo creativo.
En esta guía, veremos cómo solucionar el problema de OBS sin audio. Este problema puede ser molesto e interrumpir tu proceso creativo de grabación y edición de vídeo, especialmente si estás trabajando en presentaciones atractivas, podcasts divertidos o vídeos chulos. Exploraremos siete soluciones sencillas para recuperar el sonido. Así que, ¡asegurémonos de que tu trabajo de audio sigue siendo impresionante y sin problemas!
7 Métodos para Arreglar OBS Sin Audio
Ahora, vamos a discutir siete métodos para solucionar el problema de OBS sin audio:
- Solución 1. Repara archivos de audio dañados con la herramienta de reparación de archivos
- Solución 2. Desactiva la OBS
- Solución 3. Comprueba los Ajustes de Audio OBS
- Solución 4. Establece los altavoces como dispositivo de audio predeterminado
- Solución 5. Ajusta la configuración de codificación
- Solución 6. Actualiza el controlador de audio
- Solución 7. Reinstala OBS
Solución 1. Repara archivos de audio dañados con la herramienta de reparación de archivos
EaseUS Fixo Reparación de Archivos es tu solución todo en uno para rescatar vídeos, fotos y archivos dañados. Tanto si tus preciados recuerdos están atrapados en un vídeo dañado como si un archivo de audio se niega a abrirse, esta herramienta acude al rescate con potentes funciones de reparación de archivos.
Trustpilot Valoración 4,7
Descarga segura
Independientemente del daño, interviene para reparar tus archivos, haciéndolos accesibles de nuevo. Tanto si eres un creador de contenidos, un estudiante con documentos esenciales o alguien que atesora recuerdos personales, EaseUS Fixo es la solución a la que acudir para salvar y revivir tus archivos dañados.
Características principales:
- 📄Realiza reparaciones de archivos de Office para arreglar problema como mi documento de Word se puso en blanco. También se puede resolver el contenido ilegible de Word y PowerPoint sigue fallando.
- ❎Arregla problemas como archivo MP4 no se reproduce en unidades flash, archivos de imagen dañados y documentos con algún contenido ilegible.
- 👌Se solucionan sin problemas problemas diversos, como documentos de Word con códigos aleatorios o Excel no puede abrir el archivo porque el formato o la extension de este no son validos, con una interfaz fácil de usar.
Paso 1. Descarga e inicia Fixo en tu PC o portátil. Elige "Reparación de archivos" para reparar documentos corruptos de Office, incluyendo Word, Excel, PDF y otros. Haz clic en "Añadir archivo(s)" para seleccionar los documentos dañados.

Paso 2. Para reparar varios archivos a la vez, haz clic en el botón "Reparar todo(s)". Si quieres reparar un solo documento, mueve el puntero hasta el archivo de destino y elige "Reparar". También puedes previsualizar los documentos haciendo clic en el icono del ojo.

Paso 3. Haz clic en "Guardar" para guardar el documento seleccionado. Selecciona "Guardar todo(s)" para guardar todos los archivos reparados. Selecciona "Ver ahora" para localizar la carpeta reparada.

Comparte este valioso recurso con tus amigos y seguidores, ¡porque de lo que se trata es de ayudarnos mutuamente en el mundo digital!
Solución 2. Desactiva la OBS
Desactivar la OBS es un paso crucial para resolver los problemas de audio. Asegurarse de que la OBS no está silenciada permite a la aplicación transmitir audio sin problemas, solucionando el problema de la OBS sin audio. Este método garantiza que las señales de sonido no se bloqueen inadvertidamente, permitiendo una experiencia de audio más fluida y eficaz. Para ello
Paso 1. Elige Mezclador de Volumen haciendo clic con el botón derecho en el icono del altavoz (que se encuentra en la barra de herramientas de abajo).
Paso 2. Comprueba si OBS Studio tiene un icono de altavoz silenciado; si es así, haz clic para desactivarlo.

Paso 3. Abre el software de grabación gratuito para confirmar que OBS captura audio.
Solución 3. Comprueba los Ajustes de Audio OBS
Verificar la configuración de audio de OBS es vital para resolver el problema "OBS sin audio". Al hacerlo, los usuarios pueden rectificar las posibles configuraciones erróneas que causan el problema de audio, restaurando la funcionalidad sin problemas. Para ello
Paso 1. Abre OBS Studio y accede a la ventana de Configuración.
Paso 2. Navega hasta la sección "Audio" de la barra lateral izquierda. Selecciona el dispositivo de audio adecuado en las pestañas "Audio de escritorio" y "Micrófono/Auxiliar". Ahora, comprueba si OBS está grabando o no.

Además, comparte esta página con tus amigos expertos en tecnología y ayúdales a superar los retos de los archivos sin esfuerzo.
También te puede interesar
Audio y Vídeo Desincronizados en Windows [¡Fácil Solución!]
Este pasaje te conducirá a los métodos adecuados y te ayudará a resolver los problemas de reproducción de vídeo.
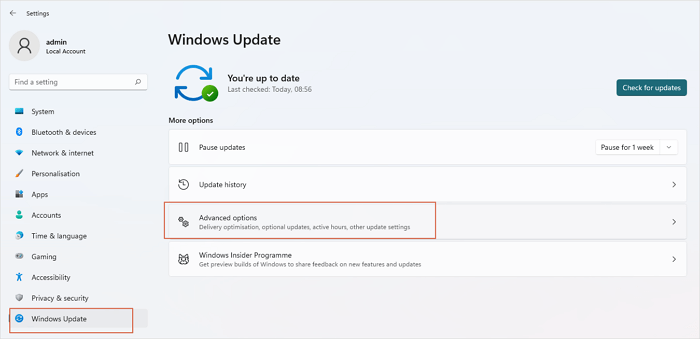
Solución 4. Establece los altavoces como dispositivo de audio predeterminado
Puedes garantizar una reproducción de audio fluida configurando los altavoces como dispositivo de audio predeterminado. Este método garantiza que la salida de sonido se dirija a la fuente correcta, resolviendo posibles OBS sin problemas de audio. Para ello
Paso 1. Haciendo clic con el botón derecho en el icono del Altavoz, elige Sonidos.
Paso 2. En la ventana, ve a Reproducción, busca tus altavoces, haz clic con el botón derecho y elige "Establecer por defecto".

Paso 3. A continuación, haz clic en Aplicar y luego en Aceptar. Se guardarán tus modificaciones y los altavoces seleccionados se establecerán como salida de audio predeterminada.
No olvides compartir este post con tus amigos o compañeros que tengan el mismo problema.
Solución 5. Ajusta la configuración de codificación
El ajuste fino de la codificación garantiza que los datos de audio se procesen y transmitan con eficacia, mejorando el rendimiento. Este método optimiza OBS para una salida de audio más suave y de alta calidad. Para ello
Paso 1. Abre OBS Studio y ve a Configuración en la esquina inferior derecha.
Paso 2. Accede a la sección Salida del panel izquierdo y ajusta la Tasa de bits de audio a 128 y la Tasa de bits de vídeo a 3500. Personaliza el Control de Velocidad si es necesario.

Paso 3. Desmarca la opción Utilizar CBR y confirma los cambios haciendo clic en Aceptar.
Paso 4. Reinicia OBS Studio y realiza una prueba para asegurarte de que los ajustes se han aplicado correctamente.
Solución 6. Actualiza el controlador de audio
Puedes elevar tu experiencia de audio en OBS actualizando tu controlador de audio. Este método garantiza que los componentes de audio de tu sistema estén equipados con las últimas mejoras, promoviendo un rendimiento óptimo para la creación fluida de contenidos. Para actualizar tu controlador de audio:
Paso 1. Haz clic en Inicio, busca Administrador de dispositivos y ábrelo.
Paso 2. En el Administrador de dispositivos, ve a la sección de sonido, haz clic con el botón derecho en el controlador de audio deseado y elige Actualizar controlador.

Paso 3. Selecciona Buscar controladores automáticamente para instalar las últimas actualizaciones.
Solución 7. Reinstala OBS
Como último recurso, reinstalar OBS es un enfoque global para abordar los problemas de OBS sin audio. Este método sirve como última línea de defensa, ofreciendo un borrón y cuenta nueva para la aplicación y abordando los posibles conflictos de software que dificultan la funcionalidad del audio. Para reinstalar OBS:
Paso 1. Pulsa "Windows + R" para abrir el Programa Ejecutar.
Paso 2. Escribe "appwiz.cpl" y selecciona ok.

Paso 3. Busca OBS Studio, haz clic con el botón derecho y elige "Desinstalar/Cambiar" para desinstalarlo.
Paso 4. Descarga y reinstala OBS Studio desde el sitio web oficial.
Causas de OBS Sin audio
Aquí tienes cuatro posibles causas de que la OBS no tenga audio:
- ❌Configuración incorrecta de la fuente de audio: Comprueba que has seleccionado el dispositivo de entrada correcto en OBS y asegúrate de que los niveles de volumen no están silenciados o demasiado bajos.
- 🍽️Problemas de controladores: Si los controladores de audio de tu ordenador están actualizados o son compatibles, OBS puede tener problemas de captura de audio.
- 📢Configuración de la salida de audio en OBS: La falta de audio puede deberse a una configuración incorrecta de la salida de audio en OBS. Comprueba que estos ajustes coinciden con el dispositivo de salida previsto.
- ❎Compatibilidad con el formato de audio: OBS puede tener problemas si el formato de audio utilizado por tu micrófono u otras fuentes es incompatible. Asegúrate de que la configuración del formato de audio de tus dispositivos de entrada se ajusta a los requisitos de OBS.
Preguntas frecuentes sobre OBS No Audio
Ahora, hablemos de algunas preguntas frecuentes:
1. ¿Por qué está desactivado el audio de escritorio OBS?
El audio del escritorio OBS puede estar desactivado debido a una configuración incorrecta o a una fuente de audio silenciada. Para resolverlo, comprueba los ajustes de audio de OBS, asegúrate de que está seleccionado el dispositivo de audio correcto y confirma que la fuente no está silenciada.
2. ¿Por qué la OBS no reproduce el audio de la fuente multimedia?
Si OBS no reproduce el audio de la fuente multimedia, comprueba que la fuente multimedia se ha añadido correctamente y que su salida de audio está dirigida al dispositivo de audio deseado en los ajustes de OBS. Asegúrate también de que el propio archivo multimedia tiene una pista de audio.
3. ¿Cómo oigo la reproducción del vídeo en OBS?
Para oír el vídeo que se reproduce en OBS, ajusta la configuración de monitorización de audio. Explora las opciones del mezclador de audio de OBS y asegúrate de que las configuraciones son adecuadas para la fuente de audio deseada. Ayuda a monitorizar sin afectar al audio de salida.
Lo esencial
En conclusión, hemos explorado formas de solucionar problemas estándar de audio y archivos con OBS. Desde desbloquear OBS hasta ajustar la configuración e incluso considerar una reinstalación, estas soluciones pretenden hacer que tu experiencia digital sea más fluida. Además, EaseUS Fixo Reparación de archivos es una herramienta fiable de reparación de archivos para solucionar los problemas de audio y archivos de OBS y otros. Este software fácil de usar está diseñado para reparar vídeos, fotos y archivos dañados, lo que lo convierte en una solución práctica para quienes se enfrentan al reto de la falta de audio en OBS. ¡Descárgalo ahora para disfrutar de una experiencia sin problemas!
Trustpilot Valoración 4,7
Descarga segura
Sobre el autor
Pedro es un editor experimentado de EaseUS centrado en la redacción de temas sobre tecnología. Familiarizado con todo tipo de software de recuperación de datos, copia de seguridad y restauración, software de edición de vídeo y grabación de pantalla, etc. Todos los temas que elige están orientados a proporcionar información más instructiva a los usuarios.
Artículos Relacionados
-
Mejor Reparador de MP3 Descarga Gratuita [100% Funciona]
![Pedro]() Pedro
2025/08/28
Pedro
2025/08/28 -
4 Maneras | Cómo Solucionar el Error 91 en Tiempo de Ejecución de Word
![Pedro]() Pedro
2025/08/28
Pedro
2025/08/28
-
Cómo Resolver: No Se Ven las Imágenes en Miniatura Windows 11/10/8/7
![Pedro]() Pedro
2025/08/28
Pedro
2025/08/28 -
Cómo reparar archivos de audio MP3 en Mac [con métodos rápidos]
![Luis]() Luis
2025/08/28
Luis
2025/08/28
