Tabla de Contenido
![]() Sobre el autor
Sobre el autor
![]() Artículos Relacionados
Artículos Relacionados
-
-
-
-
Caso de usuario: Si grabo un vídeo en el fotomatón de mi Mac, y una vez que dura más de 3 ó 4 minutos, se guarda como un vídeo en blanco o corrupto que no puedo reproducir. Todo esto empezó después de actualizar a macOS Monterey. He intentado reiniciar el ordenador en modo seguro, desinstalar Photo Booth e incluso crear una cuenta nueva. Cualquier ayuda sería estupenda. - de la Comunidad Apple
Photo Booth no te resultará desconocida si eres usuario de macOS o iPadOS. Esta ingeniosa aplicación te permite añadir efectos y filtros extravagantes a fotos y vídeos capturados con la cámara de tu Mac. Con su sencilla interfaz de usuario y su fácil manejo, usuarios de todas las edades pueden probarla fácilmente.
Pero nada es perfecto; uno de los errores más comunes que puedes encontrar al utilizar esta aplicación es que a veces el vídeo se corrompe y se niega a reproducirse en el Photo Booth. La gente suele consultar Reddit o Quora en busca de ayuda, pero puede que encuentres la solución aquí. Sigue leyendo para obtener cuatro soluciones eficientes para el vídeo corrupto de Photo Booth.
Solución 1. Reparar vídeo de Photo Booth dañado con el software de reparación de vídeo
Para reparar un vídeo dañado de forma eficaz y sencilla, lo más recomendable es utilizar una herramienta de reparación de vídeo profesional y fiable. EaseUS Fixo Reparación de Videos no tiene nada que envidiar a ningún otro software de reparación de vídeo. Y es una gran noticia para los usuarios de Mac, ya que se puede utilizar en macOS como macOS Ventura tras sus nuevas actualizaciones.
EaseUS Fixo Reparación de Videos hace que reparar tus vídeos corruptos sea pan comido. También es una herramienta sin preocupaciones que te ayuda a repararlo todo, sin importar las causas. Los errores que puedas encontrar, como MP4 sin sonido en Mac, código de error de reproducción de vídeo 224003 y MP4 no se reproduce en Mac, se pueden arreglar con este software de reparación de vídeo para Mac.
Esta gran herramienta de reparación de vídeo tiene más funciones de las que se dicen:
- Compatibilidad: Puede reparar formatos de vídeo como MP4, MOV, M2TS, MKV, MTS, 3GP, AVI, FLV, M4V y más.
- Versatilidad: Esta herramienta de reparación de vídeo puede reparar vídeos corruptos de cámaras, drones, CCTV DRV, dashcams, smartphones, servidores NAS o cualquier otro monitor.
- Simplicidad: Incluso los novatos en informática pueden terminar el proceso de reparación leyendo las instrucciones que aparecen a continuación.
Puedes leer los pasos siguientes para reparar videos dañados Mac:
Paso 1. Descarga EaseUS Fixo en tu Mac e inícialo. Haz clic en "Reparación de vídeos" a la izquierda y en "Añadir vídeo(s)" para cargar tu(s) archivo(s) de vídeo MP4/MOV/MKV/3GP dañado(s).
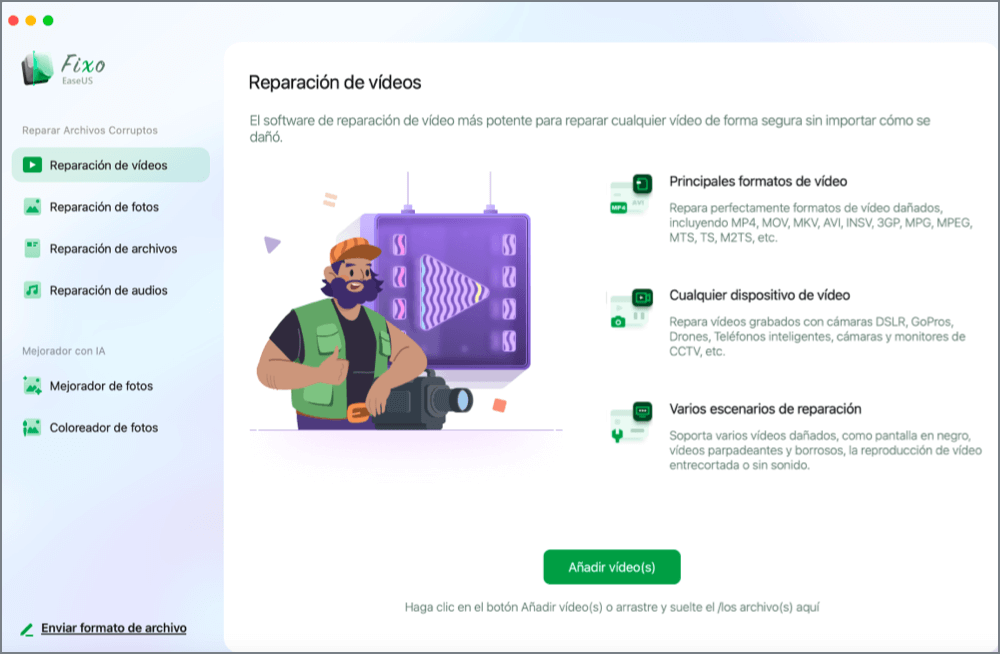
Paso 2. Selecciona un vídeo determinado y haz clic en el botón "Reparar" para iniciar el proceso de reparación de un único vídeo. Si quieres reparar todos los vídeos, selecciónalos todos y haz clic en "Reparar todo(s)".
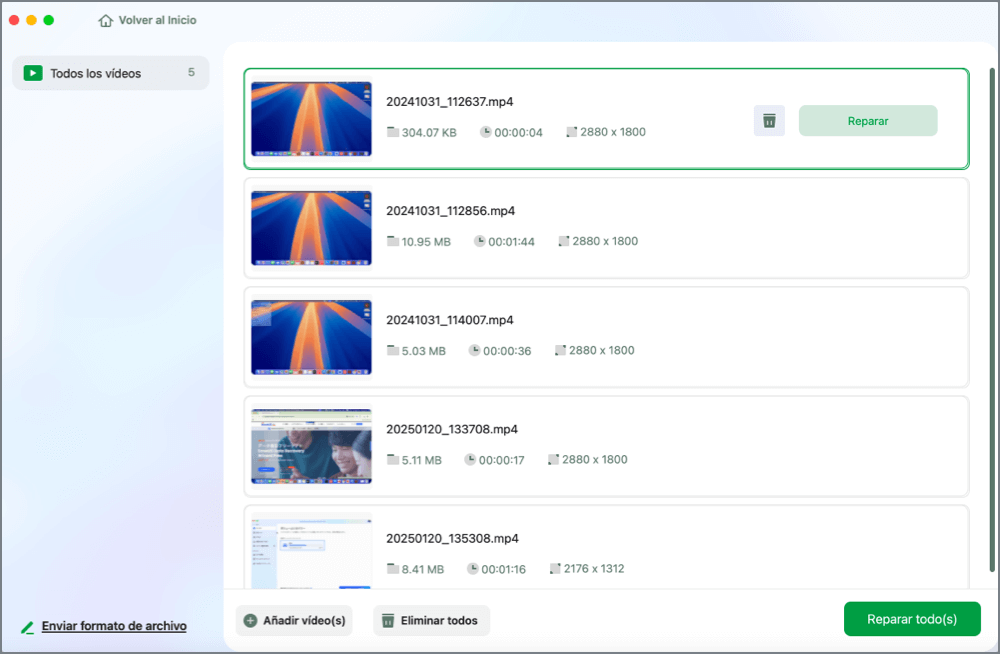
Paso 3. Espera unos minutos y los vídeos corruptos se repararán. El tiempo que esperes dependerá de lo dañados que estén tus vídeos. A continuación, haz clic en "Ver ahora" para previsualizar los vídeos. Para guardar el vídeo reparado, pulsa el botón "Guardar". Guardar varios vídeos está bien. Sólo tienes que elegir "Guardar todo(s)" para terminar.
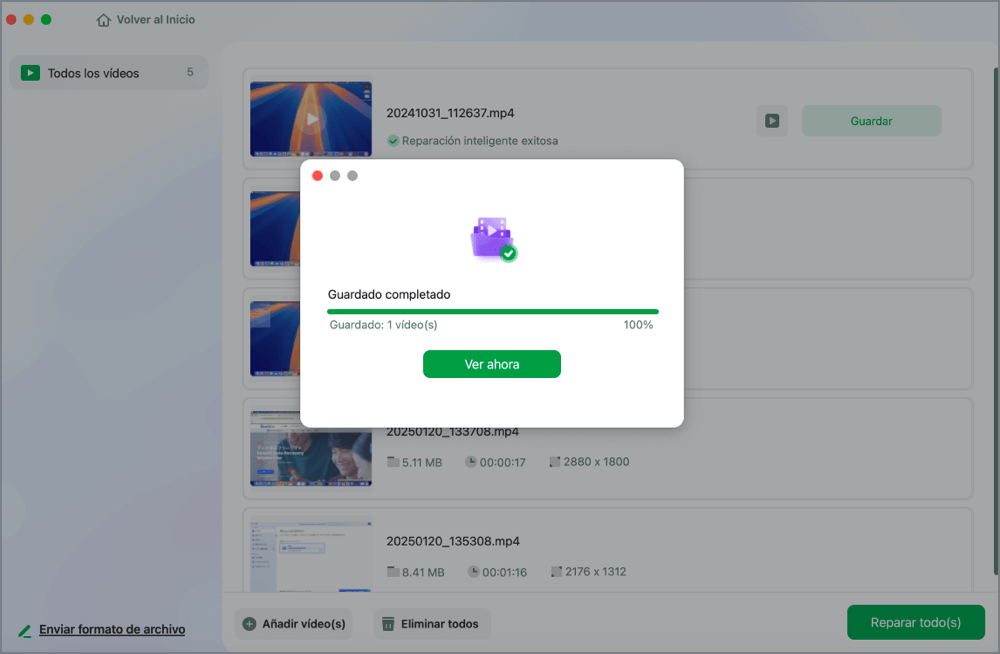
Paso 4. Si la reparación rápida no funciona, prueba el modo de reparación avanzada. Elige "Reparación Avanzada" para iniciar el proceso. Después de subir un vídeo de ejemplo en el cuadro derecho.
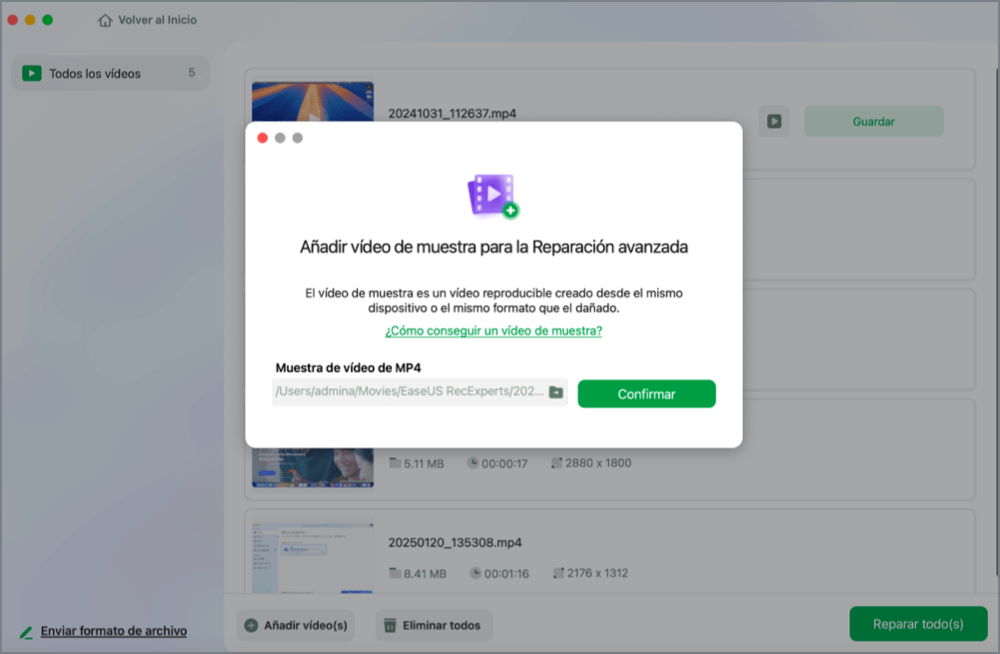
Paso 5. Aparecerá una ventana con información detallada sobre la corrupción y vídeos de muestra. Haz clic en "Reparar Ahora" para iniciar el proceso. Cuando finalice la reparación, podrás ver los vídeos reparados y hacer clic en el botón "Guardar" para guardar los archivos de vídeo reparados en la ruta que desees.
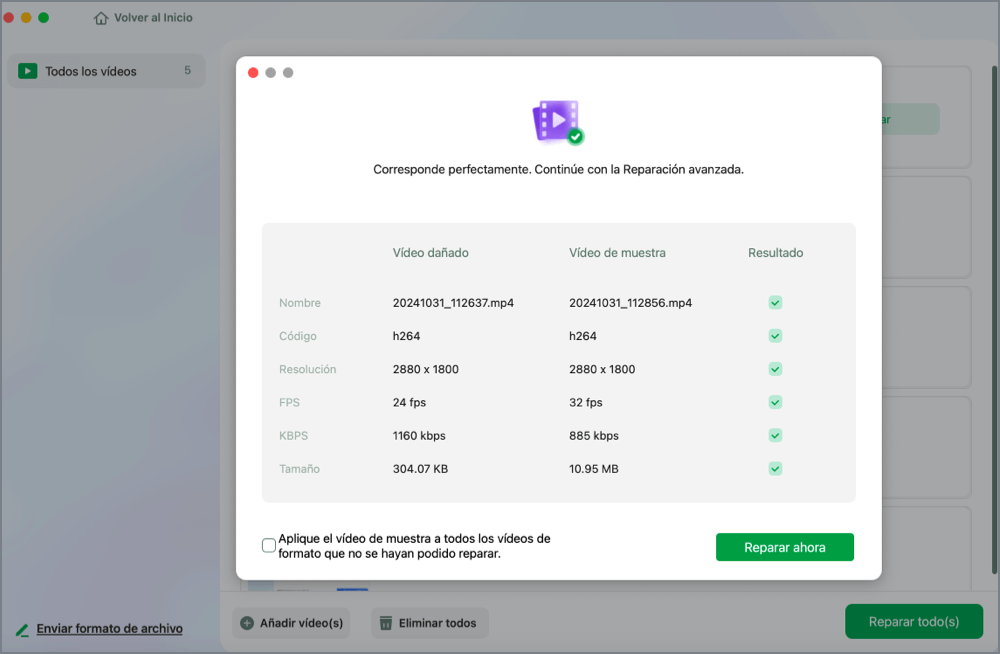
Comparte este post en Reddit o Twitter para ayudar a los usuarios que se enfrentan al mismo problema:
Solución 2. Acceder a los vídeos de Photo Booth desde el Finder
Es posible que tus archivos de vídeo estén intactos pero no puedan verse en el Photo Booth si los has guardado en una carpeta concreta de tu Mac. Puedes utilizar el Finder para hacerlos visibles. He aquí cómo puedes encontrarlos:
Paso 1. Abre Finder haciendo clic en su icono o busca Finder en Spotlight. Ve a "Ir" > "Inicio" en el menú.
![]()
Paso 2. Haz doble clic para abrir la carpeta Imágenes de la lista de carpetas.

Paso 3. Si encuentras una biblioteca llamada Biblioteca de Photo Booth, haz clic con el botón derecho en ella.

Paso 4. Haz clic en "Mostrar contenido del paquete".

Paso 5. Haz doble clic en la carpeta "Imágenes" para ver tus vídeos o fotos ocultos grabados por Photo Booth.

- Nota:
- Puedes hacer doble clic y abrir la carpeta Originales para ver las fotos y vídeos sin ningún efecto.
Solución 3. Vuelve a arrancar el Mac en modo seguro
Como se ha respondido en la Comunidad Apple, puedes probar a arrancar Mac en Modo Seguro. Esta es una forma probada de solucionar el vídeo corrupto en Photo Booth para macOS en modo seguro, evitar que se cargue software específico y garantizar que tu PC funcione de forma segura y estable. Los pasos difieren según tu procesador. Mira ahora los pasos detallados:
📌Para usuarios de Mac Intel:
Paso 1. Mantén pulsada la tecla Mayúsculas cuando empieces a reiniciar el Mac hasta que veas que aparece la ventana de inicio de sesión.
Paso 2. Inicia sesión en tu Mac. Introduce tus credenciales si te las piden.
Paso 3. Inicia sesión de nuevo si se te pide. Ahora, verás la opción Arranque Seguro en la esquina superior derecha de tu pantalla, lo que demuestra que has arrancado con éxito tu Mac en modo seguro.
Paso 4. Puedes volver a abrir tu vídeo en el Photo Booth para ver si se puede reproducir.
📌Para usuarios de Mac de silicona de Apple:
Paso 1. Haz clic en el icono de Apple situado en la parte superior izquierda de la pantalla y elige "Apagar" en el menú desplegable.

Paso 2. Reinicia tu Mac y mantén pulsada la tecla Mayúsculas hasta que veas la ventana de opciones de Inicio.
Paso 3. Selecciona el disco de inicio y pulsa la tecla Shift mientras haces clic en "Continuar en modo seguro".

Paso 4. Introduce las credenciales para iniciar sesión si te lo piden. Puedes volver a abrir tu vídeo para ver si has eliminado este error.
Solución 4. Intenta actualizar tu Mac
Si las tres formas anteriores fallan, puedes probar a actualizar tu macOS. Es posible que haya algunos errores o incompatibilidades debidos al sistema operativo obsoleto; puedes solucionarlos actualizándolo a la versión más reciente. También es una gran solución cuando
Paso 1. Busca y abre Preferencias del Sistema en tu Mac.
Paso 2. Busca y haz clic en "Actualización de Software" en Preferencias del Sistema.

Paso 3. Tu Mac comprobará si hay actualizaciones automáticamente. Sólo tienes que descargarla e instalarla si hay actualizaciones disponibles.
No olvides compartir este post en tus redes sociales si realmente soluciona tus problemas.
Preguntas frecuentes sobre video de photo booth dañado
1. ¿Cómo se repara el vídeo en Photo Booth?
- Método 1. Utiliza herramientas de reparación de vídeo como EaseUS Fixo Reparación de Videos
- Método 2. Reinicia tu Mac
- Método 3. Comprueba si tu almacenamiento está lleno
- Método 4. Actualiza tu Mac a la versión más reciente
- Método 5. Utiliza una alternativa al fotomatón
- Método 6. Comprueba el acceso al micrófono y a la cámara
2. ¿Puedes recuperar fotos borradas en Photo Booth?
Primero puedes deshacer la eliminación si acabas de borrar tus fotos. O bien, puedes restaurar tus fotos desde Time Machine. También es una gran idea recurrir a algún software de recuperación de datos.
3. ¿Dónde guarda los vídeos el Photo Booth?
Las fotos o vídeos que capturaste en el Fotomatón se almacenan en el archivo Biblioteca del Fototeca dentro de tu carpeta Imágenes. Puedes hacer doble clic en este archivo y ver las imágenes y vídeos que tomaste en la parte inferior de la ventana del Fotomatón.
Conclusión
Hoy en día, ya se ha convertido en un hábito para algunos capturar recuerdos preciosos haciendo fotos y vídeos. Por eso, es una gran pérdida que se corrompan. Pero con herramientas de reparación de vídeo para Mac como EaseUS Fixo Reparación de Videos, puedes repararlos con éxito y unir las piezas.
Trustpilot Valoración 4,7
Descarga segura
Sobre el autor
Con un interés en la redacción y la tecnología informática, Luna eligió trabajar como editora en EaseUS. Es una profesional de la recuperación de datos, restauración y copia de seguridad. Luna seguirá escribiendo y ayudándole a la gente a solucionar sus problemas.
Artículos Relacionados
-
Cómo solucionar el código de error 0xc10100be [Guía definitiva]
![Luis]() Luis
2025/08/29
Luis
2025/08/29 -
Arreglar archivos Zip que no se abren y reparar archivos Zip dañados [Fácil]
![Luis]() Luis
2025/07/10
Luis
2025/07/10
-
Cómo arreglar el formato de vídeo no compatible [6 maneras fáciles]
![Pedro]() Pedro
2025/07/10
Pedro
2025/07/10 -
¿Cómo Arreglar que los Clips en iMovie Se Ven en Negro?
![Luis]() Luis
2025/08/29
Luis
2025/08/29
