Tabla de Contenido
![]() Sobre el autor
Sobre el autor
![]() Artículos Relacionados
Artículos Relacionados
-
-
-
-
Servicios de Recuperación de Datos de EaseUS
Los expertos en recuperación de datos de EaseUS tienen una experiencia inigualable para reparar discos/sistemas y recuperar datos de todos los dispositivos como RAID, HDD, SSD, USB, etc.
Resumen: Disco duro externo no inicializado con error del dispositivo de E/S
¿Cuáles son las razones que hacen que el disco duro o disco duro externo muestre desconocido no inicializado en tu PC? Aquí tienes una lista de factores conocidos:
- Ataque de virus
- Sectores defectuosos
- Pérdida de partición
- Corrupción del sistema de archivos
- Registro de arranque maestro (MBR) dañado
Síntomas de que el disco no se ha inicializado:
- 1. El disco aparece como Desconocido, No Inicializado con espacio sin asignar.
- 2. El disco muestra como Desconocido, No Inicializado y sin espacio.
¿Qué es un error de E/S?
Un error del dispositivo de E/S, abreviatura de error de dispositivo de entrada/salida, ocurre cuando Windows no puede realizar una acción de entrada/salida (como leer o copiar datos) al intentar acceder a una unidad o disco. Puede ocurrir en muchos tipos diferentes de dispositivos de hardware o soportes.
Para solucionar el error 'Disco desconocido no inicializado' en un disco duro externo, primero debes inicializar SSD a GPT o MBR. Algunos tienen éxito, pero otros fallan debido a un mensaje de error sucesivo 'No se puede realizar la solicitud por un error del dispositivo de E/S'.
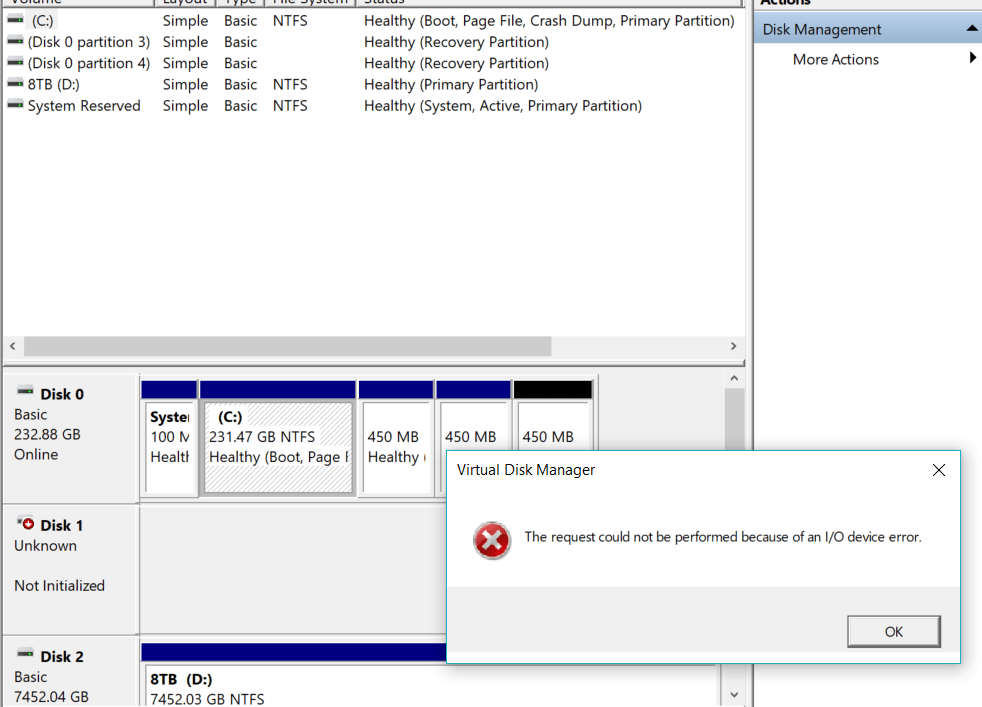
Combinando los dos mensajes de error consecutivos, aquí tienes. Cuando falla la inicialización de un disco y estás atrapado en el otro error de E/S desconocido, ¿dónde está la salida? Esta página es para resolver este tipo de error de E/S del disco duro externo no inicializado.
Parte 1. Recuperar datos de disco duro externo no inicializado con error del dispositivo de E/S
Debes saber que inicializar un disco no dañará los datos, ni causará problemas de pérdida de datos en absoluto. Es seguro inicializar un disco a un estado normal cuando se muestra como desconocido no inicializado.
Para inicializar un disco duro en la Administración de discos de Windows:
Paso 1. Conecta el disco duro externo no inicializado, HDD u otros dispositivos de almacenamiento a tu PC.
Paso 2. Pulsa las teclas Win + R para que aparezca Ejecutar, escribe: diskmgmt.msc y pulsa Enter.
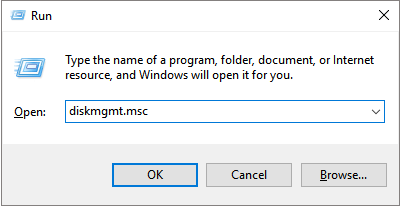
Paso 3. Busca el disco duro externo no inicializado con error del dispositivo de E/S > Haz clic con el botón derecho del ratón sobre él y selecciona Inicializar Disco.
Paso 4. A continuación, inicializa el disco y configúralo como MBR o GPT.
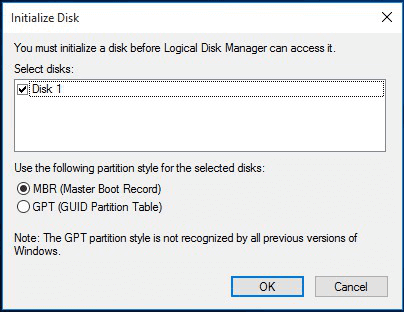
Sin embargo, esta vez es diferente. No puedes realizar la forma de inicializar un disco debido a un error de E/S. Por tanto, debes recurrir a otras soluciones en lugar de la más accesible. Las soluciones que van más allá de la inicialización podrían provocar la pérdida de datos, y es inteligente que recuperes los datos del disco duro externo inaccesible antes de pasar a la solución de problemas de la Parte 2.
El famoso EaseUS Data Recovery Wizard es capaz de recuperar todo tipo de archivos, como fotos, imágenes en bruto y documentos de una gran variedad de dispositivos de almacenamiento, siempre que el propio disco duro pueda ser detectado por Windows. Si el disco duro no aparece en la Administración de discos, intenta hacerlo visible.
Tasa de Recuperación 99,7%
Calificación de Trustpilot 4,4
Para recuperar datos de un disco duro externo con error de E/S:
Paso 1. Conecte su disco duro externo a su PC. Ejecute EaseUS Data Recovery Wizard, seleccione el disco externo (de acuerdo con su letra de unidad) y pulse en el botón "Buscar datos perdidos".

Paso 2. EaseUS Data Recovery Wizard va a hacer un escaneo rápido primero sobre el disco externo, una vez terminado, se iniciará otro escaneo profundo automáticamente para buscar más archivos perdidos que pierden su nombre o ruta. Si ha encontrado los archivos que desea en el resultado del escaneo rápido, puede detener el escaneo profundo para ahorrar tiempo. Pero es mejor esperar hasta que termine todo el proceso de escaneo.

Paso 3. Después de finalizar todo el proceso del escaneo, puede filtrar lo que desea por diferentes tipos a través de la opción Filtro. Luego, marque aquellos archivos que desee recuperar y haga clic en el botón "Recuperar" para recuperarlos de una vez. Es mejor elegir una ubicación diferente en lugar del disco externo original para evitar la sobreescritura de datos.

Parte 2. Solucionar disco duro externo no inicializado con error del dispositivo de E/S
Vas a librarte de este molesto problema y a solucionar el error de E/S del disco duro externo no inicializado pasando por [1] cambiar un cable de conexión, [2] solucionar el MBR dañado, [3] utilizar el comando DiskPart y [4] eliminar virus con CMD de tu PC/portátil.
La solución 2 y la solución 4 están disponibles en las páginas enlazadas, por lo que te proporcionamos los pasos detallados de cómo utilizar el comando DiskPart para limpiar el disco duro externo. Dado que el comando CMD borraría todos los datos del disco duro no inicializado, si no has recuperado los datos de antemano, ve a la Parte 1 para restaurar los datos perdidos después de reparar el error de disco duro externo no inicializado con los comandos DiskPart.
Para limpiar el disco duro externo con DiskPart:
Paso 1. Pulsa Win+R > Escribe: diskpart y pulsa Enter.
Paso 2. Escribe list disk y pulsa Enter.
Paso 3. Escribe select disk n y pulsa Enter; (sustituye n por la letra de la unidad de un disco duro externo no inicializado).
Paso 4. Escribe clean y pulsa Enter.
Paso 5. Escribe convert gpt o convert mbr y pulsa Enter.
Paso 6. Escribe create partition primary y pulsa Enter.
Paso 7. Escribe format quick fs=ntfs y pulsa Enter.
Paso 8. Escribe assign y pulsa Enter.
Paso 9. Escribe exit y pulsa Enter.
Aquí, haz clic para copiar todas las líneas de comando necesarias para solucionar un error de E/S del disco duro externo no inicializado, con el mensaje de error completo 'No se puede realizar la solicitud por un error del dispositivo de E/S'.
Preguntas frecuentes sobre el error de E/S del disco duro externo no inicializado
Después de leer todo el pasaje, puedes consultar las preguntas y respuestas adicionales sobre este error en esta parte:
¿Cómo solucionar los discos no inicializados y no asignados?
Puedes solucionar el problema de recuperar datos de un disco no inicializado utilizando los siguientes métodos:
- 1. Inicializa el disco directamente.
- 2. Recupera datos del disco duro y crea nuevos volúmenes
- 3. Utiliza una herramienta de recuperación de particiones de terceros.
- 4. Comprueba la conexión de tu disco.
- 5. Comprueba la actualización del controlador del disco.
- 6. Reparación manual.
¿La inicialización de un disco duro externo borra los datos?
Se te indicará que inicialices primero el disco duro cuando conectes un disco duro nuevo a tu ordenador. ¿Inicializar un disco destruye algún dato? Inicializar un disco no cambiará ningún sector de la tabla de particiones MBR. Por tanto, inicializar un disco duro no borrará ningún dato. Si pasas al formateo, se perderán datos.
¿Cómo restaurar los datos tras inicializar el disco duro externo?
Puedes descargar EaseUS Data Recovery Wizard para restaurar los datos después de inicializar el disco duro externo.
- 1. Tras iniciar esta herramienta de recuperación de datos, selecciona tu disco duro externo y escanéalo.
- 2. Filtra los archivos y carpetas.
- 3. Haz clic en "Recuperar" y recupera todos los archivos que quieras.
¿Debo inicializar mi disco duro externo MBR o GPT?
Al inicializar el disco duro externo por primera vez, elige MBR si el disco duro externo que quieres utilizar tiene 2 TB o menos. Elige GPT si tu disco duro externo tiene más de 2 TB y quieres utilizarlo pero no arrancar desde él.
Sobre el autor
Con un interés en la redacción y la tecnología informática, Luna eligió trabajar como editora en EaseUS. Es una profesional de la recuperación de datos, restauración y copia de seguridad. Luna seguirá escribiendo y ayudándole a la gente a solucionar sus problemas.
Artículos Relacionados
-
Cómo reparar fotos/archivos RAW corruptas en Windows PC🖼️
![Luna]() Luna
2024/01/16
Luna
2024/01/16 -
Corregir error: disco duro externo Seagate no se detecta en PC
![Luna]() Luna
2024/05/29
Luna
2024/05/29
-
Cómo recuperar datos cuando BIOS no reconoce disco duro interno
![Pedro]() Pedro
2024/05/29
Pedro
2024/05/29 -
¿Cómo recuperar datos de tarjeta SD cifrada?
![Pedro]() Pedro
2024/05/29
Pedro
2024/05/29
