Tabla de Contenido
![]() Sobre el autor
Sobre el autor
![]() Artículos Relacionados
Artículos Relacionados
-
-
-
-
Servicios de Recuperación de Datos de EaseUS
Los expertos en recuperación de datos de EaseUS tienen una experiencia inigualable para reparar discos/sistemas y recuperar datos de todos los dispositivos como RAID, HDD, SSD, USB, etc.
Soluciones completas para restaurar la capacidad total de un disco duro o disco duro externo:
| Soluciones viables | Solución de problemas paso a paso |
|---|---|
| Solución 1. Escanea y elimina el virus | Si tienes instalado un software antivirus, ejecuta...Pasos completos |
| Solución 2. Convertir MBR en GPT | Descarga e inicia EaseUS Partition Master...Pasos completos |
| Solución 3. Crear nuevos volúmenes | Administración de discos, haz clic con el botón derecho en el espacio no asignado...Pasos completos |
| Solución 4. Mostrar partición oculta | En Administración de discos, haz clic con el botón derecho del ratón en Nuevo volumen...Pasos Completos |
| Para más soluciones | Añadir espacio no asignado a la partición y recuperar...Pasos completos |
Los metodos proporcionados pueden aplicarse para solucionar los siguientes problemas y restaurar tu dispositivo de almacenamiento a su plena capacidad con facilidad:
- El hdd de 1tb sólo muestra 500GB
- El disco duro de 500 GB muestra sólo 130 GB de espacio
- El disco duro de 1 TB sólo muestra 127 GB
- El disco duro externo sólo muestra 32 GB
- El disco duro sólo muestra 4 GB
- El hdd de 4TB sólo muestra 2TB
Si tienes un problema similar en tu dispositivo y quieres aprovechar toda la savia de tu HDD, SSD o disco duro externo, elige la solución adecuada y sigue los pasos para solucionar este problema ahora.
Causas de que el Disco Duro Muestre la Mitad o Parte de su Capacidad
El disco duro, como HDD/SSD, desempeña un papel esencial en la lectura y escritura de datos. Cuanto mayor sea el disco duro, mejor. Así no tenemos que preocuparnos de que haya poco espacio en disco cuando seguimos instalando programas, juegos o guardando documentos enormes, películas, música y lo que queramos en el uso diario del ordenador.
Sin embargo, muchas personas se encuentran con que invierten en un gran disco duro de 1 TB, 2 TB, 4 TB, pero sólo ven la mitad de la capacidad, o incluso una capacidad parcial disponible para su uso. ¿Cuál es el problema? ¿Por qué el disco duro no muestra su tamaño correcto?
En general, el problema de que el disco duro muestre un tamaño incorrecto le ocurre a muchos usuarios, y las siguientes razones pueden explicar el problema:
- Infección por virus o malware
- El disco duro, SSD o disco duro externo es de estilo MBR
- Archivos invisibles
- Partición eliminada o perdida, mostrando sin asignar
Recuperar primero los datos antes de solucionar el problema del disco duro que muestra la mitad de su capacidad
Se aplica a: Escanear y restaurar todos los datos existentes disponibles en el disco duro, SSD o disco duro externo que muestra la mitad o sólo un espacio parcial en PC con Windows.
Si has guardado datos valiosos en el disco duro, SSD o disco duro externo que sólo tiene la mitad o parte del espacio visible, primero debes tomar medidas para escanear y restaurar todos los datos valiosos en otro dispositivo seguro. Si tienes archivos que recuperar, descarga e instala EaseUS Data Recovery Wizard.
Tasa de Recuperación 99,7%
Calificación de Trustpilot 4,4
Es un software de recuperación de datos de disco duro especializado en recuperar datos tras borrado, formateo o infección por virus de todo tipo de dispositivos de almacenamiento, independientemente de que su capacidad se muestre sólo a la mitad, parcial o completa:
Videotutorial de Restauración de Datos desde un HDD Externo
Guía paso a paso:
Su disco duro (HDD o SSD) puede ser interno o externo. Si se trata de un disco duro externo, debe conectarlo correctamente a su computadora con un cable adecuado, y aparecerá en la sección "Unidades externas" cuando ejecute EaseUS Data Recovery Wizard. Si el disco duro se ha perdido debido a un formateo rápido, ocultar o eliminar, vaya a "Partición Perdida".
Paso 1. Seleccione la ubicación donde ha perdido datos y pulse en el botón "Buscar datos perdidos".

Paso 2. Primero este software va a escanear el disco duro rápidamente para buscar todos los archivos eliminados. Una vez terminado, se realizará otro escaneo profundo que tardará más tiempo para buscar más archivos que pierden su nombre o ruta, el tiempo que tardará depende de la capacidad de su disco duro. Si ha encontrado los archivos que desea en el resultado del escaneo rápido, puede suspender el escaneo profundo para ahorrar tiempo.

Paso 3. Después de terminar el escaneo, puede filtrar lo que necesite a partir del resultado de escaneo. Luego, seleccione aquellos archivos que desee recuperar y haga clic en el botón "Recuperar" para recuperarlos una vez. Tenga en cuenta que debe elegir un lugar diferente al original para evitar la sobrescritura de datos.

6 soluciones para recuperar el tamaño completo de un disco duro que sólo muestra la mitad o parte de su capacidad
Después de conocer las razones, puedes sentirte liberado durante un tiempo porque vamos a compartir contigo las soluciones correspondientes.
Método 1. Eliminar el virus que hace que el disco duro muestre un tamaño incorrecto
Se aplica a: Reparar HDD/SSD, o disco duro externo que no muestra toda su capacidad debido a una infección de virus.
Cuando tu disco duro está infectado con virus o malware que se come parte del espacio de almacenamiento de tu disco duro, éste sólo muestra la mitad o la mitad de su capacidad. Puedes utilizar un software antivirus para mantener tu disco duro limpio y seguro.
Paso 1. Para comprobar la infección por virus o malware
Si tienes instalado un software antivirus, ejecútalo por primera vez. Si no tienes un software antivirus, prueba Avast, AVG,etc., descarga e instala uno en tu PC.
Paso 2. Mantén tu HDD, SSD o disco duro externo problemático conectado al PC correctamente.
Paso 3. Ejecuta un software antivirus para escanear tu dispositivo y eliminar los virus y malware existentes.
Las personas que no dispongan del software, también pueden consultar esta página enlazada y aprender a utilizar cmd para eliminar virus en Windows 10/8.1/8/7.
Método 2. Convertir MBR a GPT para restaurar toda la capacidad de un disco duro/SSD grande
Se aplica a: Arreglar un disco duro grande, un SSD o un disco duro externo que sólo muestra la mitad o parte de su capacidad debido a la limitación del MBR.
Otra razón que puede impedir que tu disco muestre toda su capacidad se debe al límite del estilo de partición MBR. Como sabemos, MBR sólo funciona con discos de hasta 2TB de tamaño, al mismo tiempo, permite crear 4 particiones en total.
Si tienes un disco duro especialmente grande, de más de 2 TB, pero inicializado al estilo MBR, sólo tendrás 2 TB de capacidad de almacenamiento en total. Para aprovechar al máximo el espacio restante que no ves, tienes que convertir MBR a GPT.
EaseUS Partition Master es una opción perfecta para convertir el disco duro entre MBR y GPT, es súper fácil y garantizado con cero pérdida de datos durante la conversión.
Windows 11/10/8/7100% Seguro
Paso 1. Descargue y ejecute EaseUS Partition Master en su ordenador con Windows.

Paso 2. Haga clic en "Convertidor de disco" y seleccione "Convertir MBR a GPT" y luego pulse en "Siguiente"

Paso 3. Después, seleccione un disco que desee convertir a GPT y haga clic en el botón "Convertir" para iniciar la conversión.

Una vez finalizado el proceso de conversión de MBR a GPTi, obtendrás de nuevo el tamaño completo de tu HDD, SSD o disco duro externo.
Método 3. Crear un Volumen Nuevo para Aprovechar el Espacio No Ocupado del Disco
Se aplica a: Aprovechar el espacio no asignado del disco duro o ssd que sólo muestra la mitad o parte del espacio.
A veces, que el disco duro muestre la mitad de su capacidad se debe a que la otra mitad del espacio está sin asignar. Puedes crear nuevos volúmenes simples en el disco para aprovechar al máximo la otra mitad o parte del espacio no utilizado:
Paso 1. En Windows 10/8.1/8/7, pulsa las teclas de acceso rápido Windows + R para abrir el cuadro Ejecutar, escribe diskmgmt.msc y pulsa Intro.
Paso 2. En el mapa de discos, comprueba si la partición del disco duro aparece como No asignada.
En caso afirmativo, puedes crear un nuevo volumen simple en el espacio no asignado siguiendo los pasos que se indican a continuación.
Paso 3. Haz clic con el botón derecho del ratón en el espacio no asignado y selecciona "Nuevo Volumen Simple".

Paso 4. Establece una nueva letra de unidad, sistema de archivos y tamaño para el nuevo volumen.
Paso 5. Sigue las instrucciones que aparecen en pantalla para finalizar el proceso.

Si necesitas crear más particiones con el espacio sin asignar, repite el proceso hasta que hayas utilizado todo el espacio sin asignar del disco de destino. Después de esto, podrás ver toda la capacidad y volver a hacer pleno uso del disco sapce.
Método 4. Mostrar partición oculta que hace que el disco muestre un tamaño incorrecto
Se aplica a: Arreglar disco duro o ssd mostrando capacidad errónea en Windows 10/8/7 debido a partición oculta.
Cuando la otra mitad del espacio de tu disco está oculta en algún lugar o escondes algunas particiones con espacio parcial en el disco de tu ordenador, es posible que no puedas ver toda su capacidad en el Explorador de archivos de Windows.
La forma de solucionar este problema es desocultar o mostrar la partición oculta en el ordenador con los siguientes pasos:
Paso 1. Mantén tu disco de destino correctamente conectado al PC y abre la Administración de discos.
Paso 2. Haz clic con el botón derecho en la partición llamada Nuevo Volumen que no tiene letra de unidad y selecciona "Cambiar letra de unidad y rutas para nuevo volumen".
Paso 3. Haz clic en "Añadir" para asignar una nueva letra de unidad a la partición y hacerla visible en el Explorador de archivos de Windows.
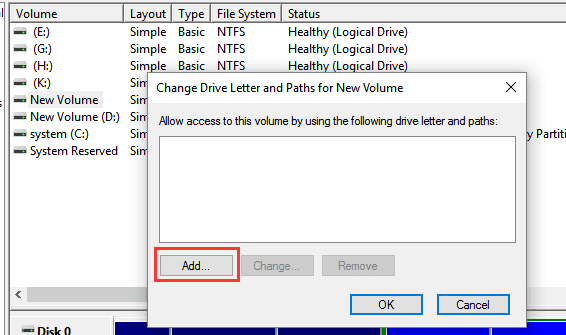
- Por ejemplo, puedes asignar la letra de unidad F para la partición oculta y hacer clic en "Aceptar".
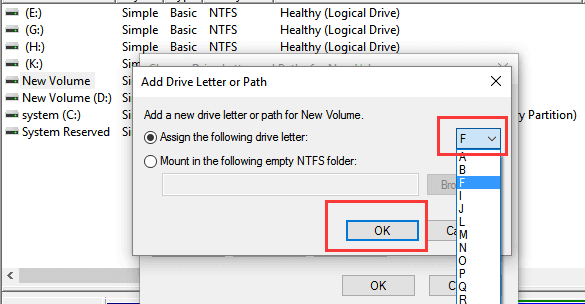
Después de esto, puedes reiniciar el PC y cuando vuelvas a abrir el Explorador de Archivos, podrás ver y acceder a otras particiones ocultas parcial o parcialmente de tu disco.
Método 5. Añadir espacio no asignado a una partición vecina o no adyacente
Se aplica a: Aprovechar al máximo el sapce no asignado del disco duro, o disco duro externo añadiendo espacio no asignado a una partición vecina o no adyacente.
Cuando hay espacio no utilizado en tu disco o disco duro externo, es posible que tampoco puedas ver toda su capacidad en el ordenador. Sólo se ve la mitad o parte del espacio.
En este caso, puedes intentar crear nuevos volúmenes simples, como se recomienda en el Método 3, o probar los consejos siguientes para añadir espacio sin asignar a otras particiones existentes que sean adyacentes o no adyacentes.
#1. Añadir espacio no asignado a una partición vecina
Si el espacio no asignado está detrás de una partición existente, puedes añadir el espacio no asignado para ampliar la partición vecina mediante la Gestión de Discos:
Paso 1. Abre la Administración de discos de tu ordenador y localiza el espacio no protegido.
Paso 2. Haz clic con el botón derecho en la partición vecina que quieras ampliar y elige "Ampliar volumen" para continuar.

Paso 3. Establece y añade más tamaño a tu partición de destino y haz clic en "Siguiente" para continuar.

Paso 4. Haz clic en "Finalizar" para completar el proceso.
#2. Añadir espacio no asignado a una partición no adyacente
Si quieres añadir el espacio no asignado a una partición no adjcenet, puedes aplicar EaseUS Partition Master con su función Redimensionar/Mover como ayuda.
Te permite mover libremente el espacio no asignado junto a una partición de destino y ampliarla con facilidad:
Paso 1. Localizar la partición de destino
Para comenzar a extender la partición, primero debe localizar la partición de destino y seleccionar "Redimensionar o Mover".

Paso 2. Ampliar la partición de destino mediante usar espacio no asignado o disminuir el tamaño de otra partición
Arrastre el panel de la partición hacia la derecha o hacia la izquierda para añadir espacio no asignado a su partición actual y haga clic en "OK" para confirmar.
Si no hay espacio no asignado por el momento, primero ajuste el tamaño de otra partición para tener espacio no asignado y asignarlo a su partición de destino. Tras tener espacio no asignado, haga clic en la partición de destino y ajuste su tamaño.
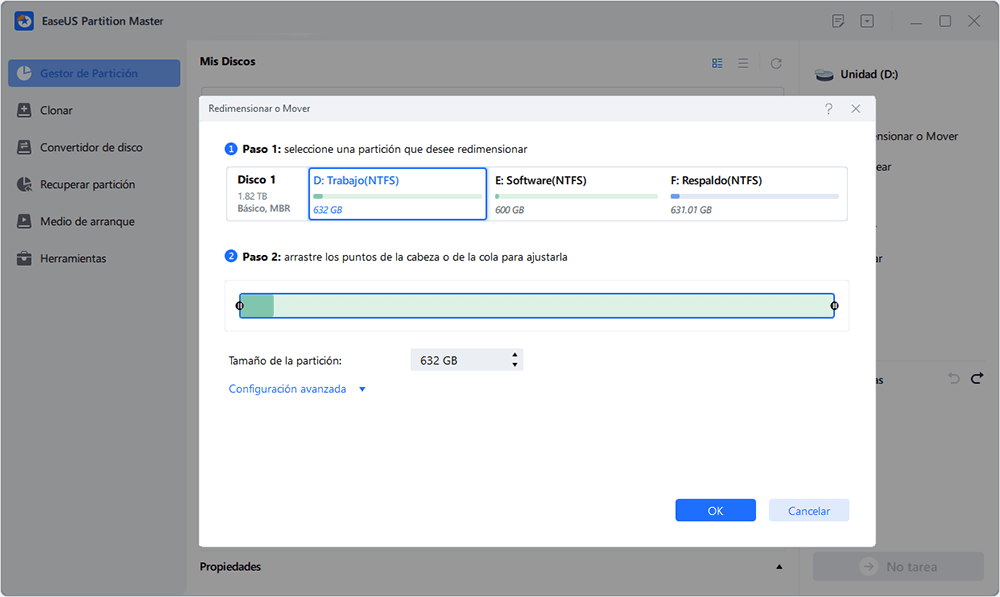
Método 6. Realizar la Recuperación de Particiones y Restaurar la Capacidad Total del Disco
Se aplica a: Arreglar disco duro, SSD muestra sólo espacio parcial cuando se borra o se pierde una partición.
Cuando algunas particiones de tu disco se borran o se pierden, es posible que no puedas ver toda su capacidad, sino sólo parte del espacio de almacenamiento visible en tu PC con Windows.
Para recuperar toda la capacidad del disco sin perder ningún dato, puedes probar EaseUS Data Recovery Wizard para restaurar los datos y crear nuevas particiones en el espacio no asignado, como se muestra en el Método 3, o ejecutar un software fiable de recuperación de particiones para recuperar todas las particiones perdidas, eliminadas e incluso ocultas con datos de una sola vez.
EaseUS Partition Recovery es capaz de ayudarte a recuperar una partición entera perdida, eliminada u oculta junto con los datos que contiene. Parece como si nunca hubieras perdido la partición.
Para Windows 10/8/7/Vista/XP
Paso 1: Ejecute EaseUS Partition Recovery en su PC.
Seleccione el disco o dispositivo donde ha perdido la(s) partición(es), haga clic en "Analizar" para continuar.
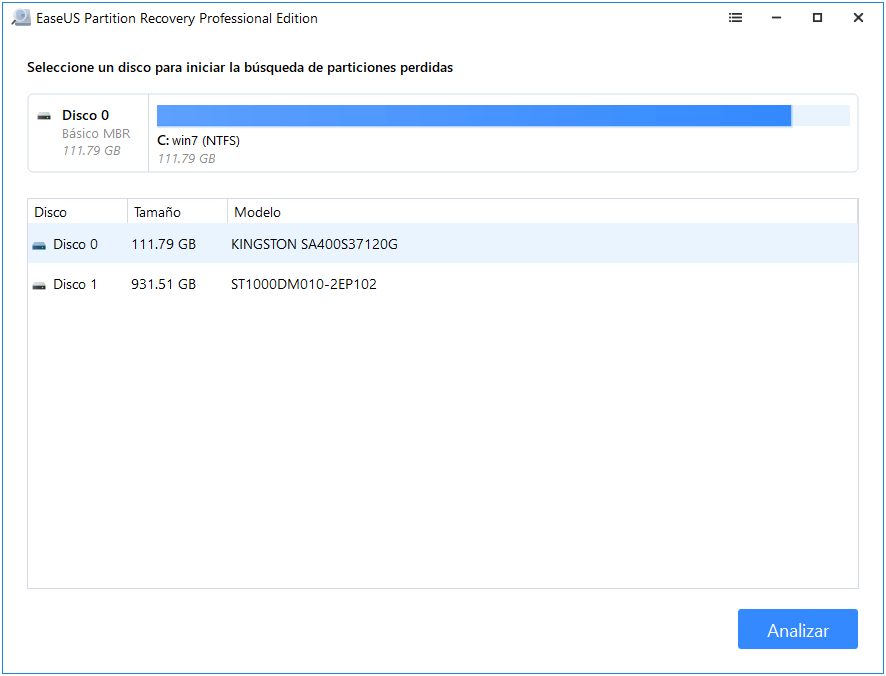
Paso 2: Espere a que el proceso de escaneo se complete.
Deje que el programa escanee el disco seleccionado y encuentre la(s) partición(es) perdida(s).
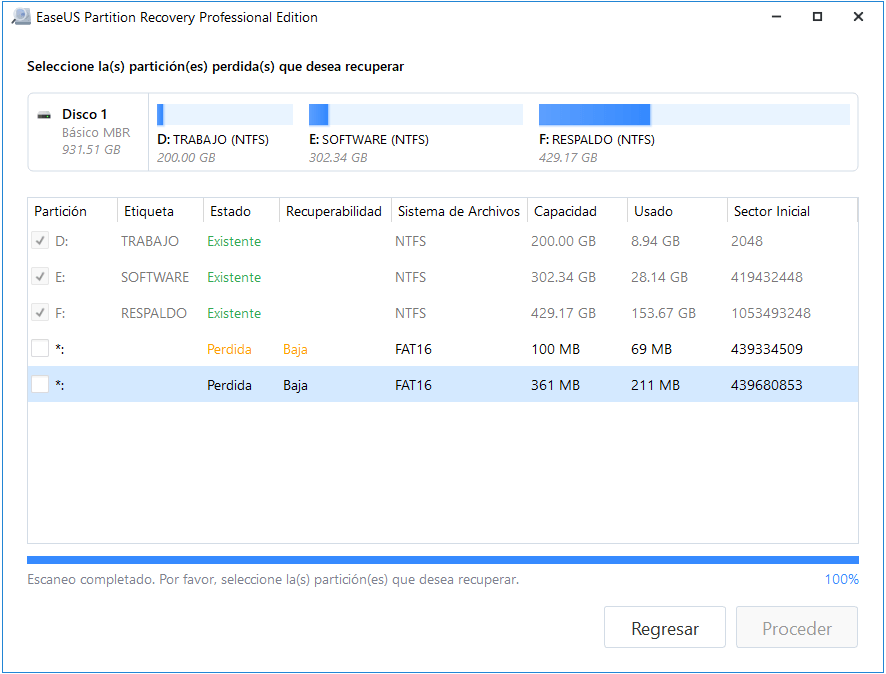
Paso 3: Previsualice y restaure la(s) partición(es) perdida(s).
Haga doble clic en la partición que está marcada como "Perdida" con "Buena" capacidad de recuperación.
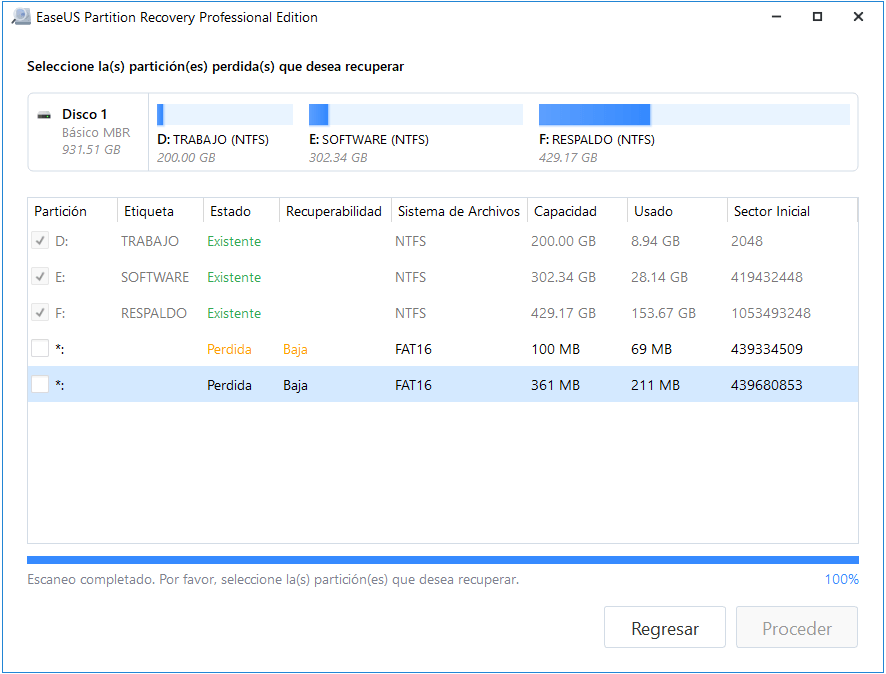
Previsualice el contenido de la partición perdida. Haga clic en "Aceptar" y haga clic en "Proceder" para comenzar a restaurar la partición perdida.
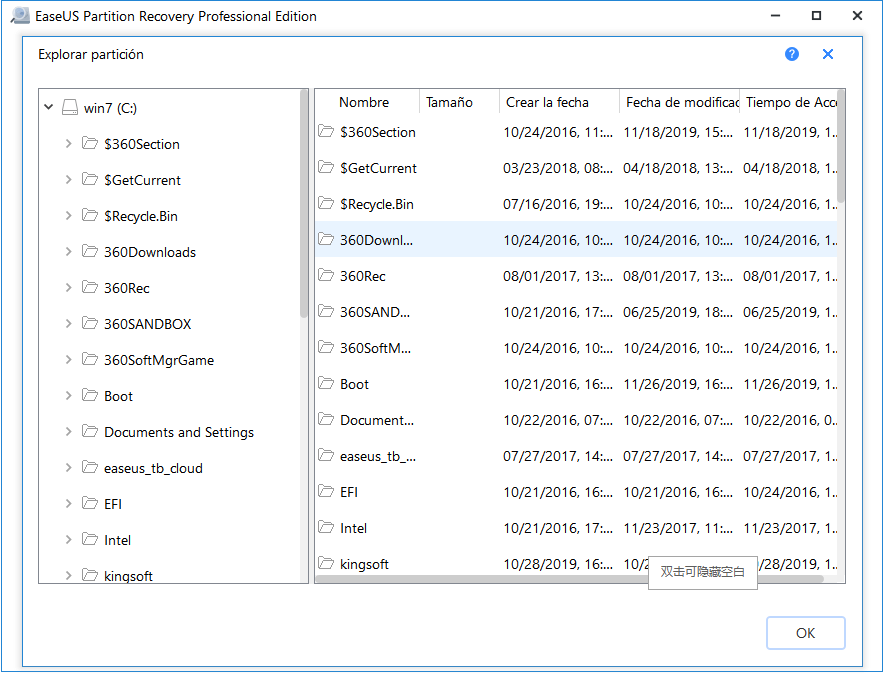
Paso 4: Haga clic en "Recuperar ahora" para finalizar el proceso de recuperación de la partición
Nota: Si el programa le advierte de que hay un conflicto, primero haga una copia de seguridad de la partición listada con los datos esenciales en un disco duro externo. Luego ejecute la operación final para restaurar su partición perdida.
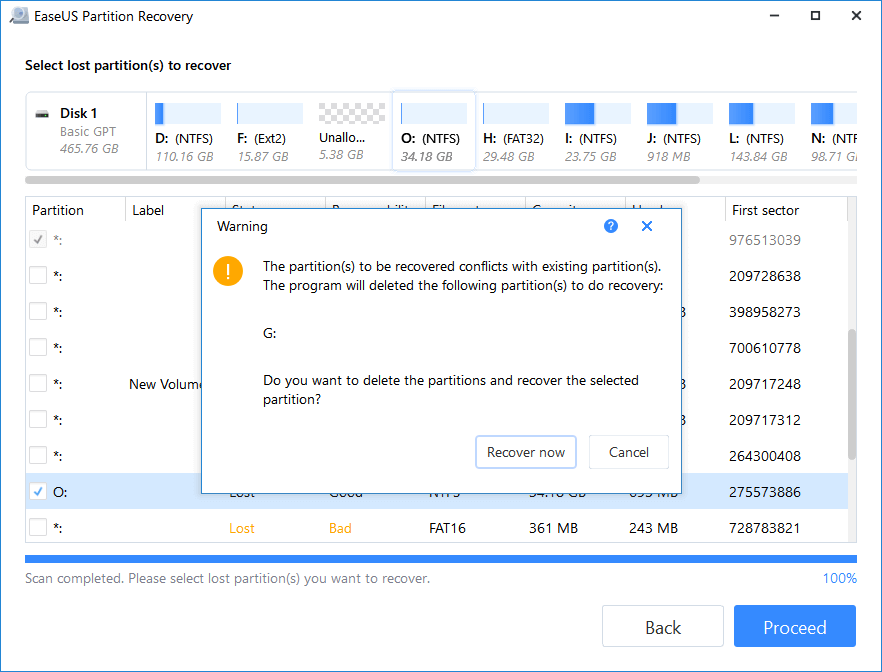
Conclusión
Esta página explica por qué el disco duro, SSD o disco duro externo muestra sólo la mitad o parte de su capacidad en tu ordenador. Cuando te encuentres con que un disco duro de 1 TB sólo muestra 500 GB, un disco duro externo de 2 TB sólo muestra 127 GB, o un SSD de 500 GB sólo muestra 32 GB, etc. en tu PC, no te preocupes.
Primero puedes aplicar un software fiable de recuperación de datos como EasUS Data Recovery Wizard para escanear y restaurar tus valiosos datos del espacio parcial invisible. A continuación, aplica los 6 métodos proporcionados para recuperar tu halpf u otro espacio parcial de tu disco eliminando virus, convirtiendo el disco de MBR a GPT, recuperando la partición eliminada, mostrando la partición oculta, creando un nuevo volumen en el espacio no asignado o añadiendo espacio no asignado a las particiones existentes, etc., con facilidad.
Recuerda siempre que, independientemente de cómo decidas aprovechar al máximo tu espacio en disco, crear una copia de seguridad completa de tus datos valiosos y ejecutar un software antivirus para mantener tu dispositivo limpio y seguro son las dos cosas más importantes.
Sobre el autor
Pedro es un editor experimentado de EaseUS centrado en la redacción de temas sobre tecnología. Familiarizado con todo tipo de software de recuperación de datos, copia de seguridad y restauración, software de edición de vídeo y grabación de pantalla, etc. Todos los temas que elige están orientados a proporcionar información más instructiva a los usuarios.
Artículos Relacionados
-
Recuperar Archivos Borrados de Tarjeta SD con CMD
![Pedro]() Pedro
2024/05/29
Pedro
2024/05/29 -
Resuelto: tarjeta SD está en blanco o tiene sistema de archivos no compatible
![Luna]() Luna
2024/05/29
Luna
2024/05/29
-
Soluciones para 'Puertos USB no funcionan' en Windows
![Luna]() Luna
2024/05/29
Luna
2024/05/29 -
Recuperar información y reparar disco duro externo/interno que no se reconoce
![Luna]() Luna
2024/05/29
Luna
2024/05/29
