La memoria SanDisk micro SD se utiliza mucho para ampliar el almacenamiento y guardar más fotos, vídeos, música y otros tipos de archivos. Sin embargo, las cosas pueden ir mal en la tarjeta SD de SanDisk debido a diversos problemas, entre los cuales, 'no se puede formatear la tarjeta SD de Sandisk' es un caso de preocupación superior.
En esta página aprenderás:
- 1. ¿Por qué no puedo formatear la tarjeta SD de Sandisk?
- 2. ¿Cómo solucionar el error de que es imposible formatear Sandisk?
Sigue las soluciones proporcionadas para eliminar el problema de que SanDisk no formatea y formatea SanDisk con éxito por tu cuenta.
Causas del error de que no se puede formatear la tarjeta SD de SanDisk
En consecuencia, las tarjetas SD de SanDisk se utilizan en smartphones Android, cámaras digitales (DSLR), cámaras GoPro y muchos dispositivos digitales que admiten almacenamiento externo. Un día, puede que te encuentres con que tu teléfono no puede reproducir la música de la tarjeta micro SD, la cámara no puede hacer fotos y guardarlas en la tarjeta SDHC, o la GoPro envía errores extraños, y no para de decirte "Tarjeta SD no formateada".
Aquí tienes una lista de causas que explican por qué tu tarjeta SD SanDisk tiene el problema "Windows no pudo completar el formateo y debes formatearla de otra forma":
- La tarjeta SD no se monta
- Tarjeta SD extraída inesperadamente
- La tarjeta SD está dañada o corrupta debido a un sector defectuoso
- La tarjeta SD tiene un sistema de archivos no compatible
- La tarjeta SD está protegida contra escritura o es de sólo lectura
- La tarjeta SD está infectada por virus o malware
- Windows no puede formatear la tarjeta SD de más de 32 GB a FAT32
Si tienes el mismo problema en tu tarjeta SD de SanDisk o en tarjetas de memoria de otras marcas, sigue las dos partes siguientes, eliminarás el error "no se puede formatear la tarjeta SD de SanDisk" y formatearás tu tarjeta SD al sistema de archivos deseado con éxito.
Parte 1. Recuperar datos de la tarjeta SD SanDisk con error de imposibilidad de formatear
Se aplica a: Restaurar datos valiosos de la tarjeta SD SanDisk que no se puede formatear.
Antes de empezar a solucionar el problema de la tarjeta SD SanDisk que no formatea o no puede formatear, es muy recomendable que primero te ocupes de tus preciados datos guardados en la tarjeta. EaseUS Data Recovery Wizard es capaz de escanear y recuperar datos de tarjetas SD inaccesibles o no formateadas, siempre que tu ordenador pueda reconocer la tarjeta de memoria.
Descarga e instala este software para que escanee y restaure todo lo que hay en tu tarjeta SD SanDisk inmediatamente. Sólo son necesarios 3 pasos para la recuperación:
Paso 1. Conecta la tarjeta SD a la computadora que tienes instalado EaseUS Data Recovery Wizard. Selecciona la tarjeta SD que debe reconocerse como una unidad externa en el software, y luego pulsa en "Escanear los datos perdidos".
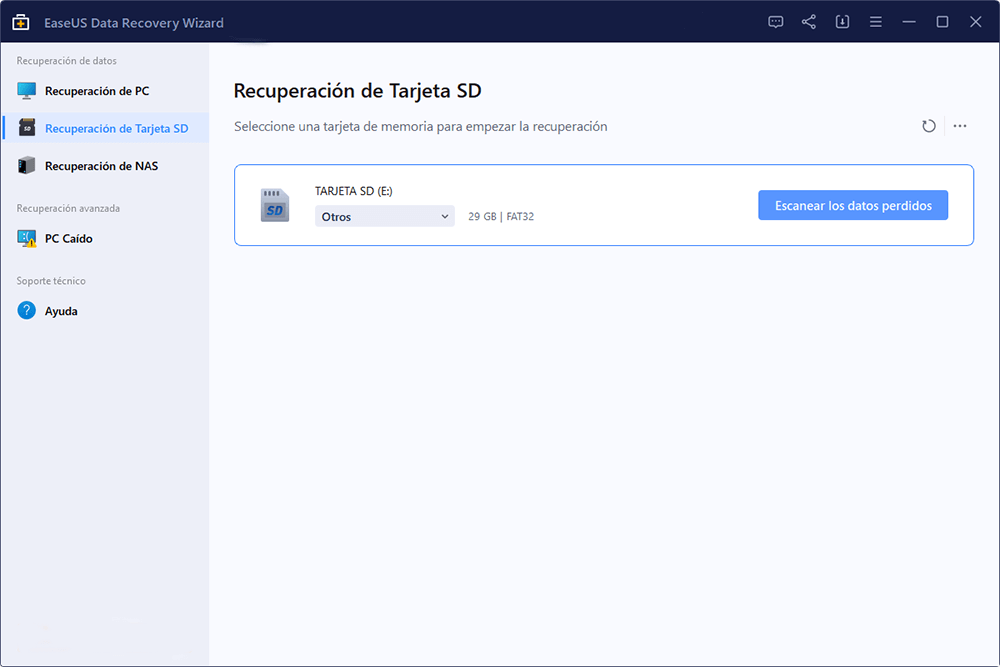
Paso 2. Primero va a hacer un escaneo rápido sobre la tarjeta SD para encontrar los archivos borrados, una vez terminado, se iniciará otro escaneo profundo automáticamente para encontrar más archivos perdidos en ella que pierden su nombre o ruta. El tiempo que se tardará depende de la capacidad de la tarjeta de memoria, espera con paciencia hasta que termine.
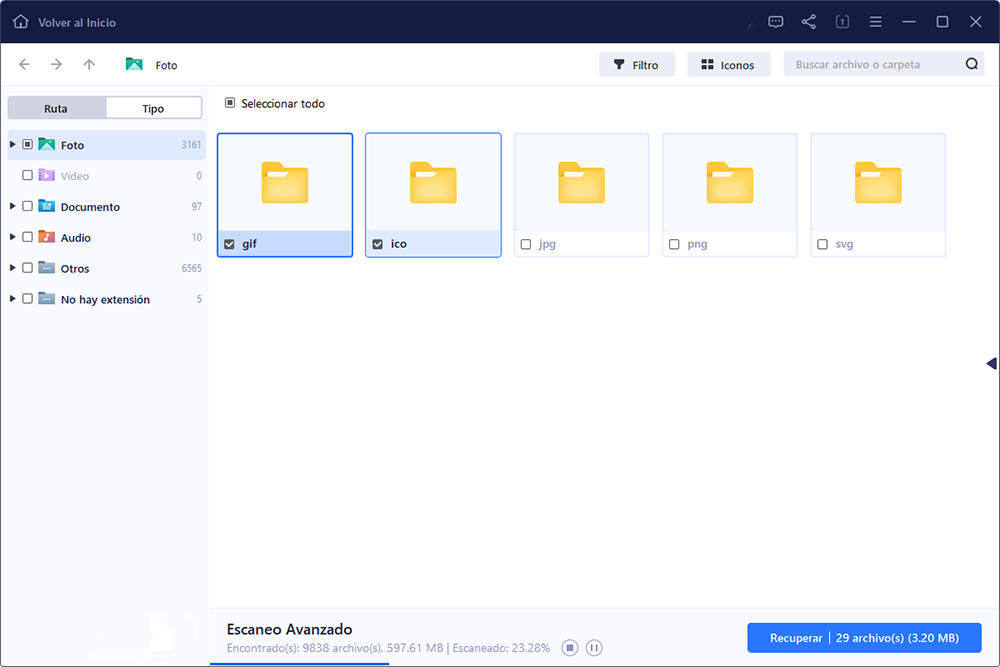
Paso 3. Cuando termina el escaneo profundo, puedes buscar lo que desees por varias maneras que se detallan en la siguiente captura. Marca aquellos archivos que desees recuperar y haga clic en el botón "Recuperar" para recuperarlos de una vez. En el último paso debes elegir una ubicación diferente en lugar de la tarjeta SD original para evitar la sobreescritura de datos.

Trucos que le ayudan a encontrar los archivos deseados fácilmente:
- Filtro: una forma rápida para buscar archivos deseados por diferentes tipos.
- Búsqueda personalizada: buscar directamente el nombre o el tipo del archivo.
- Archivos RAW: buscar archivos que pierden nombres o rutas.
Servicios de recuperación de datos de EaseUS
Haz clic aquí para ponerte en contacto con nuestros expertos y obtener una evaluación gratuita
Consulta con los expertos en recuperación de datos de EaseUS para obtener un servicio de recuperación manual personalizado. Podemos ofrecerte los siguientes servicios tras un diagnóstico GRATUITO:
- Reparar estructuras RAID dañadas, sistemas operativos Windows que no arrancan y archivos de disco virtual dañados (.vmdk, .vhd, .vhdx, etc.)
- Recuperar/reparar partición perdida y unidad re-particionada
- Desformatear el disco duro y reparar la unidad sin formato (unidad encriptada con BitLocker)
- Reparar discos que se convierten en particiones protegidas GPT
Parte 2. Cómo solucionar el error "No se puede formatear la tarjeta SD de SanDisk" (3+ métodos)
Se aplica a: Solucionar el error "No se puede formatear la tarjeta SD de SanDisk" causado por un sistema de archivos dañado, un sector defectuoso, protección contra escritura o infección por virus.
En la parte inferior, obtendrás tres métodos que se proporcionan exclusivamente para solucionar el problema de no formatear la tarjeta SD:
Puedes aplicar estos métodos a muchas otras marcas de tarjetas de memoria o unidades flash. Ten en cuenta que si tienes el problema de que SanDisk no puede formatear en tu teléfono o cámara Android, quítalo del dispositivo y conéctalo a tu PC con Windows. A continuación, prueba los métodos siguientes para solucionar este problema inmediatamente.
Método 1. Reparar el sistema de archivos dañado y los sectores defectuosos en SanDisk utilizando el comando CHKDSK
Si Windows te advierte de que no puede completar el formato porque la tarjeta SD de SanDisk tiene el sistema de archivos dañado o sectores defectuosos, puedes intentar ejecutar el comando CHKDSK como se muestra a continuación para solucionar estos dos errores:
Ten en cuenta que el comando CHKDSK eliminará permanentemente todos los archivos guardados al reparar los errores del dispositivo. Así que asegúrate de aplicar primero el fiable EaseUS Data Recovery Wizard para recuperar todos los archivos.
Paso 1. En el PC, pulsa las teclas Windows + R para abrir "Ejecutar". Escribe cmd y pulsa la tecla Enter.
Paso 2. Haz clic con el botón derecho en Símbolo del sistema y selecciona "Ejecutar como administrador".
Paso 3. Escribe chkdsk f: /f /r /x (sustituye f por la letra de la unidad de tu tarjeta SD SanDisk)
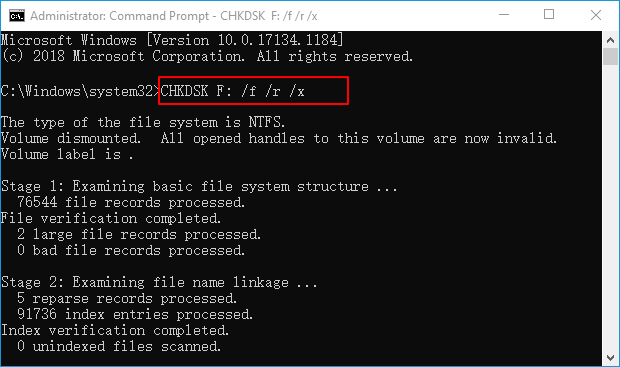
Paso 4. Escribe exit para cerrar la ventana cuando el prompt complete el comando.
Comprueba si tienes acceso a tu tarjeta SD, si es así, pasa a la Parte 3 y elige un formateador de tarjeta SD para formatearla a NTFS o FAT32.
Método 2. Eliminar la protección contra escritura de la tarjeta SD de SanDisk
Hay dos opciones que pueden ayudarte a quitar la protección contra escritura de la tarjeta SD de SanDisk: 1. Utilizar el comando Attribute Clear Readonly de Diskpart; 2. Utilizar la herramienta de eliminación de la protección contra escritura de EaseUS.
Veamos ahora cómo eliminar la protección contra escritura que provoca el problema de imposibilidad de formatear de SanDisk:
Opción 1. Utiliza DiskPart para borrar la opción de sólo lectura de la tarjeta SD de SanDisk
Paso 1. Abre DiskPart escribiendo cmd en la búsqueda de Windows y haz clic con el botón derecho en Símbolo del sistema > Ejecutar como administrador.
Paso 2. Escribe diskpart y pulsa Enter.
Paso 3. Escribe las siguientes líneas de comando una a una y pulsa Enter cada vez:
- list disk
- select disk *
- attributes disk clear readonly

Paso 4. Escribe exit para cerrar la ventana.
Después de esto, deberías poder formatear tu tarjeta SD de SanDisk al sistema de archivos deseado.
Opción 2. Utiliza la herramienta de eliminación de Protección contra escritura de EaseUS
Si no eres un usuario profesional de la informática y no estás familiarizado con las líneas de comandos, no te preocupes. Existen soluciones gráficas que te ayudarán a eliminar la protección contra escritura de tus discos duros, unidades USB e incluso tarjetas SD.
EaseUS CleanGenius es una de estas herramientas que te ayuda a solucionar los problemas mencionados en tus discos sin saber nada de la línea de comandos.
Aquí tienes una guía fácil de seguir sobre cómo utilizar esta herramienta para solucionar tus problemas:
Paso 1: Descarga e instala EaseUS CleanGenius (gratuito) en tu ordenador.
Paso 2: Ejecuta EaseUS CleanGenius en tu PC, selecciona Optimización y elige el modo Protección contra escritura.
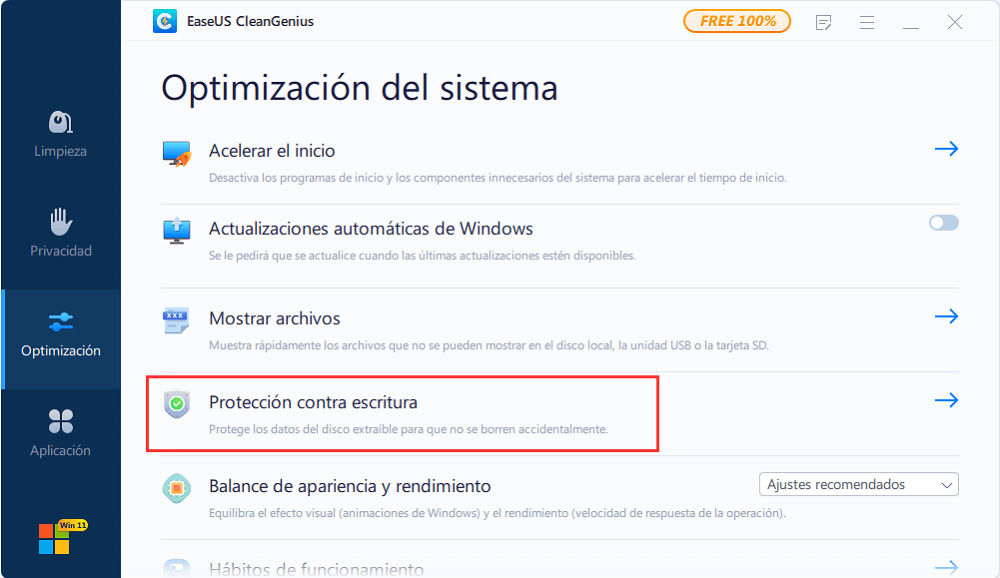
Paso 3: Selecciona el dispositivo que está protegido contra la escritura y haz clic en Desactivar para eliminar la protección.
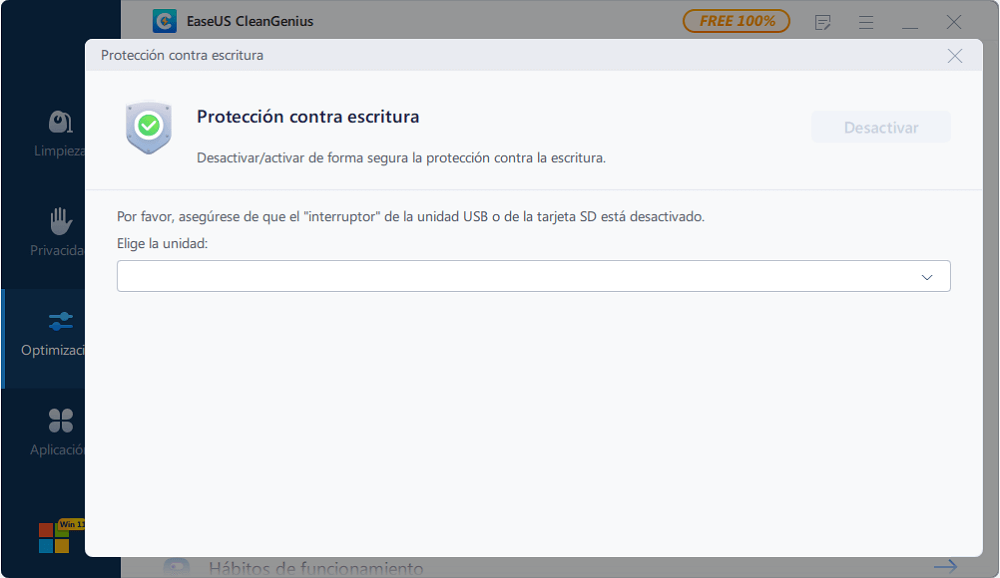
Opción 3. Utiliza Diskpart - Limpia la tarjeta SD y crea una nueva partición
Paso 1: En el PC, pulsa las teclas Windows + R para abrir "Ejecutar". Escribe cmd y pulsa la tecla Enter.
Paso 2: Escribe diskpart para que aparezca la utilidad DiskPart.
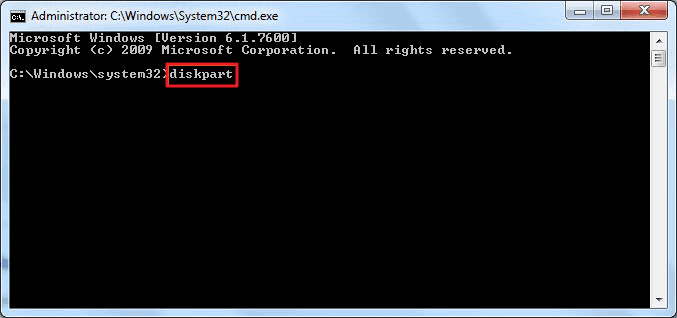
Paso 3: Escribe list disk y pulsa Enter.

Paso 4: Escribe select disk 2 y pulsa Enter. (Sustituye 2 por el número de unidad de tu tarjeta SD)

Paso 5. Escribe clean y pulsa Enter.
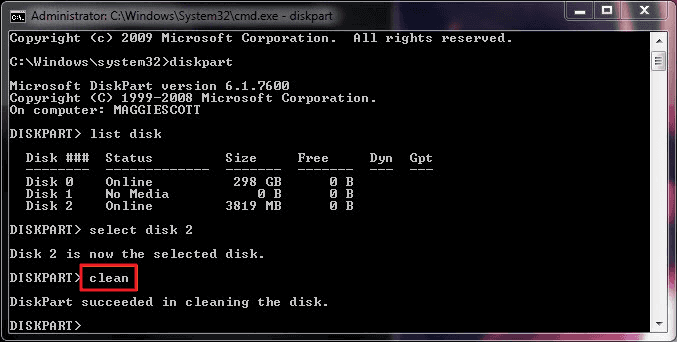
Paso 6: Escribe create partition primary y pulsa Enter.

Paso 7: Escribe format fs=ntfs or format fs=fat32 y pulsa "Enter".
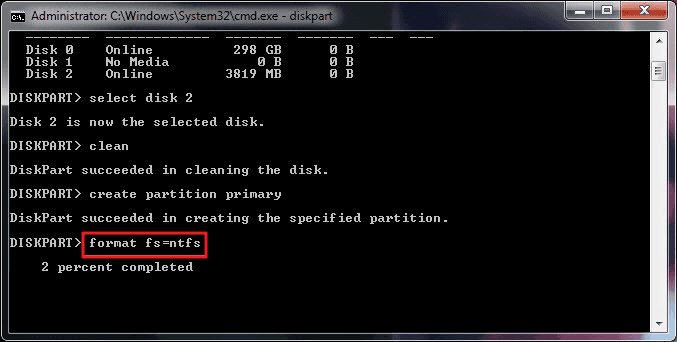
Paso 8: Después de esto, escribe exit para finalizar el proceso.
Método 3. Limpia virus que causa que no se puede formatear la tarjeta SD de Sandisk
A veces, la infección por virus o malware puede impedirte formatear la tarjeta SD. En este caso, es muy necesario que ejecutes un software antivirus para eliminar los virus o malware que causan el problema "No se puede formatear la tarjeta SD de Sandisk".
Paso 1. Descarga e instala un software antivirus, como avast, avire, etc.
Paso 2. Escanea y elimina el virus de la tarjeta SD SanDisk o de tu ordenador.
Paso 3. Sal del programa antivirus una vez completado.
Ten en cuenta que si estás familiarizado con Windows Defender, también puedes aplicarlo para borrar y saber cómo eliminar virus de mi PC.
Parte 3. Formatear la tarjeta SD de SanDisk después de solucionar el error "No se puede formatear la tarjeta SD de Sandisk"
Se aplica a: Formatear la tarjeta SD de SanDisk después de solucionar el problema de imposibilidad de formatear.
En esta parte, verás las 3 formas más sencillas de formatear tu tarjeta SD de SanDisk después de solucionar el problema de la imposibilidad de formatear:
- #1. Utiliza el formateador de SD de EaseUS
- #2. Utiliza el Explorador de archivos de Windows para formatear
- #3. Formatea la tarjeta SD con Administración de discos
Puedes aplicar cualquiera para formatear de nuevo tu SanDisk al sistema de archivos deseado.
#1. Utiliza Formateador de Tarjetas SD de EaseUS - Mejor Recomendado
EaseUS Partition Master es la mejor opción para ti si no puedes formatear la tarjeta SanDisk a FAT32, ya que es más grande que FAT32. También te permite formatear la tarjeta SD que contiene un sistema de archivos no compatible a uno normal.
Descárgalo y aplícalo para formatear tu tarjeta SD de SanDisk ahora:
Paso 1. Abra el gestor de particiones de EaseUS. Encuentre su tarjeta SD y haga clic con el botón derecho del ratón en la partición que desea formatear y elija "Formatear".

Paso 2. Establezca una nueva etiqueta de la partición, sistema de archivos (NTFS/FAT32/EXT2/EXT3) y tamaño del clúster en la partición seleccionada, luego haga clic en "OK".

Paso 3. Haga clic en "OK" en la ventana emergente para continuar.
Paso 4. Haga clic en el botón "Ejecutar 1 tarea(s)" en la barra de herramientas, luego haga clic en "Aplicar" para comenzar a formatear su tarjeta SD.
#2. Utiliza el Explorador de archivos de Windows para formatear la tarjeta SD de SanDisk
Paso 1. Conecta la tarjeta SD SanDisk al PC. Haz clic con el botón derecho en la tarjeta SD y selecciona "Formatear".
Paso 2. En la ventana de formato, selecciona un sistema de archivos adecuado entre NTFS, FAT32 o exFAT.
Paso 3. Haz clic en "Iniciar".
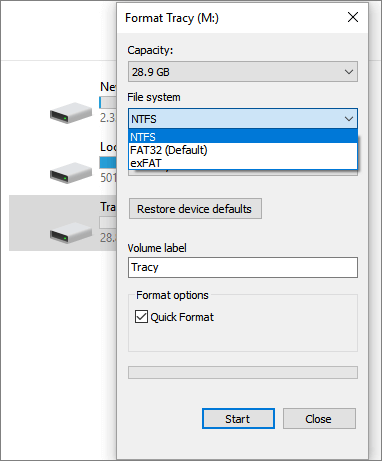
#3. Formatea la tarjeta SD de SanDisk con Administración de discos
La Gestión de Discos de Windows te da otra oportunidad de volver a formatear la tarjeta SD SanDisk para que vuelva a su estado normal. Conecta la tarjeta SD SanDisk a tu PC e iniciemos el formateo:
Paso 1. Haz clic con el botón derecho del ratón en "Ordenador" o "Este PC", selecciona Administración y luego Administración de discos en la sección Almacenamiento.
Paso 2. Haz clic con el botón derecho en la partición de la tarjeta SD y selecciona "Formatear".
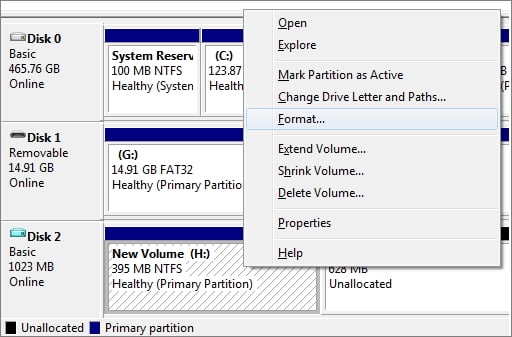
Paso 3. En la ventana de formateo, marca la casilla de Realizar un formato rápido y, del mismo modo, debes elegir un sistema de archivos y el tamaño de la unidad de asignación.
Paso 4. Haz clic en "Aceptar".
- Consejo
- Puede que la opción "Formatear" aparezca en gris, lo que significa que la Administración de discos no está disponible para su uso en este momento. Puedes consultar:
- Formatear volumen en gris en Windows 11/10/8/7 para obtener ayuda.
Conclusión
En esta página, te explicamos por qué no puedes formatear la tarjeta SD de SanDisk, y te proporcionamos varias soluciones prácticas para ayudarte a salir de este problema.
Ten en cuenta que si tienes datos valiosos guardados en esta tarjeta, recuerda utilizar primero el software de recuperación de datos EaseUS u otras marcas de herramientas de recuperación de datos para restaurar los datos guardados.
A continuación, puedes aplicar las soluciones indicadas en esta página para solucionar este problema y volver a formatear la tarjeta SD de SanDisk a un estado normal. Si tienes el mismo problema con otras marcas de tarjetas de memoria SD o USB, estas soluciones y métodos también te ayudarán.
¿Ha sido útil esta página?
Artículos Relacionados
-
Cómo arreglar un disco duro externo WD lento sin perder datos
![author icon]() Luis/2024/09/30
Luis/2024/09/30 -
Cómo Recuperar Archivos de un CD/DVD Dañado
![author icon]() Pedro/2024/09/30
Pedro/2024/09/30 -
Cómo reparar fotos/archivos RAW corruptas en Windows PC🖼️
![author icon]() Luna/2024/09/30
Luna/2024/09/30 -
Soluciones a 'Disco duro externo detectado pero no aparece ni se abre'
![author icon]() Pedro/2024/09/30
Pedro/2024/09/30
