Tabla de Contenido
![]() Sobre el autor
Sobre el autor
![]() Artículos Relacionados
Artículos Relacionados
-
-
-
-
Servicios de Recuperación de Datos de EaseUS
Los expertos en recuperación de datos de EaseUS tienen una experiencia inigualable para reparar discos/sistemas y recuperar datos de todos los dispositivos como RAID, HDD, SSD, USB, etc.
¿Tu WD Easystore no funciona? Si es así, estás en el lugar adecuado. Desde defectos de fabricación hasta problemas con la fuente de alimentación, determinar la causa exacta es crucial para solucionar los problemas con eficacia.
En este post, desvelamos los entresijos de cómo solucionar el problema de que WD Easystore no funcione en Windows, proporcionando instrucciones paso a paso para identificar, abordar y resolver los problemas.
Cómo solucionar los problemas de funcionamiento de WD Easystore
Cuando te encuentras con el problema de que el WD Easystore no funciona, a menudo te enfrentas a un escenario frustrante en el que tu disco duro externo no funciona como se esperaba.
Este problema puede manifestarse de varias formas, como que el disco duro no aparece o no se detecta en Windows por el sistema, que no aparezca en el Explorador de archivos o que sea inaccesible a pesar de estar conectado.
Esta situación puede ser especialmente angustiosa, sobre todo cuando los usuarios necesitan acceder a datos esenciales almacenados en el Easystore de WD. Hemos preparado un vídeo detallado para guiarte. Echa un vistazo a algunos de sus contenidos:
- 00:56 Prueba de conexión exclusiva
- 01:22 Prueba del cable USB
- 01:41 Prueba de alimentación USB

Ahora, vamos a profundizar en los pasos para resolver los problemas de WD Easystore no funciona en Windows.
- Solución 1. Comprueba WD Easystore en la Administración de discos de Windows
- Solución 2. Comprueba el ahorro de energía
- Solución 3. Escanea en busca de malware y limpia el virus
- Solución 4. Enciende el concentrador raíz USB
- Solución 5. Recurre al Servicio de Recuperación de WD
💽Solución 1. Comprueba WD Easystore en la Administración de discos de Windows
Para comprobar si se reconoce tu disco duro, utiliza la utilidad Administración de Discos. Puedes reparar el disco duro no se detecta Western Digital a través de la Administración de discos y asignar una letra de unidad a su partición.
Paso 1. Abre la ventana Ejecutar seleccionando "Windows + R".

Paso 2. Introduce diskmgmt.msc y pulsa "Enter" para iniciar Administración de discos.

Paso 3. Localiza el disco duro WD, haz clic con el botón derecho y elige "Inicializar disco", seleccionando el sistema de particiones (MBR o GPT).
Paso 4. Haz clic con el botón derecho en tu disco y selecciona "Crear nuevo volumen simple".
Paso 5. Además, haz clic con el botón derecho en tu disco duro externo WD y selecciona "Cambiar la letra y y rutas de acceso de unidad ".

Paso 6. Asigna la nueva letra de unidad y haz clic en "Aceptar" para guardar los cambios de tu disco duro externo WD.
🔋Solución 2. Comprueba el ahorro de energía
Si tu PC o portátil tiene activadas las opciones de ahorro de energía, puede que Windows apague el concentrador raíz para ahorrar energía. Resuélvelo accediendo al Administrador de dispositivos de Windows.
Paso 1. Abre el "Administrador de dispositivos" escribiendo devmgmt.msc en el menú "Inicio".
Paso 2. Desplázate por la lista de hardware hasta encontrar el "Controlador de bus serie universal" y expándelo.
Paso 3. Haz clic con el botón derecho en el "Concentrador Raíz USB" y ve a "Propiedades".

Paso 4. Confirma que la casilla "Permitir que el ordenador apague este dispositivo para ahorrar energía" está desmarcada en la pestaña de gestión de energía. Repítelo si tienes varios concentradores raíz.

Paso 5. Reinicia el ordenador para aplicar la corrección y comprueba la configuración en el administrador de dispositivos si es necesario.
Si esta información te resulta útil, compártela con otras personas en las redes sociales para ayudarles a superar este reto tan común.
🦠Solución 3. Escanea en busca de malware y limpia el virus
Hay varias formas de buscar malware y limpiar el virus. Entre ellas están:
1. Desinstalar programas sospechosos
Para reducir la amenaza del malware, debes eliminar los programas sospechosos, ya que el malware suele aparecer a través de aplicaciones infectadas. Para eliminar programas sospechosos:
Paso 1. Haz clic en la tecla del logotipo de "Windows" situada en la parte inferior izquierda de la pantalla y escribe Panel de control; a continuación, selecciónalo.

Paso 2. Busca la opción "Desinstalar un programa" en la sección "Programas".

Paso 3. Para los problemas recientes, haz clic en "Instalado en" para identificar los programas añadidos recientemente que puedan levantar sospechas.
Paso 4. Elige el programa que quieras eliminar y haz clic en "Desinstalar".

2. Borrar archivos temporales
Los hackers suelen ocultar malware en la carpeta temporal, aprovechándose de que los usuarios lo pasan por alto durante los análisis antivirus. Para eliminar posibles amenazas de los archivos temporales, esto es lo que debes hacer:
Paso 1. Pulsa la combinación de teclas "Windows + R" para abrir la ventana Ejecutar.
Paso 2. Escribe %temp% en la ventana emergente y haz clic en "Aceptar" para acceder a la carpeta de archivos temporales.
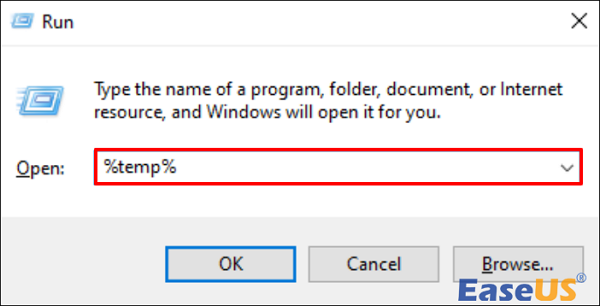
Paso 3. Elimina todos los archivos y carpetas de esta ubicación.
Paso 4. Haz clic con el botón derecho del ratón en la papelera de reciclaje y selecciona "Vaciar papelera de reciclaje" para deshacerte de estos archivos de forma permanente.
3. Ejecutar un escáner de malware
Aunque la eliminación manual es una opción, seguir manualmente el ritmo de todas las amenazas potenciales puede ser un reto. Elegir una solución antivirus fiable te garantizará protección en tiempo real. Si estás listo para iniciar el escaneado
Paso 1. Consigue un software antivirus de tu elección.
Paso 2. Inicia un escaneo del sistema.
Paso 3. Sigue las recomendaciones del antivirus una vez finalizado el escaneo.
🔛Solución 4. Enciende el concentrador raíz USB
Puedes activar el Concentrador Raíz USB para mejorar su visibilidad y solucionar el problema de que disco duro externo WD no aparece en mi PC.
Paso 1. Haz clic en "Inicio", escribe devmgmt. msc y pulsa "Enter".
Paso 2. Accede al "Administrador de dispositivos" y despliega la sección de controladores USB.
Paso 3. Haz clic con el botón derecho del ratón en el "Concentrador Raíz USB", elige "Propiedades" y ve a "Administración de energía".
Paso 4. Desmarca la opción "Permitir que el ordenador apague este dispositivo para ahorrar energía".
Repite este proceso para todos los concentradores USB Root de la lista. Cuando hayas terminado, reinicia el ordenador y el disco duro externo WD estará visible en tu PC.
🔧Solución 5. Acude al Servicio de Recuperación de WD
Si tu WD Easystore no funciona en Windows, corres el riesgo de perder el acceso a datos cruciales. En este caso, acudir a un especialista profesional en recuperación de datos de discos duros es esencial para recuperar de forma segura los datos de tu disco duro WD dañado.
Servicios de recuperación de datos de EaseUS
Haz clic aquí para ponerte en contacto con nuestros expertos y obtener una evaluación gratuita
Consulta con los expertos en recuperación de datos de EaseUS para obtener un servicio de recuperación manual personalizado. Podemos ofrecerte los siguientes servicios tras un diagnóstico GRATUITO
- Repara una estructura RAID dañada, un SO Windows que no arranca y un archivo de disco virtual dañado
- Recuperar/reparar partición perdida y unidad re-particionada
- Desformatea el disco duro y repara la unidad sin formato (unidad encriptada con Bitlocker)
- Repara discos que se convierten en particiones protegidas por GPT
Estos servicios te ayudarán a recuperar datos de discos duros WD en varios escenarios de pérdida de datos, como la corrupción del disco duro, el formateo de la unidad, los daños físicos y los daños causados por el agua o el fuego.
Los profesionales dan prioridad a la total seguridad y privacidad de tus datos durante todo el proceso de recuperación de datos, garantizando una experiencia de recuperación completa y segura.
Recuperar datos perdidos del disco duro externo WD
La pérdida de datos puede ser una preocupación común cuando tienes problemas con tu disco duro externo WD Easystore. En tales situaciones, es crucial dar prioridad a la seguridad de los datos y considerar la utilización de una herramienta fiable de recuperación de datos como EaseUS Data Recovery Wizard.
La herramienta es un potente programa de recuperación de datos diseñado para hacer frente a diversas situaciones de pérdida de datos, como fallos en el sistema de archivos, eliminaciones accidentales y caídas del sistema.
Tasa de Recuperación 99,7%
Calificación de Trustpilot 4,4
Tiene una interfaz fácil de usar, lo que facilita su acceso y utilización.
Además, el software soporta recuperar archivos de disco duro de una gran variedad de tipos de archivos, como vídeos, documentos, fotos y más, lo que garantiza una solución completa para diversas situaciones de pérdida de datos.
Paso 1. Conecte su disco duro externo a su PC. Ejecute EaseUS Data Recovery Wizard, seleccione el disco externo (de acuerdo con su letra de unidad) y pulse en el botón "Buscar datos perdidos".

Paso 2. EaseUS Data Recovery Wizard va a hacer un escaneo rápido primero sobre el disco externo, una vez terminado, se iniciará otro escaneo profundo automáticamente para buscar más archivos perdidos que pierden su nombre o ruta. Si ha encontrado los archivos que desea en el resultado del escaneo rápido, puede detener el escaneo profundo para ahorrar tiempo. Pero es mejor esperar hasta que termine todo el proceso de escaneo.

Paso 3. Después de finalizar todo el proceso del escaneo, puede filtrar lo que desea por diferentes tipos a través de la opción Filtro. Luego, marque aquellos archivos que desee recuperar y haga clic en el botón "Recuperar" para recuperarlos de una vez. Es mejor elegir una ubicación diferente en lugar del disco externo original para evitar la sobreescritura de datos.

[Consejo adicional] Solucionar el problema de que no aparezca WD Easystore
Encontrarte con el problema de que WD Easystore no aparece puede ser desalentador, ya que te impide acceder a tus valiosos datos. Poniendo en práctica estas estrategias, puedes resolver los problemas de visibilidad y asegurarte de que tu WD Easystore vuelva a ser accesible. Una razón común para que el WD Easystore no aparezca es la falta de inicialización o asignación adecuada de la unidad.
A veces, los problemas con los controladores USB pueden hacer que no aparezca el WD Easystore. Para solucionarlo, puedes comprobar el Reconocimiento de Unidades en la Administración de Discos.
En resumen
En este post, hemos aprendido varios factores que pueden causar estos problemas, como problemas de conectividad y de alimentación.
Sin embargo, un enfoque integral implica la resolución de problemas, la comprobación de la Administración de discos, la verificación de la configuración de ahorro de energía y la activación de los concentradores raíz USB. La pérdida de datos es una preocupación importante durante estos escenarios, por lo que necesitas utilizar un software de recuperación de datos fiable como EaseUS Data Recovery Wizard.
Tasa de Recuperación 99,7%
Calificación de Trustpilot 4,4
Preguntas frecuentes de que WD Easystore no funciona
Consulta estas preguntas y respuestas sobre que WD Easystore no funciona para obtener más información.
1. ¿Por qué no funciona mi disco duro externo WD?
A veces, el disco duro externo puede encontrar defectos durante la fabricación, lo que provoca un fallo final o el cese de la funcionalidad. El disco duro externo también puede dejar de funcionar o mostrar inestabilidad debido a problemas de software o firmware subyacentes.
2. ¿Por qué ha dejado de funcionar de repente mi disco duro externo?
Cuando un disco duro externo deja de responder, puede deberse a un archivo dañado o a un archivo infectado con virus o malware. Para resolver este error de unidad, puedes eliminar el archivo problemático mediante la herramienta Windows Defender de Windows. También puedes emplear una herramienta antivirus y antimalware de terceros de confianza para contener el archivo corrupto.
3. ¿Por qué mi disco duro externo WD parpadea pero no se reconoce?
Hay varias razones, como:
- Cables sueltos o defectuosos
- Problemas portuarios
- Potencia insuficiente
- Problemas con el concentrador USB
- Controladores desactualizados o ausentes
- Sistema de archivos dañado
- Disco duro externo defectuoso
- Compatibilidad con el sistema operativo
4. ¿Por qué no se detecta mi disco duro externo?
Hay varias razones por las que no se puede detectar tu disco duro externo. Entre ellas están:
- Alimentación insuficiente: Algunos discos duros externos necesitan una fuente de alimentación externa. Puede que no se detecte si la unidad no recibe suficiente alimentación. Asegúrate de que la unidad recibe suficiente energía, especialmente con un adaptador de corriente.
- Cables sueltos o defectuosos: Asegúrate de que los cables USB u otros cables de conexión están bien enchufados al disco duro externo y al ordenador. Prueba a utilizar un cable distinto para descartar posibles problemas.
- Controladores desactualizados o ausentes: Asegúrate de que los controladores de tu disco duro externo están actualizados. Puedes confirmarlo a través del Administrador de dispositivos en Windows.
- Sistema de archivos dañado: Si el sistema de archivos del disco duro externo está dañado, es posible que no se reconozca. Puedes utilizar herramientas de reparación de discos para solucionar los problemas del sistema de archivos.
Sobre el autor
Con un interés en la redacción y la tecnología informática, Luna eligió trabajar como editora en EaseUS. Es una profesional de la recuperación de datos, restauración y copia de seguridad. Luna seguirá escribiendo y ayudándole a la gente a solucionar sus problemas.
Artículos Relacionados
-
Solución: Formatee el disco para poder usarlo en 2025👩🔧
![Luna]() Luna
2025/07/10
Luna
2025/07/10 -
Reparar USB dañado o ilegible y recuperar archivos USB dañado o ilegible
![Luna]() Luna
2025/07/10
Luna
2025/07/10
