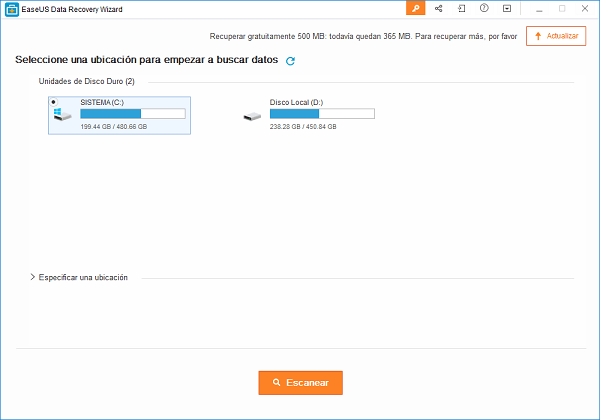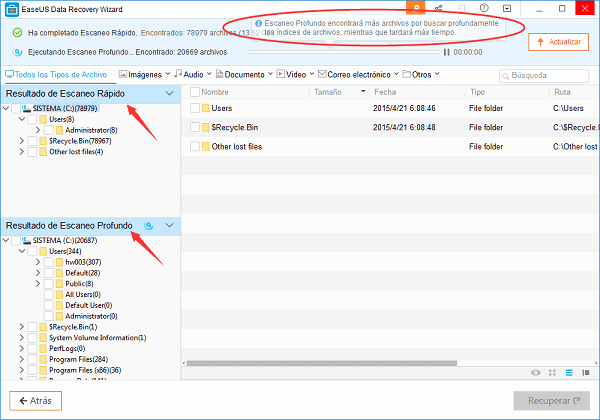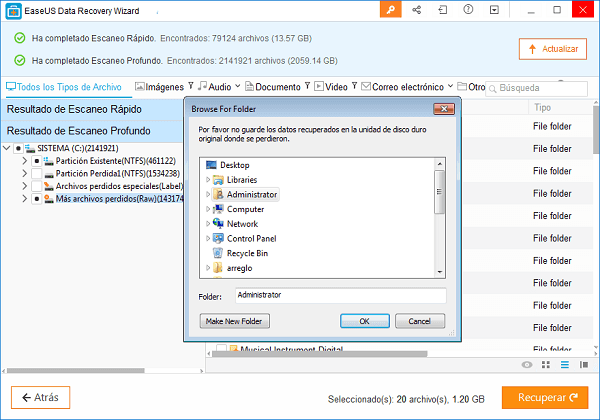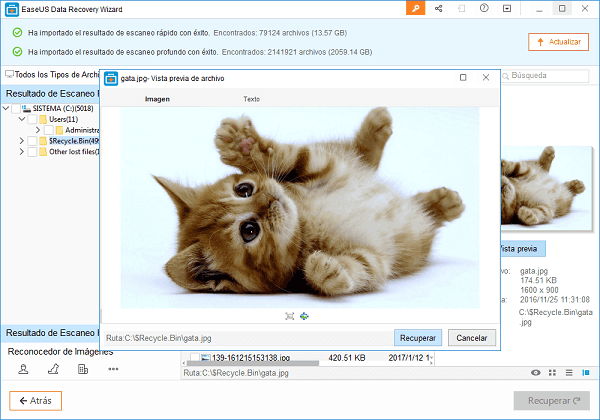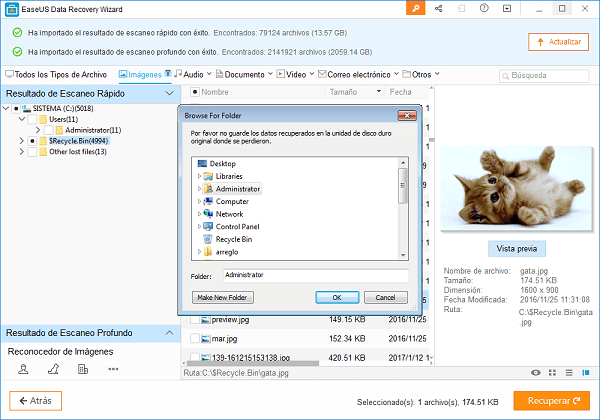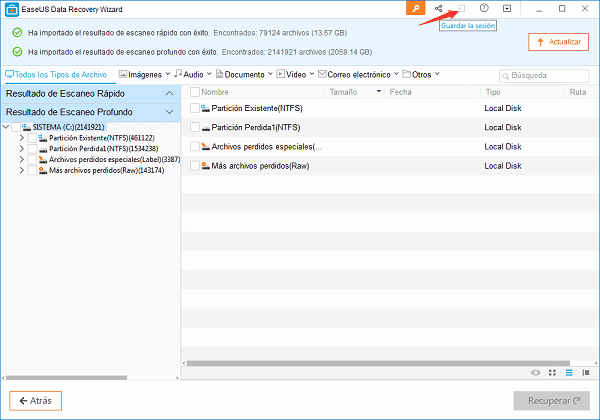-
- Soporte
-
Recuperación de Datos
Data Recovery WizardRecuperación de archivos para Windows.Data Recovery wizard for MacRecuperación de archivos para Mac.MobiSaver (iOS & Android)Recuperar datos del móvil.Servicio de recuperación de datosExperto en recuperación/reparación de datos.FixoCON IAReparación de vídeos, fotos y archivos.
Más productos de recuperación de archivos
Exchange RecoveryRestaurar & Reparar archivos EDB.Partition RecoveryRecuperar particiones eliminadas o perdidas.Email RecoveryRecuperar correo electrónico de Outlook.MS SQL RecoveryRecuperar bases de datos MS SQL.- Para iOS
- Data Recovery Free
- Data Recovery Pro
- Para Android
- Data Recovery Free
- Data Recovery Pro
- Data Recovery App
- Versión de Escritorio
- Reparación de Vídeo
- Reparación de Foto
- Reparación de Documento
- Herramientas Online
- Reparación de Vídeos Online
- Reparación de Fotos Online
- Reparación de Documentos Online
-
 Gestor de Partición
Partition Master for WindowsGestor de discos personales para Win.Partition Master for MacGestor de discos duros para MacPartition Master EnterpriseOptimizador de disco para empresas.Comparación de edicionesComparación de versiones de Partition MasterDisk CopyUtilidad de clonación de disco duro.
Gestor de Partición
Partition Master for WindowsGestor de discos personales para Win.Partition Master for MacGestor de discos duros para MacPartition Master EnterpriseOptimizador de disco para empresas.Comparación de edicionesComparación de versiones de Partition MasterDisk CopyUtilidad de clonación de disco duro. -
Backup & Restauración
Todo BackupSoluciones de copia de seguridad personal.Todo Backup EnterpriseProtección de datos empresariales.Todo Backup TechnicianSoluciones de copia de seguridad para proveedores de servicios.Comparación de edicionesComparación de versiones de Todo Backup
Solución Centralizada
Central ManagementEstrategia centralizada de copia de seguridad.Deploy ManagerDespliegue inteligente de Windows. -
Multimedia
Grabación de Pantalla
Grabador de Pantalla OnlineGrabar pantalla en línea gratis.Grabador de pantalla para WindowsAPP para grabar vídeo/audio/webcam.Grabador de pantalla para MacMejor grabador de pantalla para Mac.ScreenShotCaptura de pantalla en PC.Herramientas de Videos
Video EditorEditor de videos intuitivo.Video DownloaderDescargador de vídeo/audio online.Video ConverterConvertidor de video y audio.Herramientas de Audio
EaseUS VoiceWaveModulador de voz en tiempo real.Vocal Remover (Online)Eliminador de voces online gratis.Ringtone EditorCreador de tonos de llamada.MakeMyAudioGrabador y convertidor de audio. -
Utilidades
Transferencia Gestión de archivos Utilidades para iPhone Más productos
Productos de transferencia
Todo PCTransTransferencia de datos entre PCs.MobiMoverTransferencia de datos del iPhone.ChatTransTransferencia de WhatsApp fácil y rápida.OS2GoCreador de Windows To Go.Gestión de archivos
PDF EditorCreador, editor y convertidor de PDF.PDF ConverterConvertir archivos PDF.ChatPDFChatea con PDFs usando PDF AI GratisDupFiles CleanerEliminar archivos duplicados.LockMyFileProteger archivos con contraseña.