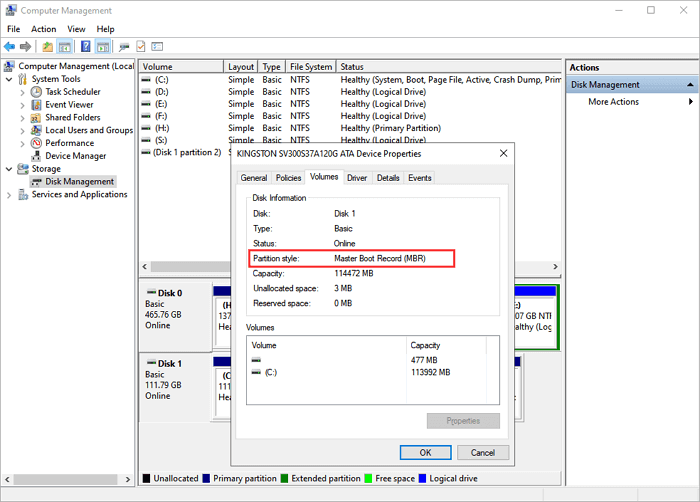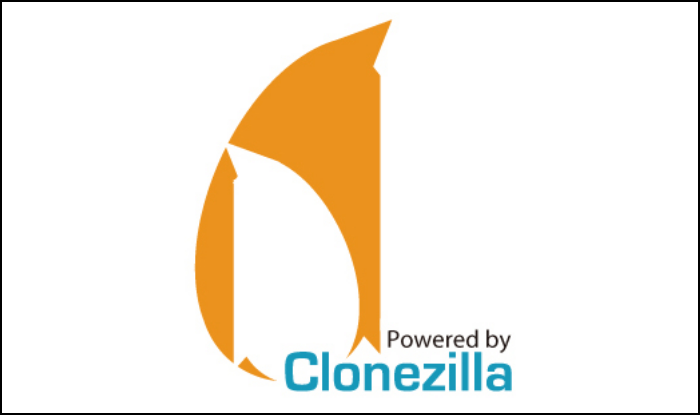Índice de la página
"¿Debo clonar mi disco HDD a SSD o hacer una nueva instalación?" Es una pregunta planteada por un usuario en Quora. Si compró un nuevo HDD de reemplazo, el siguiente paso es instalar o clonar el disco duro igual que el disco de origen.
Ambos métodos lo ayudarán a configurar su sistema operativo Windows, así como sus datos. En cuanto a los resultados, no hay ninguna diferencia. Sin embargo, según el estado del sector del disco y las necesidades personales, deberá elegir la mejor solución. Siga leyendo para que conozca cuál es la opción más adecuada para usted y de esta manera pueda configurar el sistema operativo de la manera más eficiente.
¿Debo clonar disco duro o instalar limpiamente?
Cómo clonar un disco HDD a SSD con EaseUS Disk Copy
Cómo hacer una instalación en limpio en un disco SSD
¿Debo clonar disco duro o instalar limpiamente?
1. Clonar un disco duro a un SSD
Una de las razones por las que elegir la clonación del disco duro es que le permite ahorrar tiempo y obtener una copia completa. La clonación de discos hará la copia uno a uno, incluye el sistema operativo Windows, los programas existentes, los datos personales, las actualizaciones y más. Vea las siguientes situaciones en las cuales debería seleccionar la clonación del disco duro:
- El sistema operativo Windows está funcionando bien.
- Los archivos del sistema y otros archivos funcionan bien.
- No se pueden instalar controladores y programas uno por uno.
2. Instalación en limpio
Una instalación en limpio significa que necesita instalar todos los controladores y el software existente. Va a reconfirmar las actualizaciones de Windows, reconfigurar cada archivo del sistema y las contraseñas. Compruebe las siguientes razones por las que elegir una instalación nueva:
- Si está ejecutando un sistema operativo con problemas los cuales hacen que la PC no funcione correctamente.
- Si su antiguo disco almacena una gran cantidad de archivos de caché y archivos dañados y no desea repararlos y llevarlos al nuevo disco, entonces la instalación nueva es una buena opción.
- Si su disco antiguo tiene muchos sectores malos que afectan el funcionamiento de la computadora, por supuesto, una instalación limpia es el camino a seguir.
Cómo clonar un disco HDD a SSD con EaseUS Disk Copy
1 - Prepare el destornillador, el adaptador de disco duro SATA y el software de clonación de discos
- Destornillador: prepárese para quitar la carcasa de su computadora en el paso 4.
- Adaptador de disco duro SATA o USB 3.0: conecte el disco duro a su computadora.
- Software de clonación de discos: descargue la herramienta profesional para discos duros - EaseUS Disk Copy en tu ordenador. Esta herramienta es capaz de clonar disco duro. Descargue y active el software primero:
2 - Inicialice el nuevo disco duro a través de la administración de discos
Paso 1. Conecte el disco SSD a la PC > Presione las teclas Windows + X y luego haga clic en Administración de discos > Haga clic con el botón derecho en el disco antiguo para elegir "Propiedades" y luego elija el volumen para verificar el estilo de la partición.
Paso 2. Haga clic derecho en el nuevo disco duro y seleccione "Inicializar disco".
3 - Siga los siguientes sencillos pasos para clonar un disco HDD a SSD
Active EaseUS Disk Copy para un proceso de copia o clonación de disco sin problemas.
Paso 1. En "Modo de disco", seleccione el HDD que desea clonar.

Paso 2. Seleccione el SSD como destino.

Un mensaje de advertencia le indica que los datos del SSD serán borrados. Haga clic en "Continuar" para continuar si no tiene datos importantes en el disco de destino.
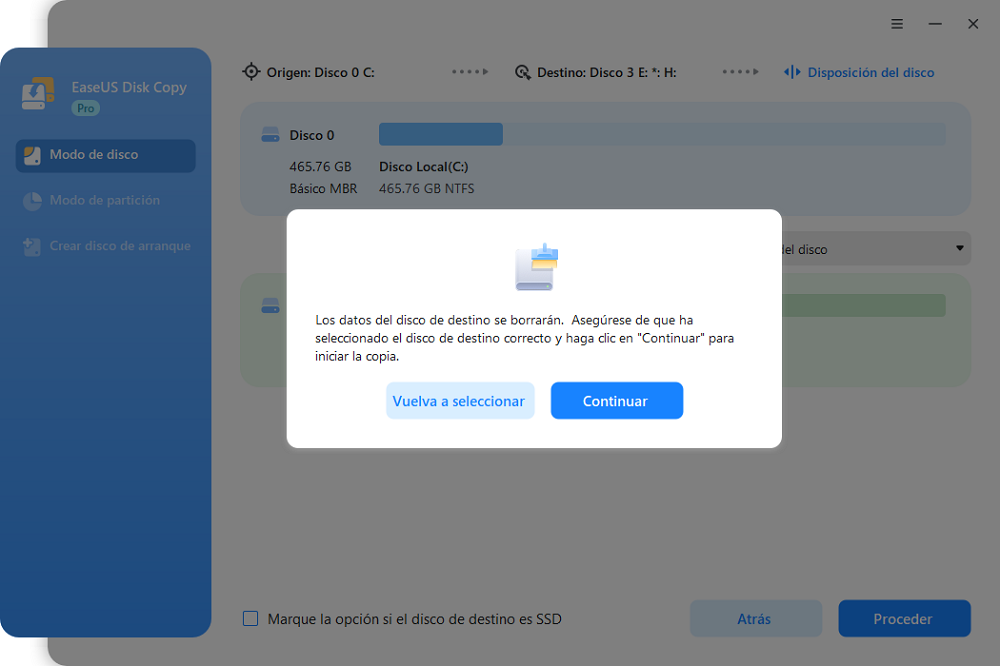
Paso 3. Edite la disposición del disco y haga clic en "Siguiente" para seguir. Como el destino es un SSD, se le sugiere que marque "Marque la opción si el destino es SSD".

Paso 4. Espere a que el proceso se complete.

4 - Arranque el ordenador desde su disco duro nuevo
- Apague la PC y retire la carcasa de la computadora con un destornillador.
- Use el cable de alimentación y el cable SATA para conectar el disco SSD clonado en la PC.
- Reinicie la computadora y presione F2 o "Delete" para acceder al BIOS.
- Elija la pestaña Arranque > desplácese hacia abajo para marcar "Prioridades de opciones de arranque" > Configure el arranque de la computadora para que inicie desde el disco SSD clonado.
- Guarde todos los cambios y reinicie la computadora.
Además, puede consultar nuestro videotutorial:
Cómo hacer una instalación en limpio en un disco SSD
Paso 1. Prepare los medios de instalación de Windows e insértelos en la PC.
Puede crear medios de instalación (unidad flash USB, DVD o archivo ISO) con la Herramienta de creación de medios de Windows 10.
Paso 2. Ejecute la herramienta de Windows, elija "Crear un medio de instalación (unidad flash USB, DVD o ISO) para otro PC".
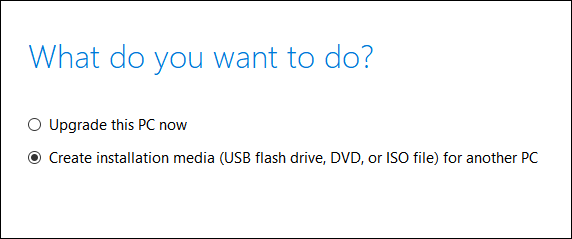
Paso 3. Siga la guía para crear el medio.
Paso 4. Quite la carcasa de la computadora y conecte el nuevo disco duro a la computadora.
Paso 5. Modifique las prioridades de arranque.
Reinicie la PC > Presione F2 o Supr para ingresar al BIOS > Configure el inicio desde CD/DVD > Guardar cambios
Paso 6. En la pantalla de configuración de Windows, haga clic en "Instalar ahora".
Paso 7. Haga clic en "Personalizado: instalar solo Windows (avanzado)".
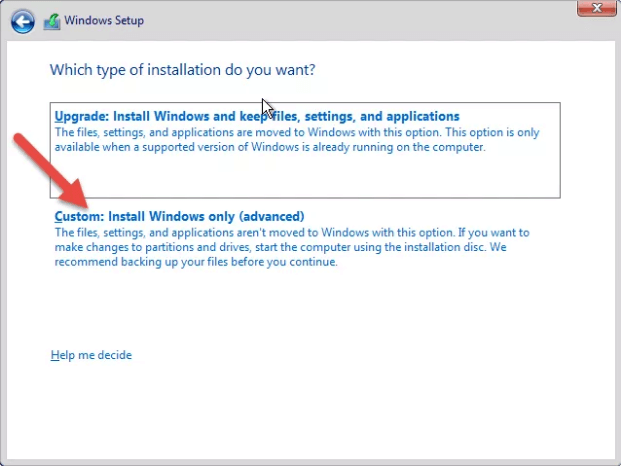
Paso 8. Elija las particiones del disco duro para instalar Windows.
¿Clonar disco duro o instalar en limpio? ¡Obtenga su respuesta!
En resumen, si su sistema operativo Windows funciona bien, recomendamos usar el método de clonación descrito en la parte 1. De lo contrario, puede realizar una instalación limpia descrita en la parte 2 si su antiguo disco tiene problemas que dificultan el funcionamiento normal. Si tiene alguna pregunta, comuníquese con nosotros a través de [email protected].

EaseUS Disk Copy
EaseUS Disk Copy es una herramienta de clonación y migración de HDD/SSD bien diseñada y muy fácil de usar, una herramienta que debería ser ideal para cualquiera que desee migrar rápida y fácilmente un disco de sistema existente a un nuevo disco (o unidad SSD recién instalada) con el mínimo de configuración requerida.
EaseUS Disk Copy

Herramienta de clonación dedicada para satisfacer todas las necesidades de clonación de sistemas, discos y particiones.
Descargar gratisArtículos Populares
Febrero 20, 2023
![]()
Agosto 24, 2023
![]()
Julio 7, 2023
![]()
Sep 22, 2022
![]()
Marzo 20, 2023
![]()
Temas interesantes