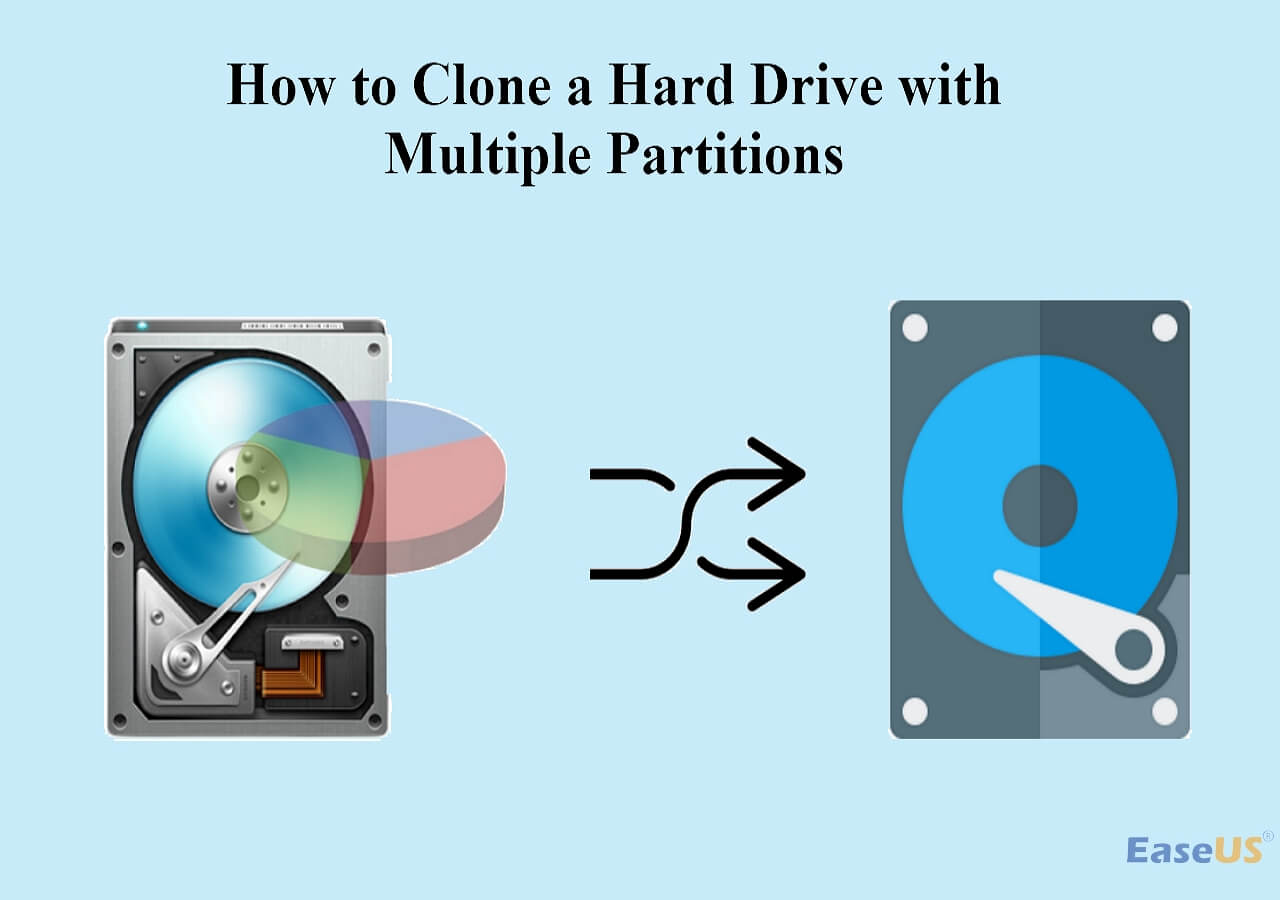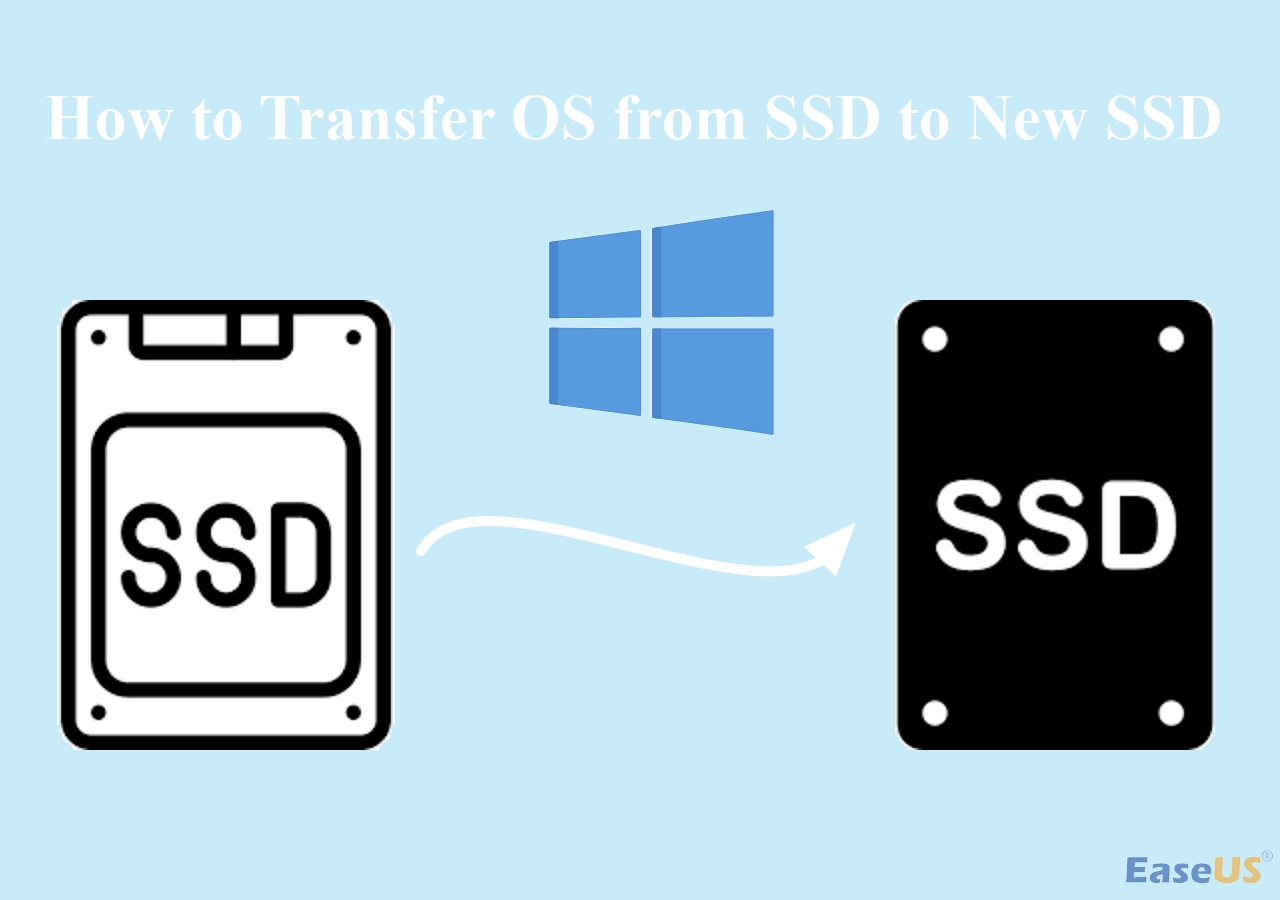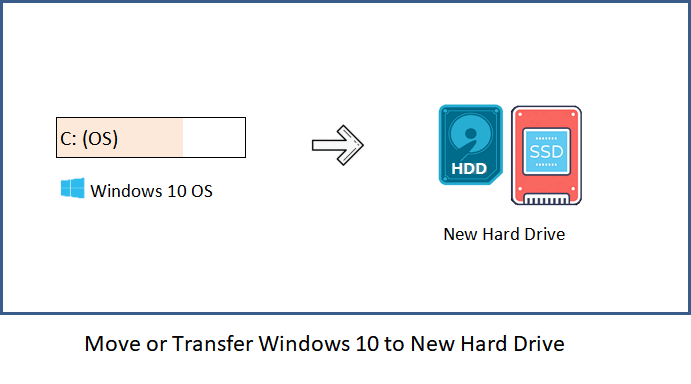Índice de la página
Aplica a: todas las computadoras Lenovo, como Lenovo G70, Lenovo y580, Lenovo z510, Lenovo Ideapad
Lenovo es un fabricante mundialmente famoso de computadoras portátiles, tabletas, PC y otros dispositivos electrónicos. Entre estos productos, las computadoras portátiles de Lenovo son las más populares. En épocas anteriores, la mayoría de las computadoras portátiles tenían un HDD integrado como disco del sistema y no había mucho espacio en el disco. Después de usarlo durante mucho tiempo, a medida que aumentaban los datos y el equipo se hacía más viejo, aumentaban las posibilidades de que su computadora funcionase lentamente.
Ante este caso, seguramente elegiría actualizar el HDD de su computadora Lenovo a un SSD o HDD más grande para mejorar el rendimiento de su computadora cuando no desea cambiar la computadora.
Clonar un disco HDD de Lenovo a SSD - Descarga gratuita del software de clonar disco duro
Se sabe universalmente que los SSD funcionan mucho mejor que los HDD en velocidad, seguridad de datos, confiabilidad y duración. Además, en comparación con los HDD, los SSD son más livianos y ocupan menos espacio. Si desea cambiar su disco duro actual por un SSD para aumentar el rendimiento de la computadora sin reinstalar el sistema operativo y las aplicaciones de Windows, clonar el disco de una laptop Lenovo con un programa para clonar disco duro es la mejor opción.
EaseUS Disk Copy es una herramienta fácil de usar y muy competente para actualizar su disco duro antiguo a uno nuevo o de HDD a SSD en su ordenador Lenovo. Puede usar esta herramienta de clonación de disco para:
- Migrar el sistema operativo a un SSD o HDD sin la necesidad de reinstalar el sistema operativo y todas las aplicaciones
- Clonar el disco duro de un ordenador Lenovo a un SSD más pequeño
- Clonar disco duro a uno más grande
- Realizar una copia de seguridad del sistema operativo Windows para su un posterior
Ahora, descargue gratis este programa para realizar copias de discos y así, reemplazar el disco duro de su Lenovo.
Cómo clonar el disco duro de un ordenador Lenovo a SSD en Windows 10/8/7
Siga la guía paso a paso a continuación para que use EaseUS Disk Copy y pueda terminar de clonar un disco HDD de Lenovo a SSD o HDD satisfactoriamente. Este programa de clonación de disco y partición le permite incluso clonar HDD con sectores malos.
Herramientas necesarias
- Un disco SSD
- Un cable SATA el cual utilizará para conectar el SSD con la computadora portátil
- El programa de clonación de disco - EaseUS Disk Copy
Requisitos para el SSD
- Asegúrese de que la capacidad del SSD exceda el espacio utilizado en el HDD. Si el espacio usado es mayor que el espacio total de la SSD, se recomienda asignar prioridad para clonar el sistema operativo en lugar de todo el disco a la SSD mediante la función "Clonación del sistema".
- Asegúrese de que la unidad SSD se muestre como espacio no asignado en la Administración de discos (haga clic con el botón derecho en "Esta PC" > "Administrar" > "Administración de discos"). De lo contrario, haga una copia de seguridad del SSD, lo que se puede hacer con EaseUS Todo Backup, y luego elimine todas las particiones en el SSD (haga clic con el botón derecho en el volumen y elija "Eliminar").
- Asegúrese de que la unidad SSD tenga el mismo estilo de partición que la HDD. Si no, deberá convertir un disco MBR a GPT o viceversa.
Para comprobar el estilo de partición de un disco deberá realizar los siguientes pasos:
Paso 1. Conecte la unidad HDD / SSD a su computadora.
Paso 2. Haga clic con el botón derecho en "Este PC" y seleccione "Administrar" > "Administración de discos".
Paso 3. Haga clic derecho en su disco y seleccione "Propiedades".
Paso 4. Cambie a la pestaña "Volúmenes". En Información del disco, podrá ver el estilo de partición de su disco.
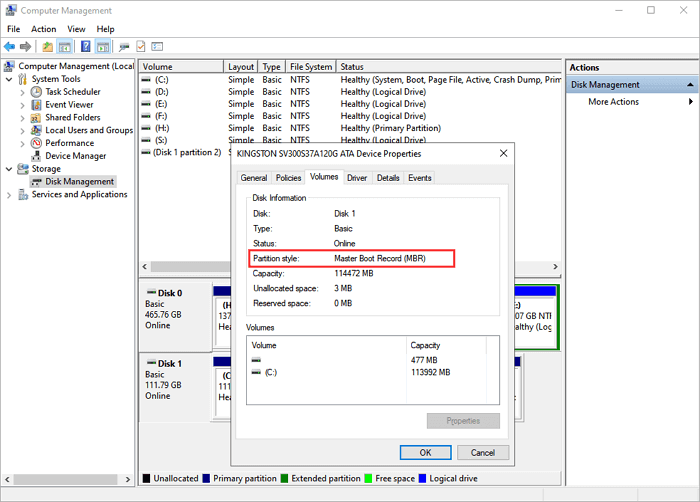
Guía paso a paso para clonar un disco HDD de Lenovo a SSD
Después de realizar los preparativos anteriores, podrá seguir los pasos detallados a continuación para clonar el disco duro su computadora Lenovo a SSD.
Si está realizando el reemplazo del disco duro de su computadora Lenovo, después de la clonación, debe configurar manualmente su computadora para que arranque desde el SSD clonado. Mientras que si se trata de una clonación de disco de datos, no es necesario cambiar la configuración de arranque.
Paso 1. En "Modo de disco", seleccione el HDD que desea clonar.

Paso 2. Seleccione el SSD como destino.

Un mensaje de advertencia le indica que los datos del SSD serán borrados. Haga clic en "Continuar" para continuar si no tiene datos importantes en el disco de destino.
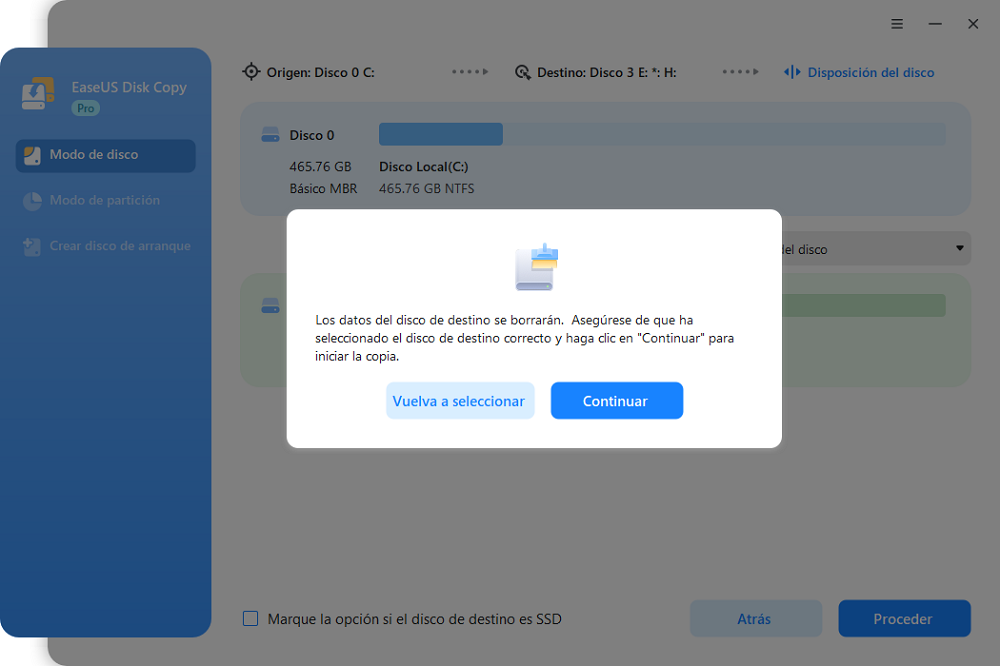
Paso 3. Edite la disposición del disco y haga clic en "Siguiente" para seguir. Como el destino es un SSD, se le sugiere que marque "Marque la opción si el destino es SSD".

Paso 4. Espere a que el proceso se complete.

Configurar el arranque de un ordenador Lenovo desde la unidad SSD
Si clonó un disco de datos en el SSD, puede omitir esta parte. Si clonó un disco del sistema en el SSD, deberá configurar su computadora para que arranque desde allí. Aquí están los pasos:
Paso 1. Reinicie la PC y presione F2 o F8 para entrar en la configuración del BIOS.
Paso 2. En la opción de arranque, seleccione el nuevo HDD/SSD como la nueva unidad de arranque y guarde todos los cambios.
Paso 3. Salga del BIOS y reinicie la computadora.
Problemas frecuentes de clonar un disco HDD de Lenovo a SSD
Aunque son una minoría, algunos de los usuarios se pueden encontrar con los siguientes problemas después de clonar el disco duro de una Lenovo a SSD.
1. Problema de arranque del disco
El problema de arranque del disco es el problema más común después de la clonación. Hay tres causas principales:
- Mientras se clona el disco, se selecciona manualmente la unidad del sistema (solo la unidad C).
- Cuando conecta el disco duro en la computadora se convierte en una unidad USB.
- La computadora carece de los controladores necesarios.
Para la situación 1: cuando use EaseUS Disk Copy para clonar su sistema, asegúrese de elegir la clonación de disco en lugar de la clonación de partición. Esto evita que la partición del sistema y la partición de inicio no estén juntas y provoquen un problema que impida el inicio. Si ha seleccionado la clonación de particiones, puede comunicarse con nuestro equipo de soporte ([email protected]) para obtener asistencia remota. Lo ayudarán a crear la partición del sistema, lo que resolverá el problema de arranque.
Para la situación 2: debe editar el BCD (datos de configuración de arranque, que ayudan a que la partición del sistema de Windows sea de arranque) en el SSD clonado. Para obtener una guía detallada sobre cómo editar BCD, puede consultar el documento oficial de Microsoft.
Para la situación 3: puede usar DISM (Administración y mantenimiento de imágenes de implementación), una herramienta de línea de comandos integrada de Windows, para agregar el controlador. Además, puede consultar el documento oficial de Microsoft para más ayuda.
Si hay alguna situación que no puede manejar después de clonar su HDD a un SSD usando EaseUS Todo Backup, no dude en comunicarse con nuestro equipo de soporte ([email protected]) para asistirlo.
2. Preguntas de software o reactivación
Dependiendo del programa, algunas utilidades le solicitarán la reactivación cuando detecten cambios en el hardware. En tales casos, comuníquese con el productor del software y permítales restablecer el código de activación para que resuelva el problema.
3. Se consigue un SSD desalineado después de la clonación
Sucede que si su SSD está desalineado después de la clonación del disco. Puede verificar la alineación de su SSD siguiendo los pasos a continuación:
Paso 1. Presione las teclas "Windows + R" e introduzca msinfor32.
Paso 2. Diríjase a "Componentes" > "Almacenamiento" > "Discos".
Paso 3. Compruebe el valor de "Compensación de inicio de partición". Si el valor no es divisible por 4096, su SSD está desalineada.
La desalineación reducirá el rendimiento de su SSD. Por lo tanto, si encuentra que su SSD está desalineado, puede usar la característica alineacion 4K la cual está presente en el software de particiones - EaseUS Partition Master para alinear los sectores en su SSD.
Cómo aprovechar al máximo el disco SSD
Ahora que ha instalado una SSD en su computadora, para ayudarlo a hacer el mejor uso de una SSD y extender su durabilidad, hay algunos consejos para usted.
Habilitar Trim
El comando TRIM puede mejorar la velocidad de escritura del SSD y prolongar su vida útil. Por lo tanto, para mantener el rendimiento máximo de su SSD, debe habilitar TRIM en él.
Actualizar el firmware
Los fabricantes de unidades SSD publican continuamente actualizaciones que pueden solucionar problemas técnicos y errores o incluso optimizar el rendimiento de su SSD. Por lo tanto, es una buena opción mantener actualizado el firmware de SSD.
Mantener siempre un espacio libre
Cuando un SSD se queda sin espacio, pueden ocurrir problemas relacionados con el rendimiento. Además, si el SSD es el disco del sistema en su computadora, también debe considerar que el sistema y las aplicaciones necesitan espacio libre para funcionar correctamente. Por lo tanto, siempre deje algo de espacio libre en el SSD.
Hay muchos otros consejos sobre cómo aprovechar al máximo la SSD, como no desfragmentar la SSD, no almacenar archivos grandes en ella y no borrar la unidad. Tenga en cuenta estos consejos y todo esto puede mejorar el rendimiento del SSD y prolongar su vida útil al mismo tiempo.
Conclusión
clonar un disco HDD de Lenovo a SSD podría ser sencillo con la ayuda de un software como EaseUS Disk Copy. En la mayoría de los casos, siempre que su SSD cumpla con los requisitos enumerados anteriormente, puede finalizar la tarea sin problemas. Si se ha encontrado con algunos problemas inesperados y no sabe cómo solucionarlos, no dude en ponerse en contacto con nuestro equipo de soporte para obtener ayuda.

EaseUS Disk Copy
EaseUS Disk Copy es una herramienta de clonación y migración de HDD/SSD bien diseñada y muy fácil de usar, una herramienta que debería ser ideal para cualquiera que desee migrar rápida y fácilmente un disco de sistema existente a un nuevo disco (o unidad SSD recién instalada) con el mínimo de configuración requerida.
EaseUS Disk Copy

Herramienta de clonación dedicada para satisfacer todas las necesidades de clonación de sistemas, discos y particiones.
Descargar gratisArtículos Populares
Febrero 20, 2023
![]()
Agosto 24, 2023
![]()
Julio 7, 2023
![]()
Sep 22, 2022
![]()
Marzo 20, 2023
![]()
Temas interesantes