Índice de la página
En Windows 7, clonar un disco duro implica copiar todos los datos de un disco duro a otro. Hoy en día, hay un tema que se discute acaloradamente entre los usuarios de Windows 7. Es decir, clonar SSD a HDD o clonar un disco duro a SSD en Windows 7, ¿qué es mejor? Generalmente, los SSD se utilizan para el almacenamiento del sistema, y los HDD suelen utilizarse para el almacenamiento de datos.

Puedes optar por clonar un SSD a un HDD si no tienes mucho dinero y quieres obtener una mayor capacidad de almacenamiento. Si quieres aumentar el rendimiento de tu PC, deberías clonar el HDD a un SSD en tu Windows.
Normalmente, deberías clonar los discos duros de Windows 7 en un SSD porque los SSD son mucho más rápidos que los discos duros normales, y notarás un aumento significativo tanto de la capacidad de almacenamiento como del rendimiento.
Top 5 | El mejor software de clonación de SSD de 2022
Abreviatura de Unidades de Estado Sólido, las SSD son una nueva generación de dispositivos de almacenamiento de datos informáticos que utilizan memoria basada en flash, lo que las hace más rápidas que otros discos duros mecánicos tradicionales.

Ventajas de clonar HDD a SSD Windows 7
Hoy en día, la mayoría de la gente se ha actualizado al sistema Windows 10. Aunque Windows 10 tiene algunas capacidades adicionales, Windows 7 sigue atrayendo a muchos usuarios debido a su mayor compatibilidad de software y seguridad.
Como sabe cualquiera que haya tenido un ordenador, con el tiempo empiezan a ralentizarse. Esto es especialmente cierto en el caso de los discos duros de Windows 7, que tienden a atascarse con todos los archivos y programas que acumulamos con el tiempo. En tales situaciones, clonar tu disco duro a un SSD para obtener mejor almacenamiento y rendimiento es una gran opción.
1. Velocidad y rendimiento
La principal razón para clonar tu disco duro a un SSD es el aumento de velocidad y rendimiento. Un SSD puede mejorar drásticamente el tiempo de arranque de tu ordenador, la velocidad de transferencia de archivos y el rendimiento general. Si estás harto de esperar a que se inicie tu ordenador o a que se transfieran los archivos, un SSD puede suponer un mundo de diferencia.
2. Fiabilidad mejorada
Los discos duros son propensos a fallar. Con el tiempo, pueden desarrollar sectores defectuosos que pueden causar la pérdida de datos. Los SSD son mucho más fiables que los discos duros, y también es menos probable que sufran corrupción de datos.
3. Eficiencia energética
Los SSD también son más eficientes energéticamente que los discos duros. Consumen menos energía, lo que puede ayudar a prolongar la vida de tu batería.
4. Coste más bajo
Aunque las SSD solían ser mucho más caras que los discos duros, el precio ha bajado drásticamente en los últimos años. Ahora puedes conseguir una unidad SSD de 1 TB por aproximadamente el mismo precio que un disco duro de 1 TB.
Cómo Clonar HDD a SSD Windows 7 con una Herramienta Segura
Ahora te guiaremos paso a paso por el proceso, para que puedas estar seguro de que tus datos se transfieren de forma segura y correcta. ¡Vamos a empezar!
Aunque las razones para clonar el HDD a un SSD pueden variar, el proceso puede ser muy sencillo si has instalado una herramienta fiable de clonación de discos en tus dispositivos.
EaseUS Disk Copy es uno de los mejores software de clonación de discos que te ayuda a clonar tu disco duro a un SSD fácil y rápidamente. Además, esta herramienta también funciona bien para migrar sistemas operativos y aplicaciones a otro disco duro sin pérdida de datos y actualizar a un disco más grande.
Aspectos destacados de EaseUS Disk Copy
- Compra única para uso de por vida
- Transfiere el sistema operativo de un SSD a otro
- Compatible con Windows 11/10/8/8.1/7/Vista/XP
- Clona discos duros de diferentes tamaños
- Excelente y estable rendimiento de clonación de discos duros
- Ofrece clonación a nivel de sectores, lo que ayuda a clonar un disco duro con sectores defectuosos
Consejos para utilizar esta herramienta de clonación de discos
Consejo 1. Puede que necesites preparar un destornillador para abrir el chasis anfitrión si vas a clonar el disco duro del PC de sobremesa, o puede que necesites un adaptador de USB a SATA que sirva de conector entre el ordenador y los discos duros si utilizas un portátil.
Consejo 2. Si utilizas un SSD nuevo para clonar el HDD, formatéalo primero. Si el SSD de destino ya ha sido utilizado, puedes ignorar este paso.
Consejo 3. Por favor, asegúrate de que tienes suficiente suministro eléctrico durante todo el proceso de clonación, o los datos pueden perderse debido a un fallo repentino de alimentación.
Pasos detallados para utilizar EaseUS Disk Copy en Windows 7
Paso 1. En "Modo de disco", seleccione el HDD que desea clonar.

Paso 2. Seleccione el SSD como destino.

Un mensaje de advertencia le indica que los datos del SSD serán borrados. Haga clic en "Continuar" para continuar si no tiene datos importantes en el disco de destino.
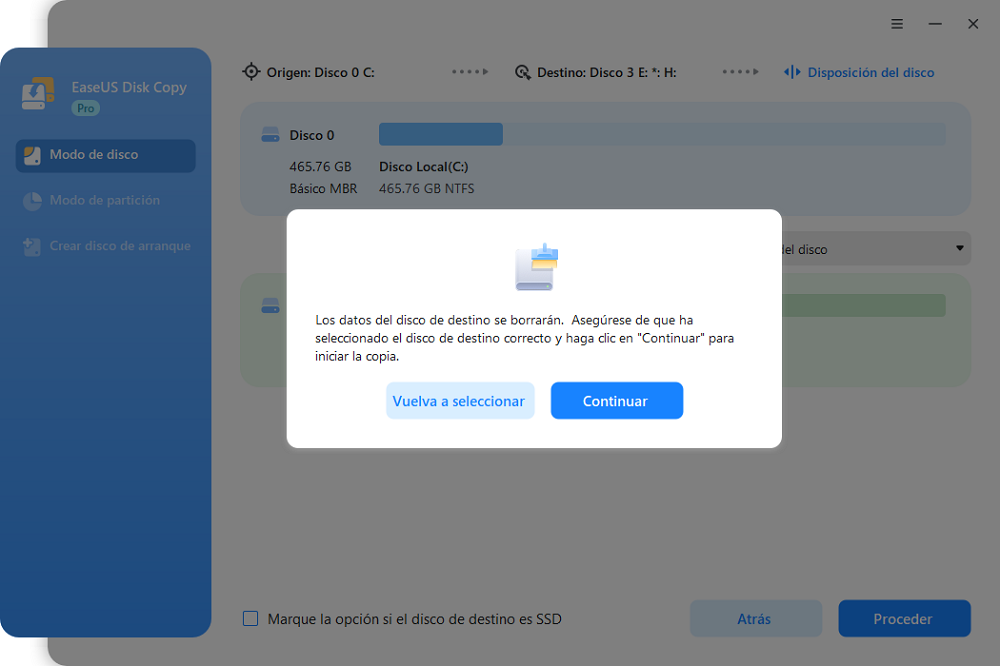
Paso 3. Edite la disposición del disco y haga clic en "Siguiente" para seguir. Como el destino es un SSD, se le sugiere que marque "Marque la opción si el destino es SSD".

Paso 4. Espere a que el proceso se complete.

(Nota importante: Si tienes alguna duda sobre cómo utilizar esta herramienta y solucionar los problemas causados durante el proceso de clonación, puedes ponerte en contacto directamente con nosotros, ¡y te ofreceremos soporte técnico en cuanto hayamos recibido tu mensaje!)
Si te gusta este post, puedes compartirlo en tus plataformas sociales para ayudar a más gente.
Consejos adicionales: Haz que el nuevo SSD funcione correctamente
Ahora que tienes una unidad de estado sólido (SSD), debes hacer algunas cosas para asegurarte de que su rendimiento es óptimo.
Actualiza tus controladores: Asegúrate de que estás ejecutando el firmware y los controladores de SSD más recientes. Normalmente puedes encontrarlos en el sitio web del fabricante. Las nuevas actualizaciones de firmware pueden mejorar el rendimiento y solucionar posibles errores o problemas con el SSD.
Haz una copia de seguridad de los datos del SSD: De esta forma, si alguna vez le pasa algo al SSD, tendrás una copia de tus datos para restaurarlos.
Comprueba regularmente si hay errores en la unidad SSD: Puedes hacerlo ejecutando una herramienta de diagnóstico o controlando los datos SMART de la unidad.
Mantén limpio el SSD: Al igual que cualquier otro componente del ordenador, es importante mantener limpio tu SSD. Libera espacio en disco desinstalando los programas que no utilices, vacía la papelera de reciclaje y la caché del navegador, y elimina los archivos temporales.
Evita daños físicos: Debes tener cuidado para evitar que tu SSD sufra daños por fuego, agua, colisión, etc. Esto ayudará a que la unidad dure mucho tiempo.
También te puede interesar
Conclusión
Ahora ya sabes cómo clonar HDD a SSD en Windows 7 con EaseUS Disk Copy de forma segura. Una vez finalizada la clonación, recuerda seguir los consejos adicionales para asegurarte de que tu nuevo SSD funciona correctamente. Si tienes alguna pregunta o sugerencia, ¡no dudes en enviarnos un mensaje para hacérnoslo saber!
Preguntas frecuentes sobre Clonar HDD a SSD Windows 7
1. ¿Por qué Windows 7 no arranca desde un SSD clonado?
Es posible que Windows 7 no arranque desde un SSD clonado si el PC utiliza el modo de arranque incorrecto. Activa el modo de arranque UEFI si tu unidad de destino es un disco GPT. El mejor modo de arranque para una unidad MBR es el heredado. Si el PC no admite el modo de arranque UEFI, el disco de destino no podrá utilizar el modo de arranque.
2. ¿Cómo cambio mi sistema operativo de HDD a SSD?
Si quieres cambiar tu sistema operativo Windows de HDD a SSD, puedes clonar tu SO de HDD a SSD. Para ello, necesitas utilizar un software de clonación de terceros como EaseUS Disk Copy para ayudarte a hacer el trabajo. Puede ayudarte a actualizar tu HDD a SSD sin reinstalar Windows.
3. ¿Cómo traslado Windows 7 a un SSD sin reinstalarlo?
Para migrar tu Windows 7 a un SSD sin reinstalar Windows, tienes que utilizar un software de clonación profesional que te ayude a migrar tu SO de HDD a SSD o de SSD a SSD.

EaseUS Disk Copy
EaseUS Disk Copy es una herramienta de clonación y migración de HDD/SSD bien diseñada y muy fácil de usar, una herramienta que debería ser ideal para cualquiera que desee migrar rápida y fácilmente un disco de sistema existente a un nuevo disco (o unidad SSD recién instalada) con el mínimo de configuración requerida.
EaseUS Disk Copy

Herramienta de clonación dedicada para satisfacer todas las necesidades de clonación de sistemas, discos y particiones.
Descargar gratisArtículos Populares
Febrero 20, 2023
![]()
Agosto 24, 2023
![]()
Julio 7, 2023
![]()
Sep 22, 2022
![]()
Marzo 20, 2023
![]()
Temas interesantes









